В: Как установить или обновить macOS Catalina?
"Я слышал, что Apple выпустила совершенно новую версию macOS, которую можно загрузить. Может кто-нибудь сказать мне, как установить macOS Catalina 10.15 на мой MacBook Pro?"
После выхода новой версии macOS Catalina нас многие спрашивали об этом. Поскольку новое предложение Apple является довольно передовым и включает в себя множество функций нового поколения, почти каждый хочет обновить свою систему до macOS Catalina. Тем не менее, вы должны быть предельно осторожны при запуске установщика macOS Catalina. Одно неверное движение, и вы можете столкнуться с нежелательными проблемами, такими как безвозвратная потеря ваших данных. Не волнуйтесь — я здесь, чтобы помочь вам с этим исчерпывающим руководством по обновлению/установке macOS Catalina, которое ответит на все ваши вопросы.

Часть 1. Подготовка к Установке macOS Catalina 10.15
Прежде чем приступить к процессу установки, необходимо позаботиться о некоторых вещах. Например, вам следует проверить, совместим ли ваш Mac с macOS Catalina, достаточно ли на нем свободного места или нет.
- Убедитесь, что ваш Mac совместим с macOS Catalina
Перво-наперво — убедитесь, что ваш Mac будет поддерживать новую ОС или нет. В идеале, если ваша система работает на macOS Mojave (кроме Mac Pro 2010-12), она также будет совместима с macOS 10.15. Вот все устройства, которые будут поддерживать новую macOS Catalina:
- MacBook Air 2012 или более новые модели
- MacBook Pro 2012 или более новые модели
- MacBook 2015 или более новые модели
- Mac Mini 2012 или более новые модели
- Mac Pro 2013 или более новые модели
- iMac 2012 или более новые модели
- iMac Pro (все модели)
- Очистите свой компьютер
Перед обновлением до macOS Catalina на вашем Mac не должно быть много ненужного места. Просто следуйте этим советам, чтобы быстро очистить вашу систему:
- Удалите все старые приложения, которые вам больше не нужны
- Избавьтесь от любого файла, который не важен
- Очистите Корзину с вашего Mac
- Удалите Историю Safari или любые другие данные браузера
- Выйдите или разгрузите приложения со слишком большим объемом данных

- Создайте резервную копию
Бывают случаи, когда пользователи теряют свои данные при обновлении до новой операционной системы. Если вы не хотите столкнуться с подобной ситуацией, подумайте о том, чтобы заранее сделать резервную копию ваших данных. Для этого вы можете либо вручную переместить файлы в другое место, либо использовать Time Machine. Просто подключите внешний жесткий диск к вашему Mac и запустите на нем Time Machine. Отсюда вы можете сделать обширную резервную копию вашего Mac на подключенный носитель.

- Знайте свой Apple ID
Если вы хотите обновить macOS Catalina, вас могут попросить указать ваш Apple ID для проверки. Поэтому вам следует заранее знать свой Apple ID и пароль. Вы можете перейти в приложение iCloud на своем Mac, чтобы проверить то же самое. Кроме того, здесь вы можете перейти к опции "Сведения об учетной записи", чтобы узнать больше о связанной учетной записи Apple.

- Проверьте свободное хранилище на вашем Mac
Для успешной установки macOS Catalina вам потребуется 4 ГБ ОЗУ в вашей системе и не менее 12,5 ГБ свободного места на жестком диске. Хотя пользователям macOS Yosemite вместо этого потребуется не менее 18,5 ГБ свободного места. Вы можете перейти в Finder > Об этом Mac > Раздел "Память", чтобы узнать, сколько свободного места на вашем Mac. Если на нем слишком много данных, вы можете удалить любой нежелательный контент с жесткого диска.

Часть 2. Как Перейти на macOS Catalina 10.15
Если вы уже используете стабильную версию macOS, вы можете просто обновить ее до последней версии macOS Catalina. Для этого вы можете зайти на официальный сайт Apple, посетить магазин приложений Mac или зайти в его настройки обновления программного обеспечения. Выполнив все вышеупомянутые предварительные условия, просто выполните следующие действия, чтобы узнать, как выполнить обновление до macOS Catalina.
- Если ваша система работает на macOS High Sierra, Sierra или El Capitan, вы можете просто зайти в App Store и найти Catalina. Прочтите характеристики и просто установите macOS Catalina отсюда.
- Кроме того, вы также можете зайти на официальный сайт Apple и нажать кнопку "Обновить сейчас", чтобы начать процесс.
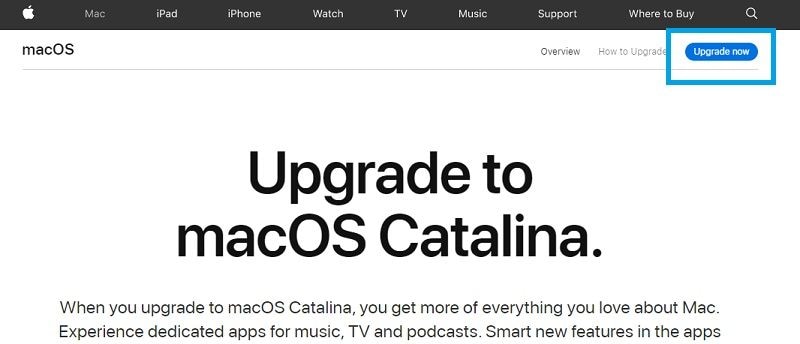
- Тем не менее, наиболее рекомендуемое решение для обновления macOS Catalina — посетить его настройки обновления программного обеспечения. В Finder перейдите к функции "Об этом Mac".
- В разделе "Обзор" нажмите кнопку "Обновление ПО". Это запустит специальный раздел, в котором будет указан профиль последней доступной версии macOS.
- Если профиль macOS Catalina 10.15 указан в списке, нажмите рядом с ним кнопку "Обновить сейчас". Это загрузит профиль macOS и автоматически перезагрузит вашу систему после этого. После этого вы можете следовать простым инструкциям на экране, чтобы завершить установку macOS Catalina.

Часть 3. Как Выполнить Чистую Установку macOS Catalina 10.15
Помимо простого обновления macOS в своей системе, некоторые пользователи предпочитают выполнять чистую установку. Обновление macOS Catalina сохранит пользовательские данные, приложения, данные сторонних приложений и т. д. Если ваш Mac унаследовал некоторые проблемы, обновление не сможет их исправить. В этом случае вы можете выполнить чистую установку macOS Catalina 10.15 с нуля.
Обратите внимание, что новая установка macOS удалит все существующие данные, приложения или сохраненные настройки из вашей системы. Поэтому вы должны знать эти вещи заранее:
- Весь процесс займет не менее 1-2 часов.
- У вас должен быть USB-накопитель или внешний жесткий диск с объемом свободной памяти не менее 16 ГБ.
- Если вы не хотите потерять свои данные, заранее сделайте их обширную резервную копию.
Процесс чистой установки macOS Catalina можно разделить на две части: сначала мы создадим для него загрузочный носитель, а затем используем его для установки macOS.
Шаг 1. Создайте Загрузочный установщик с Терминалом
В отличие от обновления macOS Catalina, процесс чистой установки будет немного утомительным. После того, как вы сделали резервную копию своих данных, выполните следующие действия, чтобы загрузить установщик macOS Catalina и создать загрузочный носитель.
- Перейдите в App Store на своем Mac и найдите здесь Catalina или macOS 10.15. После открытия специального профиля для macOS Catalina нажмите кнопку "Получить", чтобы сохранить установщик macOS Catalina.

- Когда программа установки полностью загружена, выйдите из приложения из строки меню или нажав клавиши Command + Q. Это предотвратит автозапуск установщика macOS Catalina.
- Теперь перейдите в Finder > Приложения > Утилиты и запустите приложение "Терминал". Просто введите команду "Sudo", а затем пробел, чтобы начать. Кроме того, убедитесь, что USB-накопитель/жесткий диск подключен к вашей системе.

- После этого запустите окно "Приложения" из Finder и перейдите в его меню, чтобы просмотреть содержимое пакета. Вы также можете перейти в Приложения > Утилиты > Содержание > Ресурсы.
- Здесь вы можете просмотреть файл "createinstallmedia". Просто перетащите этот файл и поместите его в Терминал.
- Прекрасно! Теперь просто зайдите в окно Терминала и введите команду /Applications/Install\ macOS\ Catalina.app/Contents/Resources/createinstallmedia --volume /Volumes/XYZ. Здесь XYZ будет заменено именем загрузочного носителя (вашей флешки).
- Вот и все! Теперь вам нужно нажать клавишу Enter и подтвердить свой Apple ID и пароль, чтобы сделать подключенный USB-накопитель загрузочным носителем.
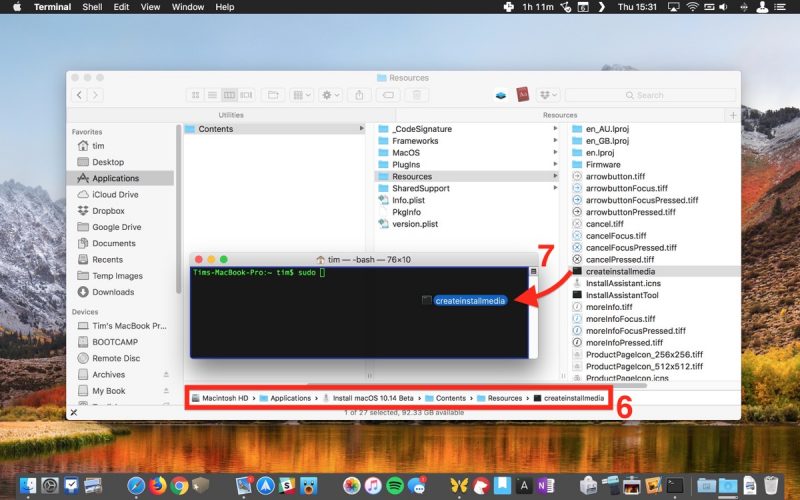
Шаг 2. Чистая установка macOS Catalina 10.15
После создания загрузочного носителя вы можете воспользоваться его помощью для чистой установки macOS Catalina в вашей системе. Для этого вы можете просто загрузить свой Mac в режиме восстановления и установить на него копию ОС.
- Перезагрузите Mac и, пока он загружается, одновременно нажмите и удерживайте клавиши Command + R. Продолжайте удерживать их, пока ваш Mac не загрузится в режиме восстановления.

- Как только Mac загрузится в режиме восстановления, он отобразит доступные утилиты macOS. Просто нажмите здесь на опцию "Дисковая утилита", чтобы запустить приложение.
- Теперь выберите свой Macintosh HD на боковой панели и нажмите кнопку "Стереть" справа. Выберите файловую систему и схему разделов для жесткого диска и снова нажмите на кнопку "Стереть".

- Подождите некоторое время, так как все существующие данные на жестком диске вашего Mac будут удалены. Когда после этого система будет перезагружена в режиме восстановления, вы можете переустановить macOS.

- Удерживайте клавишу Option, чтобы быть уверенным, что вы получите функцию выбора источника для установки macOS в вашей системе. Просто выберите подключенный загрузочный диск, который вы только что создали, и запустите процесс установки.

Часть 4. Как Восстановить Потерянные Данные После Обновления до macOS Catalina
К настоящему времени вы сможете довольно легко установить macOS Catalina в своей системе. Однако бывают случаи, когда пользователи теряют свои данные в процессе. В этом случае вы можете воспользоваться помощью инструмента восстановления данных, чтобы вернуть потерянный контент. Вот некоторые из возможных причин потери ваших данных в процессе.
- Вы могли случайно удалить некоторые важные файлы.
- Возможно, возникла проблема с резервной копией Time Machine (или вы могли забыть сделать ее резервную копию).
- Ваши данные могут быть перезаписаны чем-то другим в процессе.
- Если в вашей системе недостаточно места, то некоторые из ваших файлов будут потеряны в процессе.
- Если процесс установки был остановлен или завершился неудачей, это может привести к безвозвратной потере ваших данных.
Неважно, были ли ваши данные потеряны из-за зависания Mac или поврежденной установки, вы можете легко восстановить их с помощью Recoverit Data Recovery. Это профессиональный инструмент для восстановления данных, известный своими исключительными результатами. Он поддерживает восстановление всех типов файлов при каждом возможном сценарии. Все, что вам нужно сделать, это установить приложение и выполнить следующие шаги, чтобы восстановить ваши данные.
Шаг 1. Выберите место для сканирования
Во-первых, запустите Recoverit Data Recovery для Mac и выберите, где вы хотите искать потерянный контент. Если вы хотите, вы можете выбрать весь Macintosh HD или любую конкретную папку/раздел.

Шаг 2. Просканируйте потерянные данные
Когда вы начнете сканирование, Recoverit предпримет необходимые меры, чтобы вернуть ваши данные. Пожалуйста, наберитесь терпения и подождите несколько минут, пока ваши данные не будут полностью извлечены.

Шаг 3. Восстановите файлы
Вот и все! В конце концов, весь извлеченный контент будет указан в разных разделах для предварительного просмотра. Здесь вы можете выбрать файлы, которые хотите сохранить, и нажать кнопку "Восстановить".

Ну вот! Следуя этому руководству, вы сможете установить macOS Catalina так, как вам нравится. Как видите, мы перечислили пошаговое решение для обновления macOS Catalina, а также для чистой установки macOS Catalina. Однако, если вы потеряли свои данные во время процесса, рассмотрите возможность использования Recoverit, чтобы вернуть их. Это профессиональный инструмент для восстановления данных, известный своими исключительными результатами и удобным интерфейсом. Вы можете держать его бесплатную версию под рукой и использовать ее в случае необходимости для восстановления ваших данных, как профессионал.
 Wondershare
Wondershare
Recoverit Восстановление утерянных или удаленных файлов с Windows, MacOS, USB, внешнего жесткого диска и т.д.
Решения для Mac
- Восстановить данные на Mac
- Восстановите свой mac
- Удалить данные с mac
- Советы для Mac
 Wondershare
Wondershare
Recoverit
Восстановление потерянных или удаленных файлов из Windows, macOS, USB, жесткого диска и т.д.
Скачать Бесплатно  Скачать Бесплатно
Скачать Бесплатно 
100% безопасность | Без вредоносных программ | Без рекламы






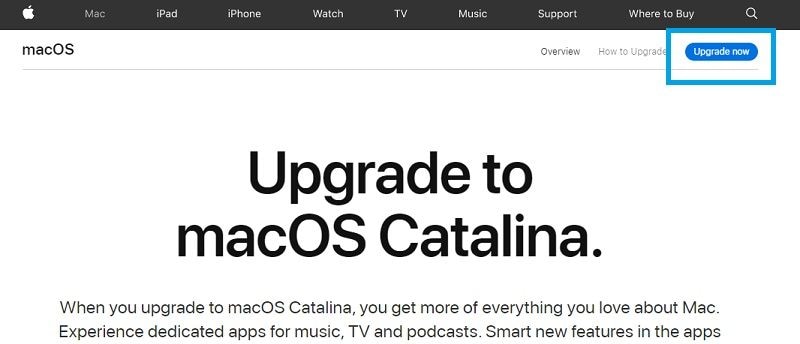



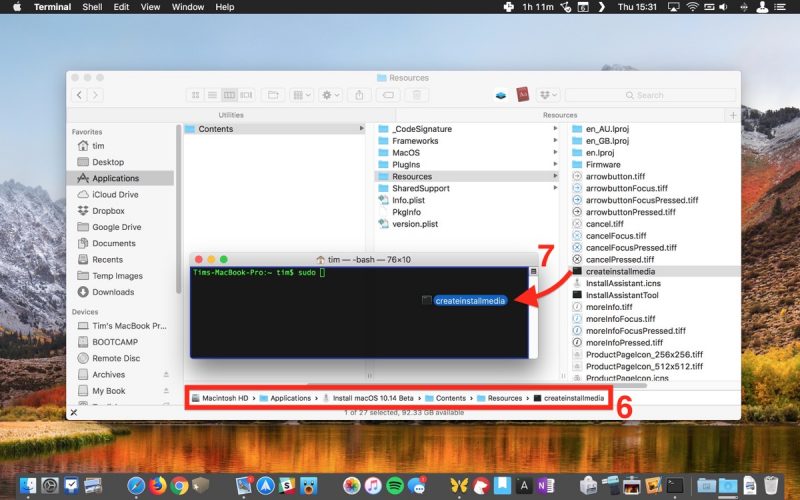













Дмитрий Соловьев
Главный редактор