2021-05-20 15:32:29 • Обновлено: Решение проблем Mac • Проверенные решения
Универсальная Последовательная Шина или USB-накопитель, также известный как флэш-накопитель, представляет собой портативное устройство для хранения данных, которое включает в себя память с интерфейсом USB. Обычно он съемный и намного меньше оптического диска. На этом устройстве можно хранить любые данные. Диски доступны в различных размерах, и если мы говорим о хранилище, флеш-накопители емкостью 2 ТБ (терабайтовые) являются самыми большими из доступных на рынке.
Сегодня эти накопители являются одними из самых потребляемых подержанных устройств в мире. Благодаря своей портативности, доступности и совместимости USB-накопители используются для отправки и получения бесконечной информации через множество сетей и платформ по всему миру. Этот небольшой инструмент открыл миру поток безграничных возможностей для хранения, передачи, копирования данных и многого другого. Один из них включает загрузку Mac с такого устройства.
Часть 1. Причины Загрузки Mac с USB:
Загрузка Mac с USB таким образом возвращает пользователю возможности. Наиболее вероятной причиной выбора способа загрузки с USB является то, что ваш Mac не запускается, что лишает пользователя доступа к компьютеру. Использование внешнего источника, такого как USB-накопитель, помогает пользователю решить проблему. Он предоставляет пользователю доступ к содержимому внутреннего диска при условии, что данные безопасны и не повреждены. Он также помогает восстановить диск Mac с помощью Дисковой Утилиты и других инструментов. Вот основные причины, по которым пользователь должен выбрать Загрузку Mac с USB:
- Позволяет пользователю установить другую версию macOS.
- Это позволяет пользователю протестировать новую версию, прежде чем вы решите обновить ее.
- Позволяет безрисковое тестирование Бета-версии.
- Быстрее и эффективнее.
- Установка старых версий через USB позволяет запускать определенные приложения, несовместимые с последней версией macOS.
Часть 2. Подготовка к Загрузке Mac с USB:
Для обеспечения безрисковой процедуры необходимо принять определенные меры:
- Пользователю следует купить флешку известной марки.
- На USB должно быть 16-32 ГБ свободного места.
- Пользователь должен просканировать флешку с помощью надежного антивирусного программного обеспечения.
- Пользователь должен проверить, какой размер портов у него на Mac. Mac 12'имеет только один порт C-Type.
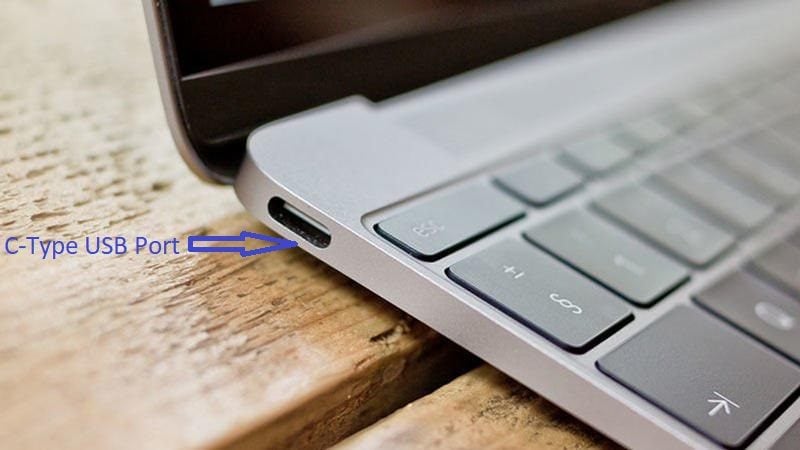
- Обязательно приобретите флэш-накопитель с портом C, чтобы избежать каких-либо неудобств.

- Рекомендуется, чтобы пользователь использовал диск с поддержкой USB 3.0 размером 16 ГБ, чтобы обеспечить быструю передачу данных.
- USB-накопитель должен быть отформатирован с использованием поддерживаемого раздела GUID.
- Он должен содержать установщик OS X или подходящую операционную систему для работы.
Часть 3. Как Создать Загрузочный USB на Mac:
Есть несколько общих рекомендаций, способные помочь запустить вашу машину, которые упомянуты выше, независимо от того, какую ОС предпочитает пользователь.
Вот методы создания загрузочного USB-накопителя на Mac.
- Создание Загрузочного USB с Помощью Терминала.
- Создайте загрузочный диск с помощью стороннего программного обеспечения для сжатия, которое доступно бесплатно.
Создание Загрузочного USB с Помощью Терминала:
Терминал является шлюзом по умолчанию для командной строки на Mac. Это похоже на то, как функция командной строки работает в MS Windows. Функция терминала обеспечивает беспроблемную работу пользователя Mac без обычного наведения и щелчка. Пользователю просто нужно ввести команды, а компьютер сделает все остальное. Пользователь может найти Терминал в папке Приложения > Утилиты или его можно проверить в утилите Finder.
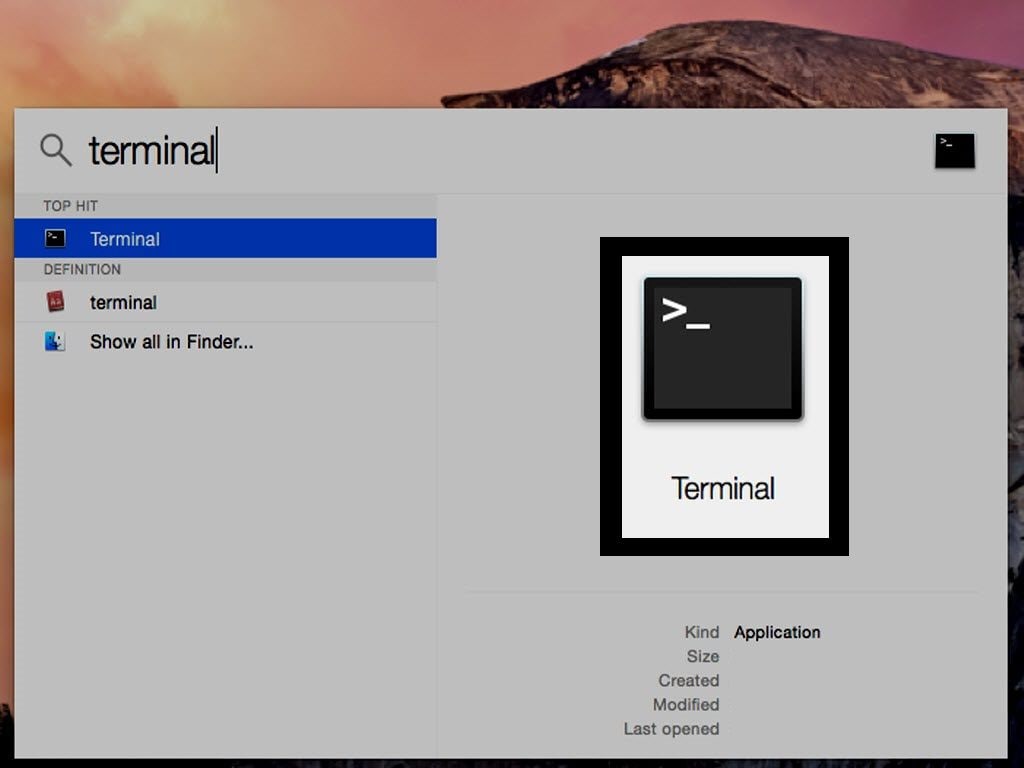
Использование функции Терминал - самый простой способ создать загрузочный USB-накопитель. Пользователю просто нужно выполнить один простой шаг - переименовать часть команды MyVolume с именем диска. Имя диска можно изменить с помощью Дисковой Утилиты Mac.
Вот шаги, которые необходимо выполнить после открытия функции Терминал для создания загрузочного USB-накопителя.
- Скопируйте и вставьте команду, подходящую для данной версии операционной системы, в окно Терминала.
- Команда для macOS Mojave следующая:
sudo /Applications/Install\macOS\Mojave.app/Contents/Resources/createinstallmedia --volume/Volumes/MyVolume
- Нажмите клавишу Возврата.
- Введите пароль.
- Подтвердите удаление USB-накопителя, набрав Y, а затем клавишу Возврата.
- Терминал сотрет все данные с диска и создаст загрузочный USB-накопитель.
Если есть необходимость установить другую версию операционной системы, тогда пользователю просто нужно заменить подчеркнутую выше команду желаемой версией ОС. Например, если пользователь хочет установить Mac OS Sierra вместо Mojave, ему придется заменить "Mojave.app" на "Sierra.app" внутри командной строки.
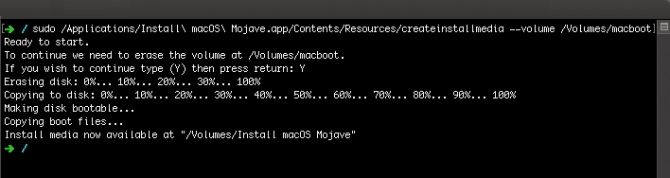
Часть 4. Как Загрузить Mac с USB-накопителя:
После создания загрузочного USB-накопителя пользователю просто нужно подключить созданный накопитель к открытому порту на Mac. Вот шаги для загрузки Mac с USB-накопителя:
- Включите систему.
- При запуске компьютера нажмите и удерживайте клавишу Option (Alt) на клавиатуре.
- Когда появится опция, выберите USB-накопитель в качестве загрузочного.
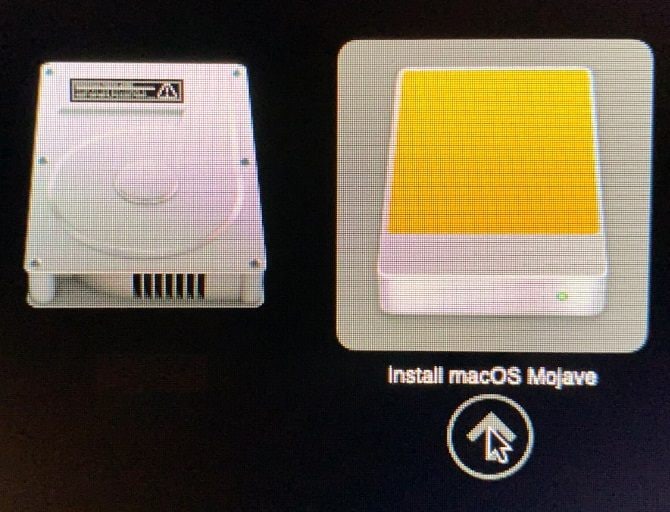
- Система начнет процесс загрузки с USB-накопителя.
- Установите операционную систему из утилит macOS.
- Данные можно восстановить с помощью функции резервного копирования Time-Machine.
Часть 5. Как Восстановить Данные с Незагружаемого Mac:
Mac перестает загружаться, когда BIOS, которая представляет собой микропрограмму, используемую для инициализации оборудования во время процесса загрузки, не может распознать процесс запуска. Обычно это происходит при сбое обновления системы, сбое системы, повреждении MBR или при повреждении диска.
Инструмент Recoverit Восстановление Данных Mac - наиболее эффективный способ восстановить все потерянные данные, когда Mac перестает загружаться. Recoverit, разработанный Wondershare, является одним из самых популярных инструментов восстановления в мире. Инструмент обеспечивает мгновенный предварительный просмотр того, что было восстановлено после подробного сканирования. Он позволяет подключать практически все типы портативных устройств и восстанавливать с них данные. Данные можно восстановить, выполнив процесс восстановления и ремонта. Процесс включает в себя установку программного обеспечения Recoverit, которое предлагает пользователям возможность вернуть важные данные, которые они потеряли.
Прежде всего, пользователю необходимо загрузить программное обеспечение Recoverit в систему Mac с официального сайта. Вот следующий шаг, необходимый для восстановления данных с незагружающегося компьютера:
- Установка: Установите Recoverit, щелкнув значок.
- Выберите папку: Выберите параметр "Восстановление с компьютера после сбоя".
- Начните Процесс Восстановления: Нажмите "Начать", чтобы запустить процесс восстановления.
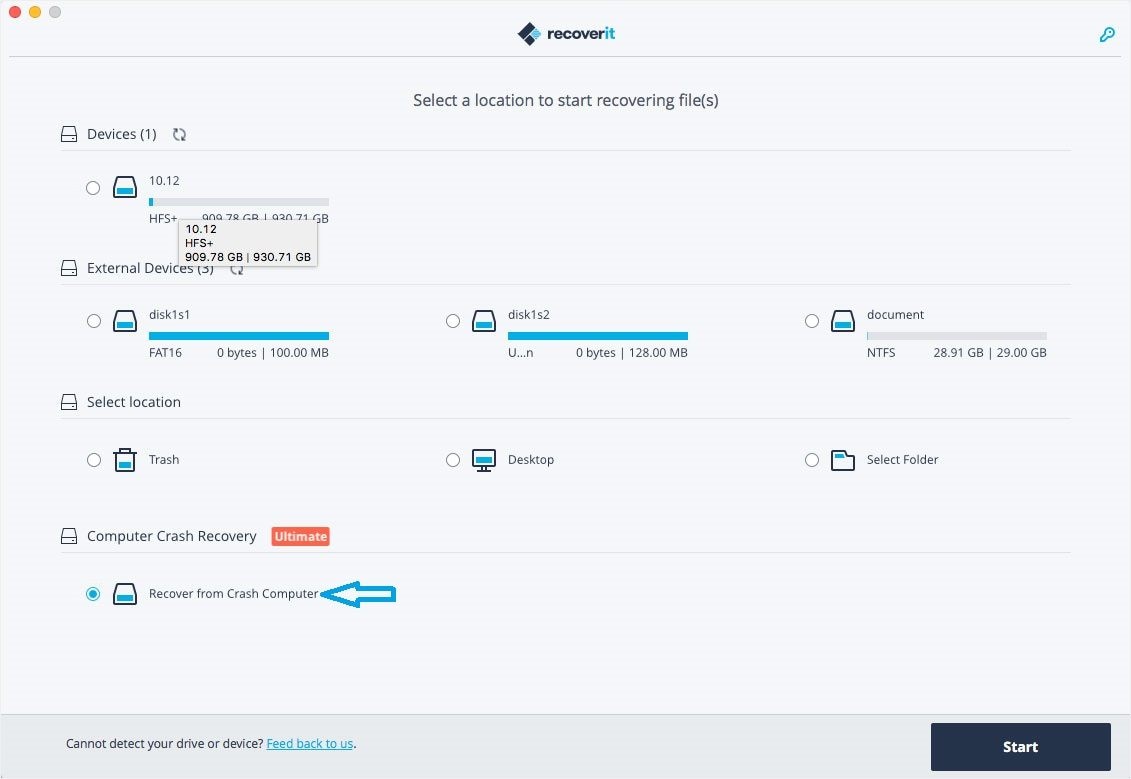
- Создайте Загрузочный Диск: Выберите "Создать загрузочный USB-накопитель" и нажмите "Создать".
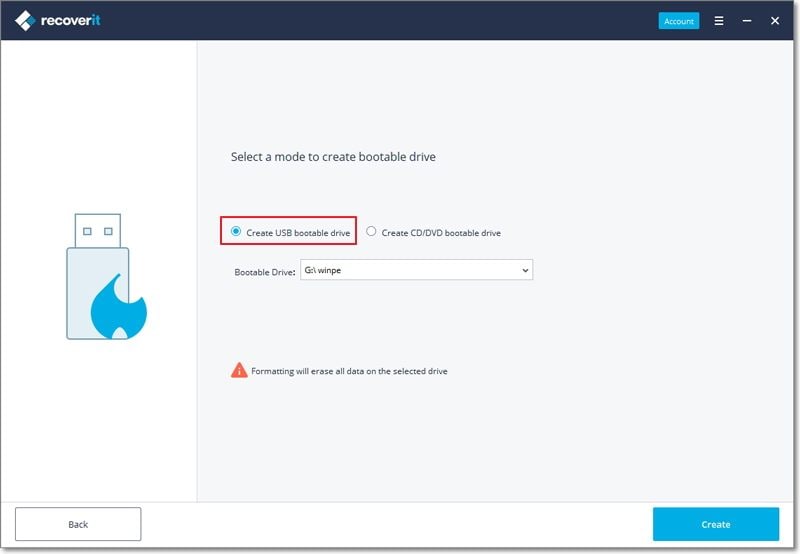
- Появится всплывающее окно, предлагающее пользователю отформатировать USB-накопитель.
- Отформатируйте Диск: Нажмите "Форматировать" Сейчас.
- Начнется процесс создания загрузочной флешки.

- Восстановите Данные: После завершения загрузки нажмите "Просмотр руководства", чтобы восстановить данные.
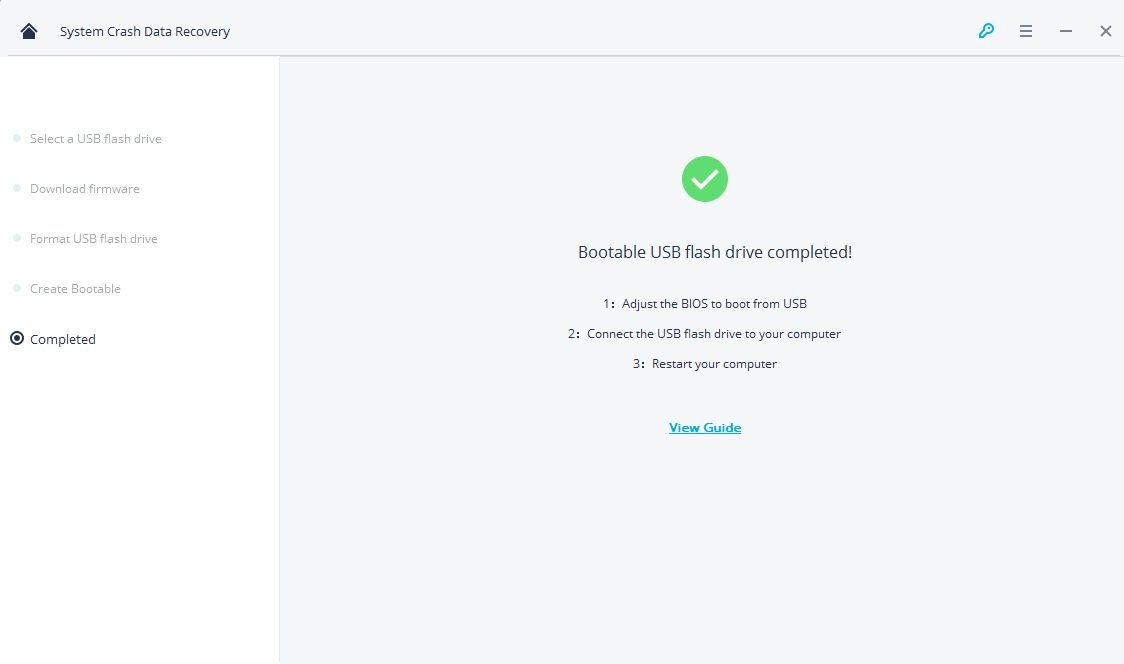
- Запустите Recoverit: Снова запустите программу Recoverit.
- Восстановите Данные: Отсканируйте диски на предмет утерянных данных.
Вся надежда теряется, когда компьютер перестает загружаться и данные удаляются. Программа восстановления Recoverit - самая удобная программа для восстановления потерянных данных с компьютера.
Вывод:
Установка macOS с USB-накопителя дает пользователю мгновенное решение, когда установщик Mac по какой-то причине отказывался работать. Метод создания загрузочного диска проще, чем кажется. Теперь вы знаете, что делать, когда хотите обновить macOS из загрузочного внешнего источника, следуя различным методам, чтобы обеспечить безопасный и беспроблемный процесс. Если вы потеряли ценные данные, когда Mac перестал загружаться, вы можете легко восстановить потерянные файлы с помощью программы восстановления Recoverit. Recoverit гарантирует восстановление данных в кратчайшие сроки.
Видеоурок о том, Как Загрузить Mac в Режим Восстановления
Что случилось с Mac
- Восстановите свой Mac
- 1. Mac не загружается в режиме восстановления
- 2. Что делать, если YouTube не работает на Mac?
- 3. Используйте инструмент восстановления отсутствующих папок
- Восстановить Удаленные Файлы из Корзины
- Восстановить Удаленные Изображения
- Восстановить Данные с моей SD-карты
- Восстановить Файлы с Внешнего Жесткого Диска
- Почини свой Mac
- Удалить ваш Mac
- 1. Связаться С Сервером Восстановления Не Удалось
- Отформатировать USB-накопитель
- Удалить Раздел APFS
- Изучите Mac Hacks







Дмитрий Соловьев
Главный редактор