2021-04-30 10:31:44 • Обновлено: Решение проблем Mac • Проверенные решения
В современную эпоху, имея терабайтные жесткие диски, твердотельные накопители и облачные хранилища легко забыть об ограничениях хранения вашего Mac. Вы продолжаете обновлять свою операционную систему и устанавливать программное обеспечение, даже не проверяя количество свободного места. В конце концов, HD-пространство на Mac заканчивается, и он перестает работать должным образом.
Конечно, вы можете обновить жесткий диск и продолжить работать, но это будет стоить вам сотни долларов. Поэтому вы должны полагаться на регулярный мониторинг и оптимизацию свободного места для хранения.
Итак, давайте внимательно рассмотрим этот вопрос и посмотрим какие шаги нам следует совершить.
Часть 1 - Как Посмотреть Свободное Дисковое Пространство на Mac
Чтобы оптимизировать пространство на жестком диске вашего Mac, начните с мониторинга хранилища. Это даст вам базовое представление о типе файлов, занимающих жесткий диск, и о том, какие данные можно удалить.
Ниже приведены различные способы проверки места для хранения.
С помощью "About This Mac"
В последних версиях iOS есть функция "Об этом Mac", которая поможет вам контролировать пространство для хранения.
Проверьте место на жестком диске Mac, выполнив следующие действия:
Шаг 1: Откройте меню Apple
В стандартном интерфейсе Macbook есть значок apple, расположенный в левом верхнем углу. Нажмите на эту кнопку.

Шаг 2: Откройте вкладку "Об этом Mac".
В меню, которое появляется после нажатия на значок Apple, найдите и выберите опцию "Об этом Mac".

Шаг 3: Откройте Детали Хранилища
Вкладка "О программе" будет иметь несколько параметров и по умолчанию имеет значение "Обзор". Из доступных опций нажмите на "Хранилище".
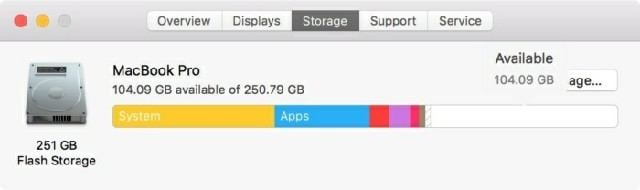
На вкладке хранилище будут отображаться все ваши диски вместе с данными типов файлов в разделах хранения HD.
Использование Дисковой Утилиты
MacBook имеет встроенное служебное приложение, которое предоставляет вам доступ к деталям памяти. Следующие шаги покажут вам, как увидеть дисковое пространство на Mac с помощью этого приложения.
Шаг 1: Откройте Панель Поиска
На экране вашего Macbook есть значок прожектора. Обычно он находится в строке меню рядом со значком сети и часами. Нажмите на этот значок, чтобы открыть строку поиска.
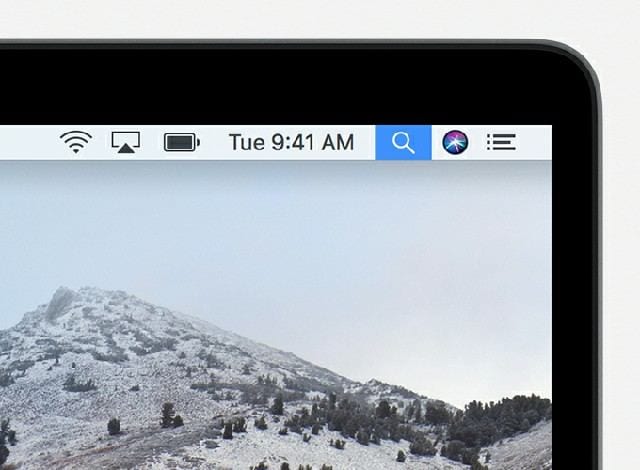
Шаг 2: Поиск Дисковой Утилиты
Напишите "дисковая утилита" и нажмите "Enter", чтобы выполнить поиск.
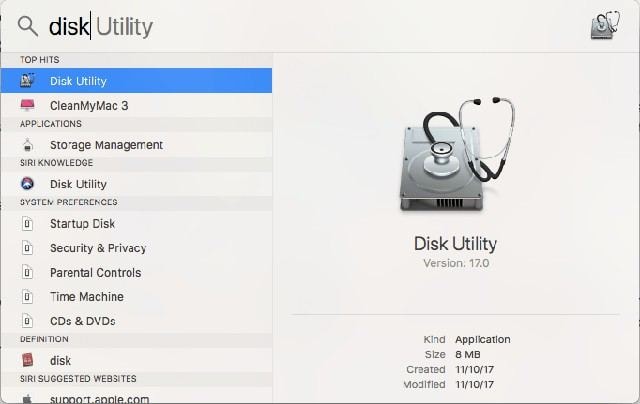
Шаг 3: Откройте Утилиту
Вы увидите дисковые утилиты в окне результатов; дважды щелкните по ней.
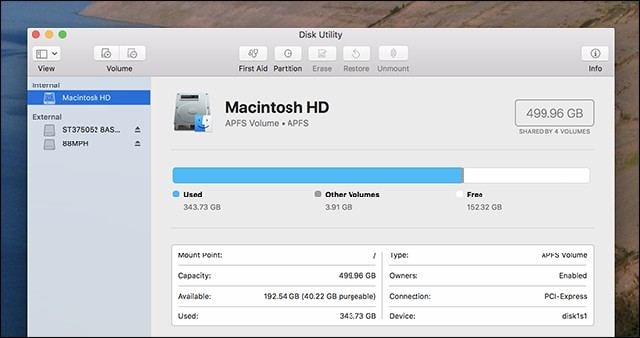
В разделе дисковые утилиты выберите имя вашего жесткого диска. Он предоставит вам подробный обзор вашего диска. Вы можете использовать его, чтобы увидеть свободное место на диске Mac и общую емкость диска.
Часть 2. Как Очистить Дисковое Пространство на Mac
Теперь, когда вы знаете, как узнать объем места на диске на устройствах Mac, давайте перейдем к следующему этапу-очистке хранилища.
В следующем разделе вы узнаете о различных методах, которые можно использовать для освобождения жесткого диска. Посмотрите.
Удалите Дубликаты файлов.
Существуют различные случаи, когда пользователь Mac дважды загружает одни и те же данные или создает копию и забывает удалить исходный файл. Этот дублированный файл остается в системе и может занимать большой объем. Удаление этих файлов может в значительной степени освободить место на диске для Mac.
Есть два способа справиться с этой задачей. Вы можете сделать это вручную или с помощью приложения.
- Инструкция
Шаг 1: Откройте окно Finder
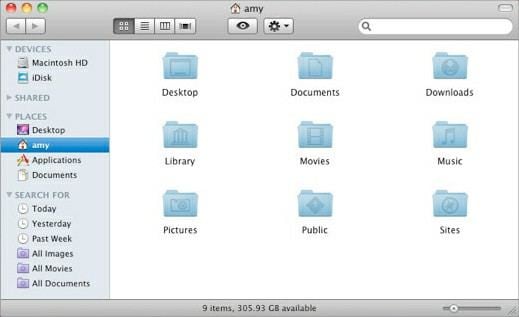
Шаг 2: Нажмите "Файл" в строке меню
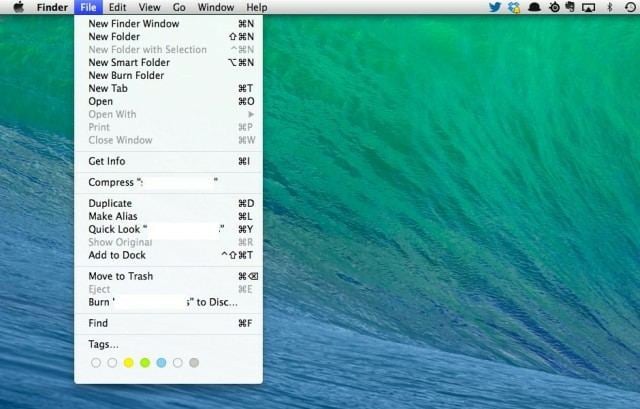
Шаг 3: Перейдите к "Новой Смарт-Папке" и нажмите на нее.
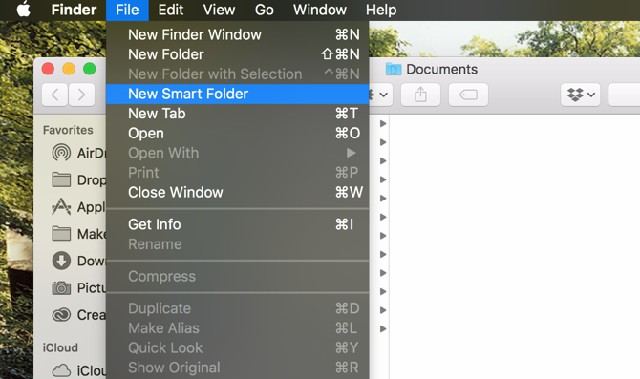
Шаг 5: Нажмите на " + " в правом верхнем углу.
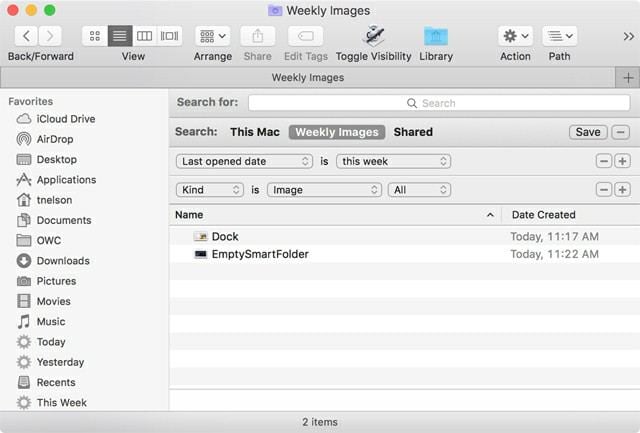
Шаг 6: Выберите такие параметры, как тип файла, имя, дата, вид
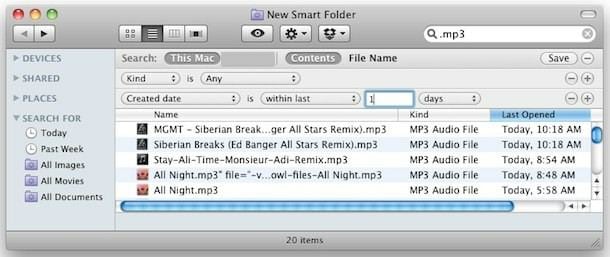
Смарт-папка выполнит поиск в памяти и покажет вам все файлы с вашими заданными параметрами. Вы можете вручную просмотреть список и удалить повторяющиеся.
- С использзованием Программы
Существует множество приложений, которые вы можете использовать для очистки дискового пространства Mac и устранения проблем с освобождением места. Порядок использования программного обеспечения будет зависеть от его разработчиков и поставщиков. Таким образом, в этом случае вам придется обратиться к их веб-сайту или руководству.
Удалите Файлы из Корзины
Самый быстрый способ освободить место на диске Mac-это навсегда удалить его файлы. Вы можете сделать это, долго нажав значок корзины, а затем выбрав "очистить корзину" в появившемся интерфейсе.
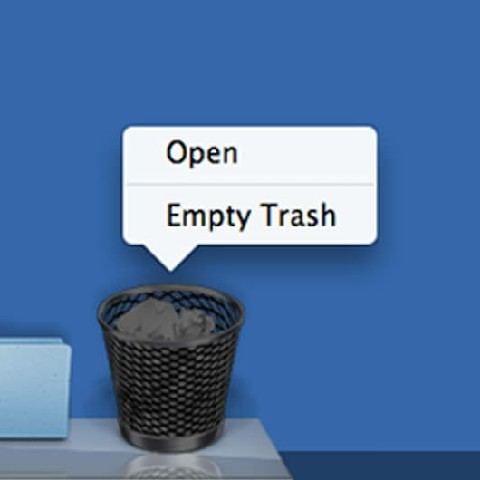
Mac запросит подтверждение, а затем безвозвратно удалит файлы из корзины.
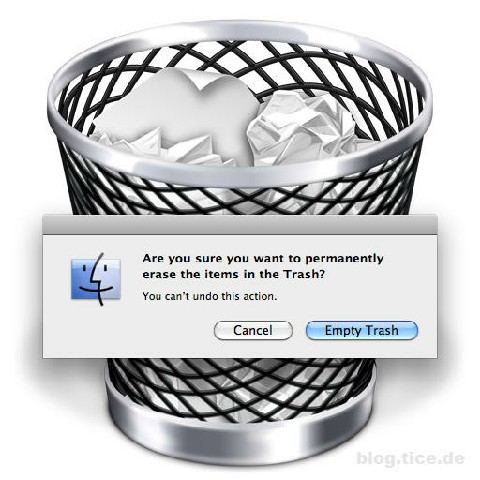
Удалить Старое Приложение
Возможно, вы редко использовали программное обеспечение или программы более старых версий в своей системе. Удаление их увеличит пространство вашего HD, а также увеличит время запуска системы.
Ниже приведены шаги, которые можно использовать для доступа к списку программного обеспечения и удаления ненужных программ.
Шаг 1: Откройте Finder, щелкнув его значок в строке меню
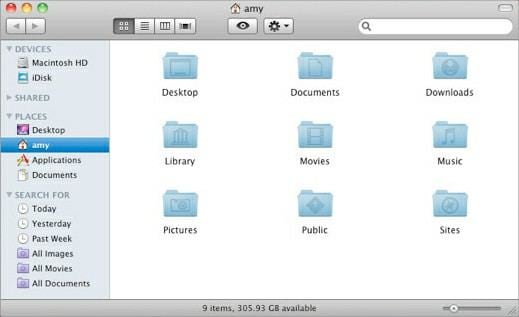
Шаг 2: Перейдите к опции приложения

Шаг 3: Выберите приложение и удалите его, перетащив или отправив в корзину.
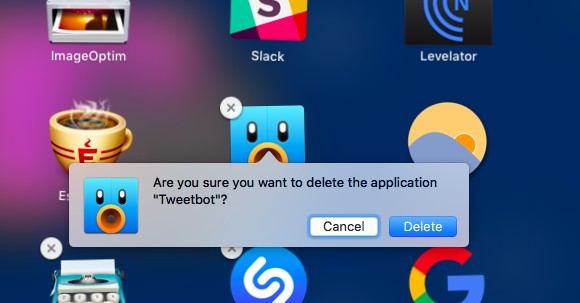
Шаг 5: Очистите Корзину

Очистка файлов резервных копий iTunes
Если вы используете Macbook для создания резервных копий iTunes, iPhone или iPad, в вашей системе будет множество массивных файлов резервных копий. Очистка этих файлов может увеличить объем от нескольких гигабайт до нескольких сотен гигабайт.
Поэтому откройте путь "~/Library/Application Support/MobileSync/Backup" и удалите все случайным образом названные папки в этом расположении.
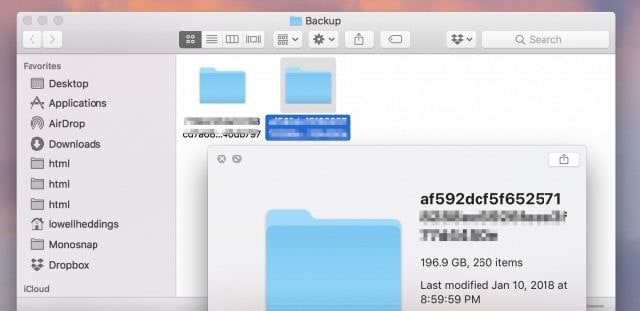
Удаление Временных Файлов
Приложение, работающее на вашем Macbook, создает некоторые временные файлы и кэш, которые остаются в хранилище HD даже после закрытия приложения.
Их удаление может освободить много места на жестком диске, а также повысить производительность обработки вашей системы.
Шаг 1: Откройте меню "Перейти" в строке меню и нажмите "Перейти в папку".
(Вы также можете использовать сочетания клавиш: Shift+CMD+G)

Шаг 2: В открывшемся диалоговом окне введите "~/Library/Caches."

Шаг 3: Выберите все файлы, нажав CMD+A, и удалите их
(Вы можете создать резервную копию, переместив данные на флэш-накопитель)

Как только все файлы окажутся в корзине, очистите ее и удалите файлы навсегда. Затем вы можете перейти к своим браузерам. Вы можете открыть их настройки и удалить историю, пароли и другие сохраненные данные, чтобы сэкономить место.
Одна вещь, которую вы должны знать, заключается в том, что эти временные файлы нуждаются в своевременной очистке. Приложение нуждается в них и создает их снова и снова. Единственная причина их удаления заключается в том, что новые файлы кэша намного меньше весят, чем старые. Они легкие, что делает их менее уязвимыми для сбоев или повреждениям.
Очистить Языковые Файлы
Когда вы покупаете Macbook, он поставляется с несколькими языковыми пакетами. Очень важно, чтобы любой пользователь во всем мире мог использовать MacBook. Однако эти языковые пакеты занимают много места для хранения, и вам даже не нужны все они. Таким образом, это правильный выбор, чтобы удалить ненужные языки. Они освободят немного месьа, а также ускорят работу вашей системы за счет уменьшения загрузки.
Однако удаление языковых пакетов вручную является сложным и рискованным делом. Таким образом, вы должны развернуть для него конкретное приложение. Лучшее приложение, которое вы можете использовать- Monolingual. Оно бесплатное и простое в использовании.
Просто загрузите приложение, перетащите его в папку приложения и запустите. Monolingual покажет вам список доступных языков; вы можете снять флажок после использования и удалить другие пакеты.

Удаление Вложения Электронной Почты
Если вы используете встроенное почтовое приложение Macbook в течение длительного времени, скорее всего, у вас много места будут занимать вложения электронной почты на диске. Большинство этих файлов будут не нужны вам, поэтому их удаление-отличный способ освободить место на диске для Mac и повысить скорость входящих сообщений.
Вот как вы можете удалить вложение за один раз:
Шаг 1: Откройте диспетчер хранилищ, щелкнув меню Apple и Об этом Mac

Шаг 2: Выберите устройство хранения и нажмите кнопку Управление.
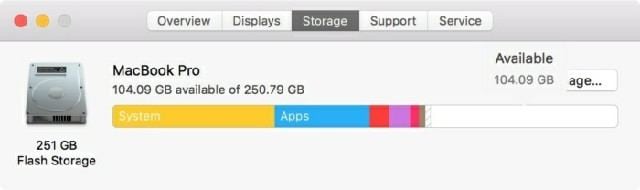
Шаг 3: Перейдите к опции "Почта" с левой стороны и нажмите на нее.
Она покажет вам подробную информацию о пространстве HD, занимаемом вложениями. Нажмите на вложение и нажмите удалить.
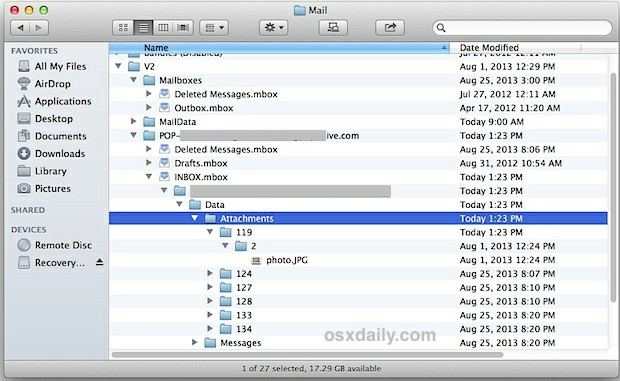
Используйте Инструменты Хранения
Mac поставляется с некоторыми встроенными программами оптимизации хранилища. Программы предоставляют вам возможности для перемещения ваших данных, очистки временных файлов и многими другими вариантами.
Выполните следующие действия, чтобы узнать, как освободить место на диске на Mac с помощью этих встроенных опций.
Шаг 1: Откройте меню пространства на жестком диске Mac, как вы делали в части 1

Шаг 2: Нажмите кнопку "Управление", расположенную рядом с устройством хранения данных.

На экране появится окно с несколькими вариантами оптимизации хранилища. Ниже приведены параметры, которые вы увидите в этом окне.

i. iCloud
iCloud-это облачные сервисы хранения данных Apple, которые позволяют переносить данные с жесткого диска на облачный сервер. Если вы выберете этот параметр, вам будет предложено выбрать файлы, а затем синхронизировать выбранные файлы с облачным сервером. После загрузки вы можете легко удалить их из системной памяти. Однако вы увидите значок файла и сможете получить доступ к данным в любое время.

ii. Оптимизация Хранилища
Эта опция в основном является чистым приложением, которое изменяет настройки для экономии места. Она удаляет загрузки iTunes, предотвращает автоматическую загрузку, ограничивает вложения электронной почты и ограничивает пространство для хранения электронной почты.
iii.Автоматическая Очистка Корзины
Если вы хотите избежать постоянную очистку корзины, выберите этот вариант. Он ограничивает продолжительность удаления файлов и автоматически удаляет их по истечении установленного времени.
iv. Reduce Clutter
Reduce clutter -это уникальный инструмент оптимизации. Инструмент проверяет вашу систему на наличие больших файлов и предоставляет вам данные, которые используются реже. Затем вы можете сохранить или удалить его.
Заключительные Слова
Apple Macbook-это высокоинтегрированные и продвинутые системы, которые предоставляют множество дополнительных функций. Единственное ограничение, с которым вы можете столкнуться- это нехватка места для хранения.
Тем не менее, советы, которые вы прочитали в этом посте, могут помочь вам справиться с проблемами дискового пространства Mac. Они также помогут вам сохранить ваш Macbook оптимизированным, быстрым и готовым к каждому новому файлу.
Итак, приступайте к работе и применяйте данные советы в своей системе. В случае, если что-то пойдет не так, не волнуйтесь, скачайте программу Recoverit для Восстановления данных Mac, которая может помочь вам. Этот инструмент очень эффективен в восстановлении удаленных данных, даже безвозвратно удаленных файлов.
Решения для Mac
- Восстановить данные на Mac
- 1.Восстановить корзину Mac
- 2.Бесплатно восстановить данные на Mac
- 3.Восстановить поврежденный диск на Mac
- Восстановите свой mac
- Удалить данные с mac
- 1.Восстановить удаленные электронные письма с Mac
- 2. Удалить файлы на Mac, которые не могут быть удалены
- 3.Восстановить удаленную историю на Mac
- 4. Восстановить удаленную папку на Mac
- Советы для Mac
Recoverit







Дмитрий Соловьев
Главный редактор