2021-04-21 11:41:34 • Обновлено: Решение проблем Mac • Проверенные решения
Нет сомнений в том, что быстрый доступ к каталогу Mac HD может быть весьма полезным во многих ситуациях. Вы можете легко получить доступ к нескольким папкам, таким как Система, Пользователи, Приложения и Библиотека. Все эти папки содержат данные, к которым любой пользователь Mac получает доступ на регулярной основе. К сожалению, macOS High Sierra может не отображать папку Macintosh HD на рабочем столе или в Finder по умолчанию. Это затрудняет доступ к файлам.
Хорошая новость в том, что есть несколько способов показать жесткий диск на Mac. Здесь, в этом посте, вы узнаете об этом, а также узнаете, как найти внешний жесткий диск на Mac.
Часть 1. Почему Вы Не Видите Жесткий Диск на Mac?
Что ж, есть ряд причин, по которым вы не видите жесткий диск на вашем Mac. Здесь мы упомянем самые распространенные из них:
- Проблема с Настройками: Возможно, вы не установили параметры, которые делают жесткий диск видимым в Finder Mac или на рабочем столе.
- Проблема с Соединителем: Возможно, вы не смогли правильно подключить жесткий диск к USB-порту Mac. И, возможно, кабель, который вы используете для подключения, поврежден или не работает.
- Повреждение Файловой Системы: Также может случиться, что файловая система жесткого диска повреждена из-за сбойных секторов, логических ошибок и так далее. Иногда повреждение файловой системы жесткого диска приводит к неустановочному HD в Finder.
- Сбой Жесткого Диска: Возможно, ваш диск физически поврежден из-за отказа компонентов, поломки головки и так далее.
Часть 2. Как Показать Значок Жесткого Диска на Рабочем Столе Mac?
Это задача Finder по отображению рабочего стола и его значков, в том числе значков устройств хранения. Вы можете легко показать или скрыть основной жесткий диск Mac с рабочего стола вашего Mac, и все, что вам нужно сделать, это настроить некоторые параметры Finder. Если вы хотите сохранить значок жесткого диска на рабочем столе, чтобы вы могли легко получить доступ к данным, то вот что вам нужно сделать, чтобы отобразить HD на Mac.
Для начала вам нужно, чтобы на переднем плане была опция Finder. Для этого проверьте, есть ли слово "Finder" в строке меню вашего Mac. Если нет, то все, что вам нужно сделать, это нажать на значок "Finder" в Dock вашего Mac, чтобы он появился на переднем плане.
Как только вы сможете это сделать, выполните следующие действия, чтобы отобразить жесткий диск на рабочем столе Mac:
- Перейдите в строку меню, а затем перейдите к "Finder". Затем нажмите на опцию "Настройки".

- Затем выберите вкладку "Общие", когда на экране Mac появится окно настроек Finder.
- После этого установите флажок "Жесткие Диски" в разделе "Показывать эти элементы на рабочем столе".

- Наконец, на рабочем столе должен появиться значок жесткого диска Mac, как показано на рисунке ниже.

Как видите, насколько легко показывать и скрывать жесткие диски Mac или диски на рабочем столе. Всякий раз, когда вам нужен быстрый доступ к данным на вашем Mac, все, что вам нужно сделать, это дважды щелкнуть диск Mac HD с рабочего стола, и вы попадете в место, где хранятся все данные вашего Mac.
Часть 3. Как Найти Внешний Жесткий Диск на Mac?
Ваш Mac не определяет внешний жесткий диск? Во многих случаях внешний жесткий диск не отображается на вашем Mac. Несомненно, это довольно неприятно, особенно когда вы хотите передать что-то очень важное прямо сейчас. Помимо этого, может быть изменение, заключающееся в том, что данные, представленные на внешнем жестком диске, повреждены, что является одной из причин, по которой ваш Mac не может обнаружить внешний диск.
Хорошая новость заключается в том, что есть несколько решений, которые могут помочь вам с легкостью решить эту проблему. Посмотрим на них:
1. Установите внешний жесткий диск на Mac
Возможно, ваш Mac уже обнаруживает внешний жесткий диск, но просто не отображает его значок на экране рабочего стола. В этом случае вы можете легко его установить и снова получить доступ к своему диску, и все, что вам нужно сделать, это выполнить следующие шаги:
- Для начала перейдите в меню Finder и выберите "Настройки".
- В окне настроек Finder выберите вкладку Общие.
- Здесь вам нужно убедиться, что опция "Внешние диски" в разделе "Показывать эти элементы на рабочем столе" отмечена галочкой.
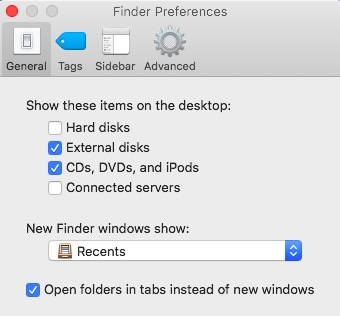
Кроме того, вы можете настроить Mac на отображение внешнего жесткого диска в Finder. Для этого перейдите в "Finder"> "Настройки"> "Боковая панель". Здесь вам нужно отметить опцию "Внешние диски" в меню "Местоположение".
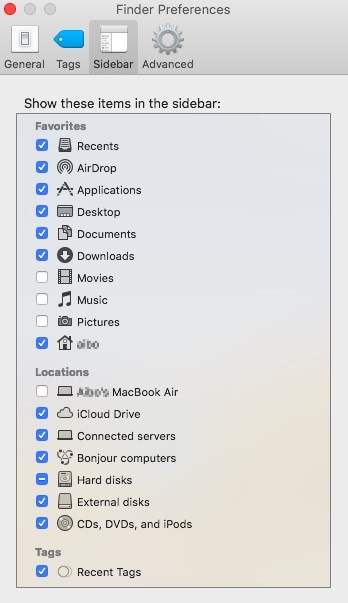
Этот метод, вероятно, поможет вам показать подключенный внешний жесткий диск на вашем Mac. Если это не так, вы можете перейти к следующему решению. И если вам нужно обнаружить USB-накопитель, решения могут быть более приемлемыми: Исправить USB, Не Отображающийся на Mac.
2. Запустите дисковую утилиту First Aid
Возможно, ваш внешний жесткий диск испытывает проблемы, о которых вы не подозреваете. В этом случае вы можете попытаться решить их самостоятельно с помощью Дисковой утилиты для запуска инструмента First Aid. После этого вы даже сможете получить доступ к своим файлам. Инструмент проверит диск на наличие проблем и ошибок, а затем попытается восстановить его при необходимости. Он очень полезен, когда дело доходит до проверки и устранения широкого спектра проблем, связанных с внешним диском и жестким диском.
Вот пошаговое руководство по запуску программы First Aid на внешнем жестком диске:
- Для начала запустите Дисковую утилиту. Вы можете найти ее с помощью Spotlight Search или перейти в "Finder"> "Приложение"> "Утилита".
- После этого нужно проверить внешний жесткий диск. Затем щелкните вкладку First Aid и выберите "Выполнить", чтобы запустить диагностику.

Если инструмент First Aid успешно решил проблемы, ваш внешний жесткий диск теперь должен быть доступен для установки. Что делать, если инструмент не может устранить проблемы? Тогда ваш диск сильно сломан или, возможно, отформатирован с помощью файловой системы, которую ваш Mac не может прочитать. Таким образом мы рекомендуем восстановить данные с поврежденного жесткого диска. Ознакомьтесь со следующим разделом, чтобы узнать, как вернуть данные на жесткий диск Mac.
Часть 4. Как Восстановить и Показать Данные Жесткого Диска на Mac?
Вы когда-нибудь задумывались, что делать, если обнаружите, что не можете получить доступ к данным, хранящимся на жестком диске Mac, из-за внезапного сбоя питания или вирусной атаки? Или, если вышеуказанные методы не могут исправить "внешний жесткий диск не отображается на Mac". В таких случаях программное обеспечение для восстановления данных может помочь вам легко восстановить данные жесткого диска на вашем Mac.
1. Recoverit - Лучшее ПО для Восстановления Файлов Mac:
Всякий раз, когда вы сталкиваетесь с проблемой потери данных, Recoverit Восстановление Данных Mac поможет вам восстановить их. Это программное обеспечение для восстановления данных пригодится, даже если вы никогда не делали резервную копию своего устройства. Теперь вы знаете, как разбить жесткий диск Mac на разделы и слить их. Но также необходимо знать, как можно восстановить потерянные или удаленные файлы с диска.
2. Как Восстановить Потерянные Файлы Word на Mac:
Шаг 1: Выберите Расположение
Запустите программное обеспечение и выберите диск, на котором потеряны файлы данных. Если вы не знаете, на каком диске искать, нажмите "Я не могу найти свой раздел" и нажмите кнопку "Начать".

Шаг 2: Отсканируйте Расположение
Обычно программное обеспечение запускает сканирование Всестороннее Восстановление и ищет потерянные и удаленные файлы на всем диске.

Шаг 3: Просмотрите и Восстановите
Когда сканирование завершится, файлы будут перечислены на экране. Программа отсортирует файлы по формату, чтобы упростить поиск. Вы можете сразу выбрать несколько файло и предварительно просмотреть их.

Вывод
Можно сделать вывод, что создание и удаление раздела диска Mac не так уж и сложно. Просто будьте осторожны в процессе. А в случае неудачи Recoverit всегда готов помочь, чтобы вам не пришлось страдать от потери данных.
Решения для Mac
- Восстановить данные на Mac
- 1.Восстановить корзину Mac
- 2.Бесплатно восстановить данные на Mac
- 3.Восстановить поврежденный диск на Mac
- Восстановите свой mac
- Удалить данные с mac
- 1.Восстановить удаленные электронные письма с Mac
- 2. Удалить файлы на Mac, которые не могут быть удалены
- 3.Восстановить удаленную историю на Mac
- 4. Восстановить удаленную папку на Mac
- Советы для Mac
Recoverit







Дмитрий Соловьев
Главный редактор