Мышь Mac - это мультисенсорная мышь, которая была впервые представлена широкой публике 20 октября 2009 года. Она поддерживается всеми версиями операционной системы Mac, от macOS Leopard до macOS Mojave. Аппаратные неполадки могут возникать на пустом месте. То же самое происходит и с мышью Mac. Известно, что, несмотря на ее удивительные возможности, она может вызывать сбои. Здесь мы обсудим, как устранить проблемы с мышью Mac.
Часть 1. Обзор мыши Mac и ее проблем с мышью:
Компания Apple изобрела первую беспроводную мышь, которая представляет собой инновационную технологию Мультитач. Компания назвала ее Magic Mouse. Функции Мультитач позволяют пользователям управлять указателем с помощью интуитивно понятных жестов пальцами. Кроме того, он был первым, кто перешел от отслеживания мяча к лазерному отслеживанию, что позволило пользователю работать с большей свободой и повысить точность наведения указателя. Это первое в своем роде устройство, в котором реализованы функции мультисенсорного управления, включающие такие функции, как пролистывание и прокрутка. Оно имеет бесшовную верхнюю часть без механических кнопок. Программа поддерживает несколько пользовательских жестов, которые можно настроить, а также добавить новые с помощью сторонней программы. Программа поддерживает следующие пользовательские жесты:
- Щелчок и двойной щелчок.
- Свайп несколькими пальцами.
- Масштабирование экрана
- Нажатие несколькими пальцами.
- Прокрутка.

13 октября 2015 года был анонсирован Mac Magic Mouse 2, в котором появилась функция литий-ионной аккумуляторной батареи. Обе версии мыши Mac доступны по всему миру. Известно, что у любого оборудования есть недостатки и сбои, которые могут ухудшить работу пользователя. Пользователи время от времени сталкиваются с проблемами Bluetooth и батареи. Вот список некоторых проблем:
- Указатель мыши перемещается неровно: обычно это происходит из-за того, что окружающая среда не чиста и под поверхностью мыши скопилась пыль. Если нижняя часть мыши не очищена, то может возникнуть эта проблема.
- Зависание указателя мыши: это может произойти из-за высокой загрузки компьютера при открытии пользователем высокопроизводительных приложений. Иногда такие программы остаются открытыми и в фоновом режиме, даже если вы закроете их на рабочем столе.
- Мышь вообще не работает: это может произойти из-за неисправности порта Bluetooth на вашем компьютере Mac.
- Проблемы с нажатием кнопки: Это происходит при недавней установке обновления операционной системы. При таких обновлениях большинство настроек оборудования изменяются на стандартные. Вы найдете проблему в настройках конфигурации оборудования.
- Слишком медленное перемещение указателя мыши: это может повториться при установке обновления операционной системы на Mac. При таких обновлениях большинство настроек оборудования изменяются на стандартные. Скорость перемещения указателя мыши возвращается к исходной.
Часть 2. Топ-7 причин, по которым мышь Mac не работает:
Мышь, вероятно, является самым важным устройством, используемым для управления вашей системой, независимо от того, какую операционную систему вы используете. Вы можете заметить некоторые трудности при работе с мышью на экране, а иногда она может полностью перестать реагировать. Когда возникает такое условие, вы можете попробовать поводить мышью по всему экрану, надеясь, что это сработает. Это может быть крайне неприятно. Если вы столкнулись с подобными проблемами при работе с мышью, ниже приведены некоторые инструкции по устранению таких проблем и повышению удобства работы с Magic Mouse:
1. Обновите macOS:
Люди, как правило, забывают установить последние обновления программного обеспечения на свои компьютеры. Как правило, это приводит к тому, что их оборудование, например мышь Mac, перестает отвечать на запросы или начинает работать с перебоями. Обновления операционной системы также поставляются с последними версиями приложений и драйверов, поэтому важно загрузить все последние версии ОС и драйверов, которые поставляются вместе с обновлением. Ниже приведены инструкции по проверке наличия обновлений в Mojave.
- Выберите "Системные настройки" в меню Apple.
- Нажмите "Обновления программного обеспечения", четвертый параметр в третьей строке.
- Если какие-либо обновления доступны, вы увидите значок "Обновить сейчас" в правой части экрана.
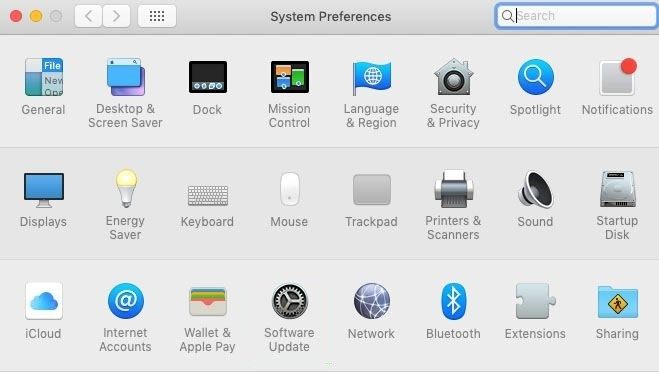
- Нажмите на опцию Обновить сейчас в разделе Обновление программного обеспечения и дождитесь его установки.
- Вы можете проверить и вручную установить нужное обновление в системе, нажав на "Подробнее".
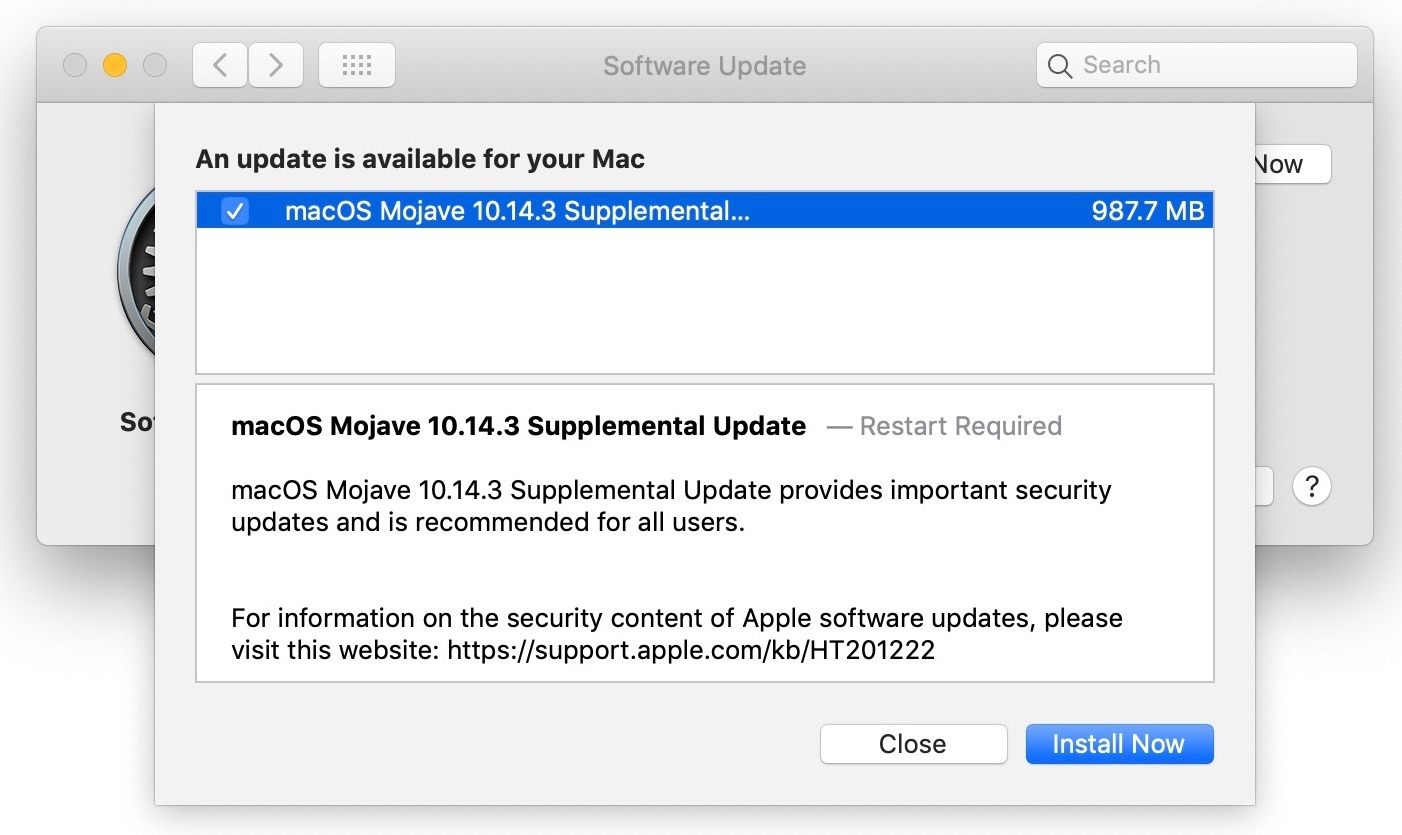
При установке последней версии операционной системы обновляются все системные приложения и драйверы, включая последнюю версию драйвера для мыши Mac.
2. Попробуйте использовать другую поверхность:
Если вы чувствуете, что ваш курсор дергается и не работает линейно, попробуйте использовать мышь на другой поверхности. Лучше всего использовать плоский и толстый коврик для мыши. Но в наши дни фирменные мыши могут хорошо работать на твердых поверхностях, таких как деревянные столы. Поскольку беспроводная мышь использует лазер, не следует использовать стеклянные поверхности столов для отслеживания лазерной мыши. Лазер имеет свойство отражаться от стекла. Если при нажатии на кнопку мыши вы почувствуете, что что-то не так. Возможно, из-за задержки в вашей системе жест не может быть распознан в требуемое время. Выполните действия, чтобы устранить эту проблему.
- Щелкните значок Apple.
- Выберите "Системные настройки".
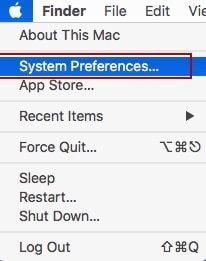
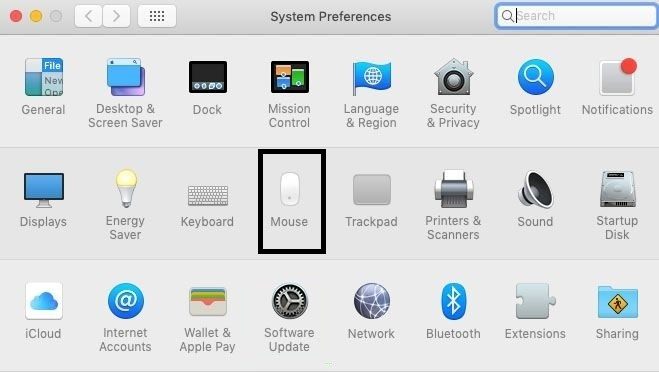
- Нажмите на точку и щелкните мышью.
- Измените параметры скорости отслеживания. Уменьшите его примерно до середины, чтобы снизить скорость.
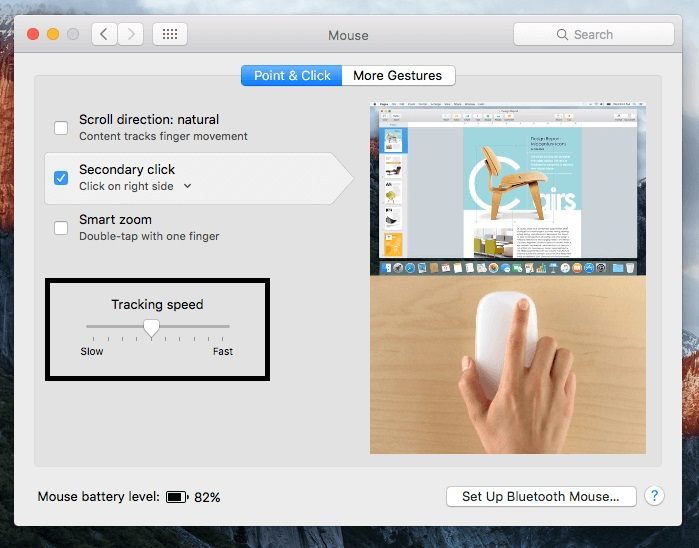
3. Убедитесь, что соединение стабильное и Bluetooth включен:
Наличие Bluetooth важно для работы с беспроводной мышью. К приемнику сигнала можно подключить USB-порт. Расположите приемник и мышь поближе друг к другу. Если у вас нет USB-устройства для подключения мыши, его можно легко подключить с помощью встроенного в компьютер Bluetooth. Убедитесь, что он включен. Ниже приведены инструкции по проверке состояния Bluetooth.
- Перейдите в раздел "Системные настройки".
- Перейдите в раздел "Bluetooth".
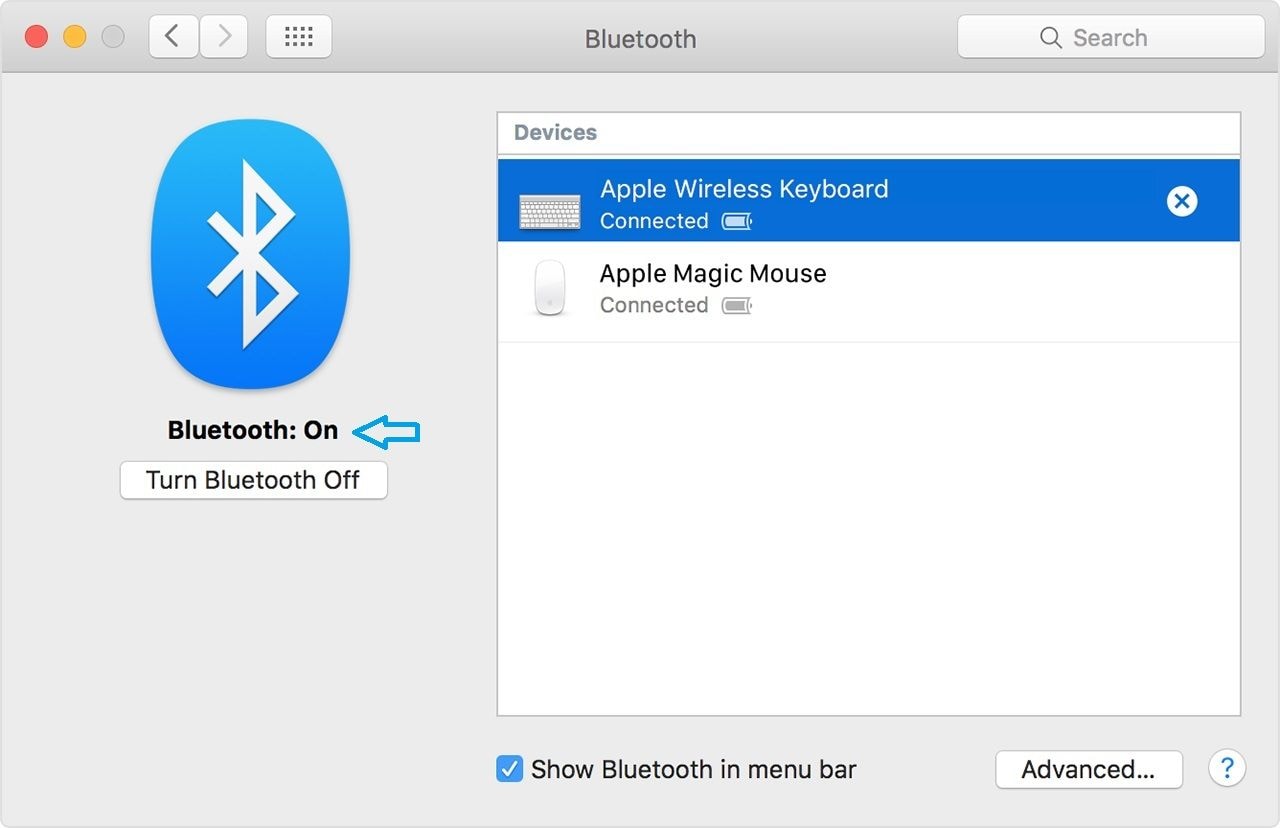
- Убедитесь, что Bluetooth включен.
4. Выключите и включите устройство:
Если компьютер не распознает мышь, попробуйте выключить беспроводное устройство. Немного подождав, попробуйте снова включить его, чтобы проверить, работает ли этот трюк.

5. Сброс NVRAM:
Подобные вещи происходят внезапно, когда вы работаете или просто просматриваете Интернет, и ваша мышь внезапно зависает. Обычно это происходит, когда система приостанавливает процесс загрузки после каждого нового обновления macOS или любого другого приложения, работающего в фоновом режиме. Вы можете быстро устранить эту проблему, перезагрузив компьютер и проверив ее еще раз. Если это не сработает, вы можете попробовать другой вариант, который заключается в сбросе NVRAM. NVRAM (энергонезависимая оперативная память) - это место, очень похожее на BIOS в MS Window, где в памяти компьютера сохраняются настройки по умолчанию, которые используются всякий раз, когда Mac начинает загружаться. Чтобы сбросить NVRAM, выполните указанные ниже действия.
- Перезагрузите Mac.
- После запуска немедленно нажмите и удерживайте клавиши Open, Command, P и R.
- Отпустите клавиши, услышав звук загрузки.
- Сбросьте настройки приложений в системных настройках.
- Перезагрузите компьютер Mac.
6. Работайте с мышью на полной мощности:
Абсолютно необходимо, чтобы устройство работало на полной мощности. При отключении питания эффективность работы мыши снижается, что продлевает срок ее службы от аккумулятора. Обязательно проверьте батареи. Замените батарейки на новые, так как старые могут повредить мышь, а несвоевременная их замена является одной из главных причин, по которой мышь не может выполнять свои функции. Для увеличения контакта с клеммой аккумулятора и повышения эффективности работы можно наклеить кусочек фольги. Вы также можете положить лист бумаги между батарейками. Он послужит своеобразным зажимом между батарейками. Это позволит крышке удерживать батарейки на одном месте, поскольку они имеют тенденцию смещаться со своего первоначального места.
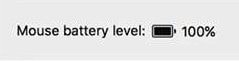
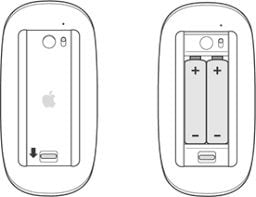
7. Перезагрузите соединение и удалите файлы настроек:
Это решение заставит ваш Mac забыть обо всех устройствах Bluetooth и истории подключенных устройств, которые вы когда-либо использовали. Это заставит систему перенастроить каждое из устройств вручную. Ниже приведены шаги по сбросу настроек Bluetooth на вашем Mac:
- Перейдите в Системные настройки.
- Перейдите к Bluetooth.
- Выключите Bluetooth.
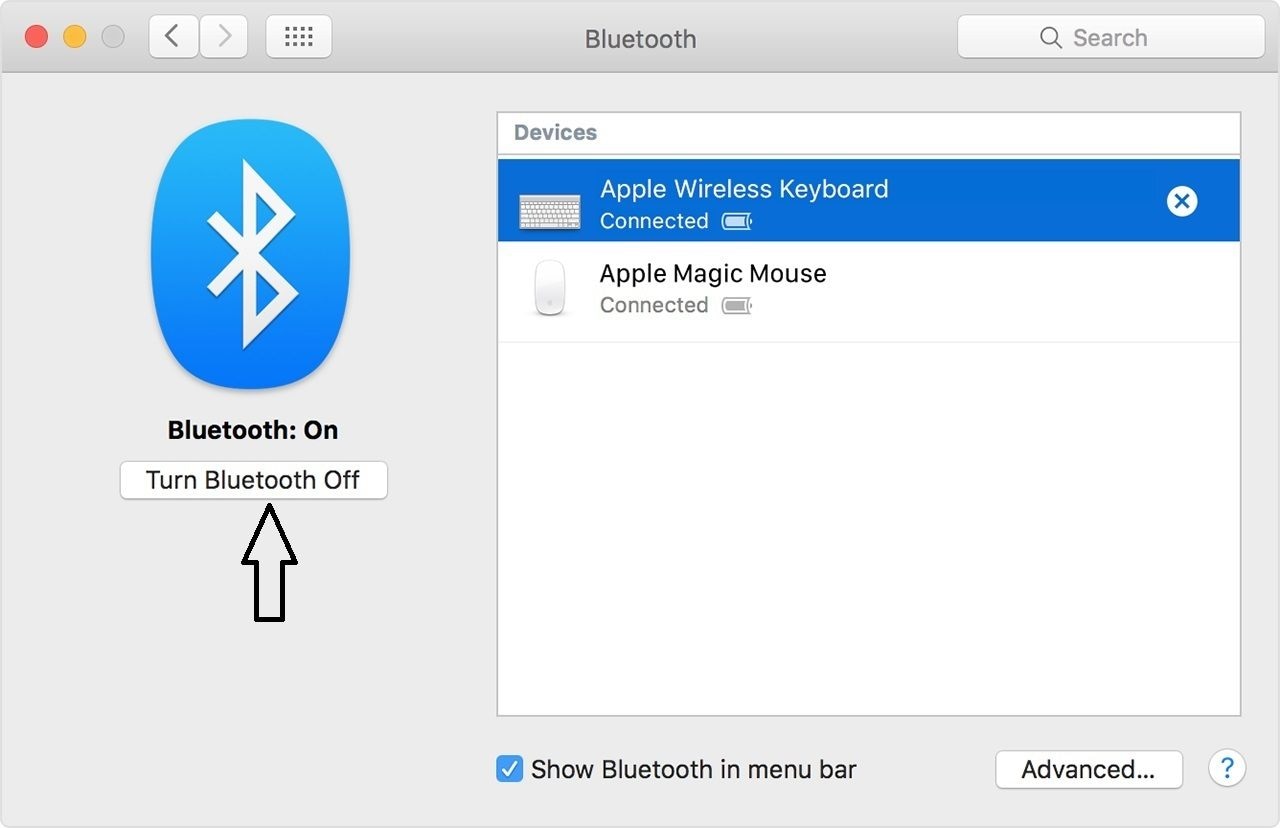
- Снова включите.
- Одновременно нажмите клавиши Shift и Option.
- Выберите пункт меню Bluetooth.
- Нажмите "Отладка".
- Нажмите "Удалить все устройства".
- Нажмите "Отладка" еще раз и выберите "Сброс настроек модуля Bluetooth".
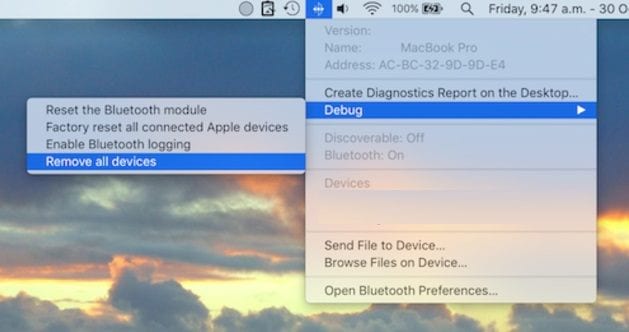
Если проблема по-прежнему сохраняется, вы можете попробовать другой метод, который заключается в удалении файлов настроек мыши из библиотеки. Существует несколько файлов настроек, связанных с мышью, которые могут вызывать проблему. вы можете попробовать удалить их по одному или все сразу. Это своего рода базовый вариант, но если проблема не устранена, вам нужно это сделать. Mac перестроит настройки позже. Следуйте инструкциям, чтобы удалить эти файлы:
- Откройте Finder
- Нажмите "Command + Shift + h"
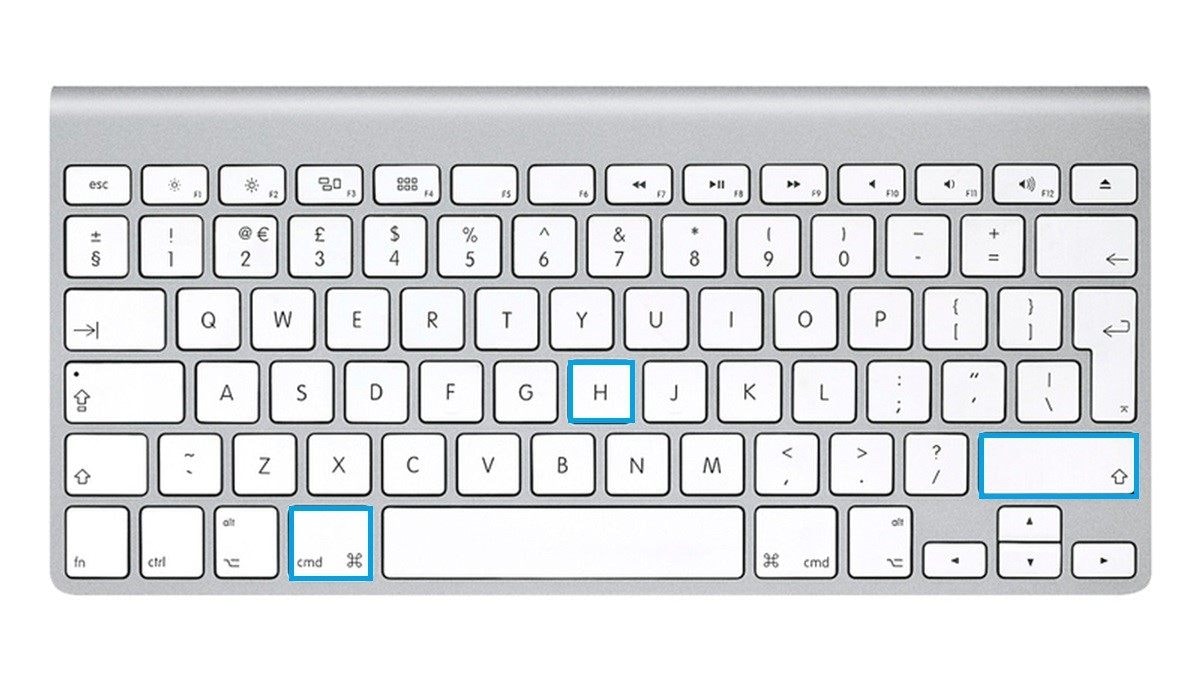
- Нажмите "Просмотреть как список" в папке Finder.
- Откроется диалоговое окно "Параметры просмотра".
- Установите флажок "Показать папку библиотеки".
- Нажмите "Сохранить".
- Снова нажмите "Поиск".
- Выберите "Библиотека".
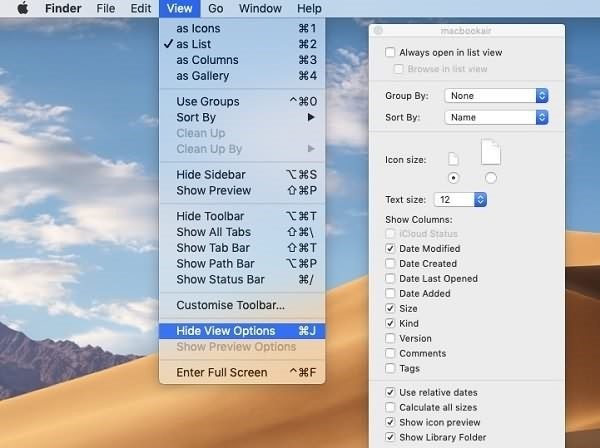
- Нажмите Ctrl + правой кнопкой мыши на каждой из этих папок, указанных ниже.
- Выберите и "Переместите в корзину".
Вот упомянутые файлы, которые необходимо удалить, если они будут обнаружены в поле контейнеры:
1. com.apple.AppleMultitouchMouse.plist
2. com.apple.driver.AppleBluetoothMultitouch.mouse.plist
- После этого перезагрузите компьютер Mac.
Заключение:
Компьютерная мышь - одно из наиболее часто используемых устройств, которое обеспечивает быструю и эффективную работу пользователя с большим пространством для ног, чем трекпад, и дополнительными функциями. Она предлагает функцию "подключи и работай", что означает, что ее можно использовать в любом месте в любое время. При длительном использовании оборудование имеет свойство изнашиваться. Убедитесь, что устройство совместимо с операционной системой и установлены необходимые драйверы. В случае сбоя оборудования необходимо немедленно приобрести новую мышь или обратиться в службу технической поддержки компании. Кроме этого, мы обсудили все решения, которые помогут решить проблемы с вашей мышью, и она начнет работать в кратчайшие сроки.
Что случилось с Маком
- Восстановить Ваш Mac
- Починить Свой Mac
- Удалить Ваш Мас
- Узнать Mac Хаки



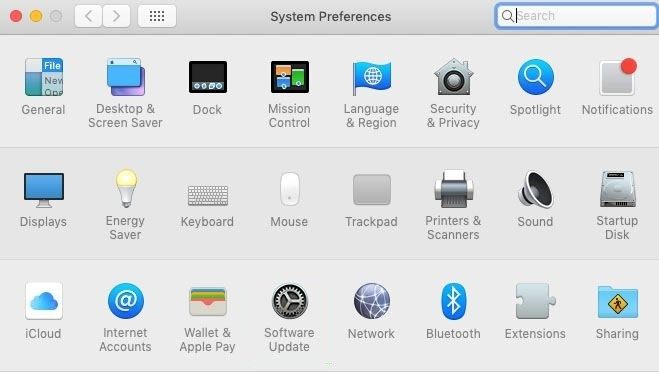
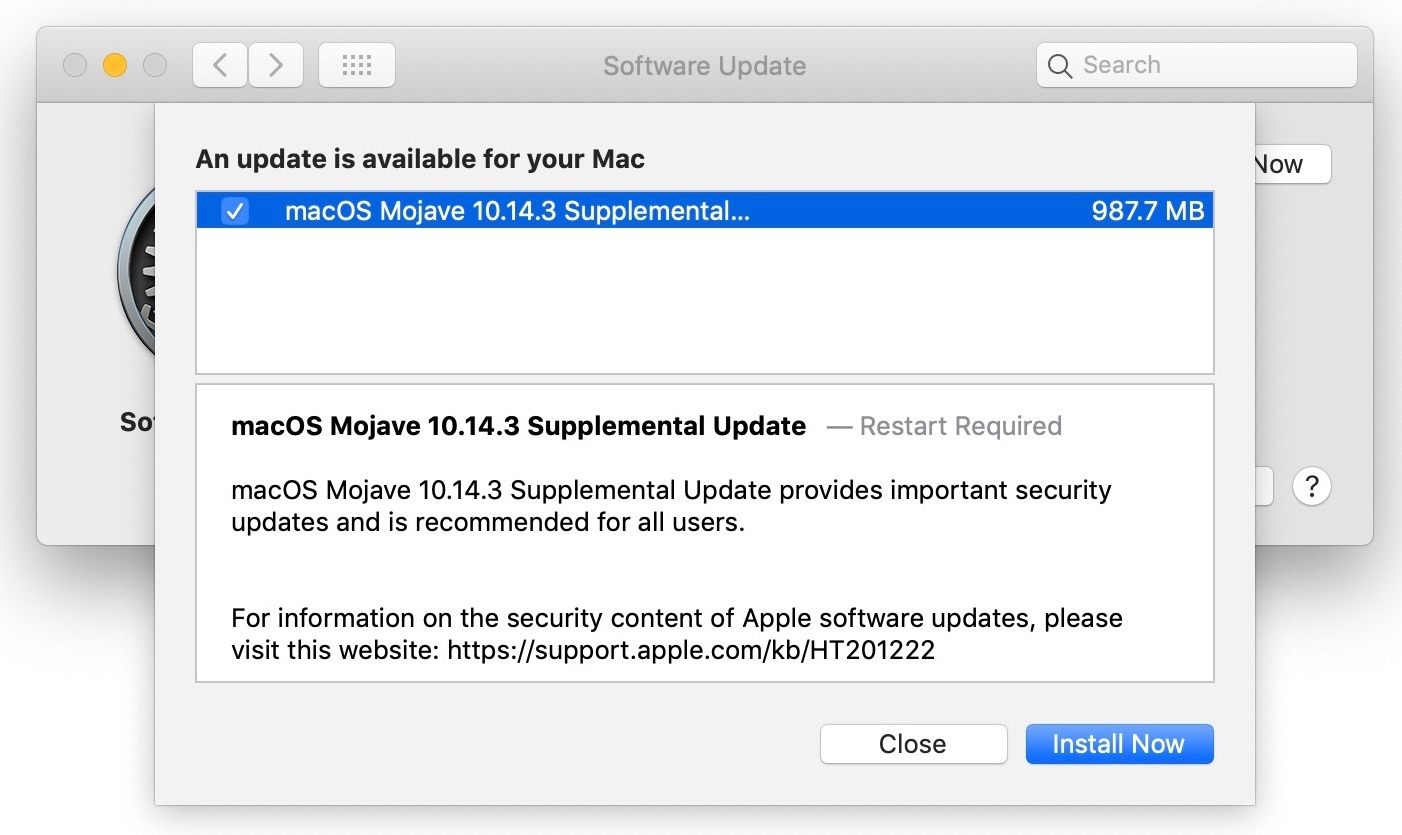
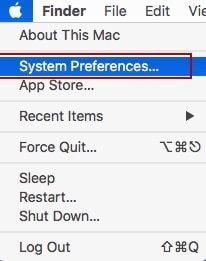
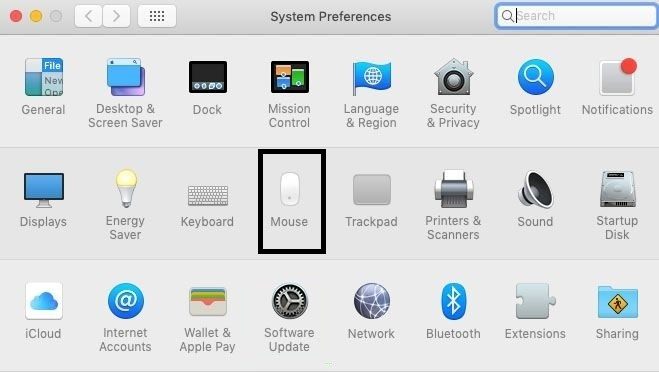
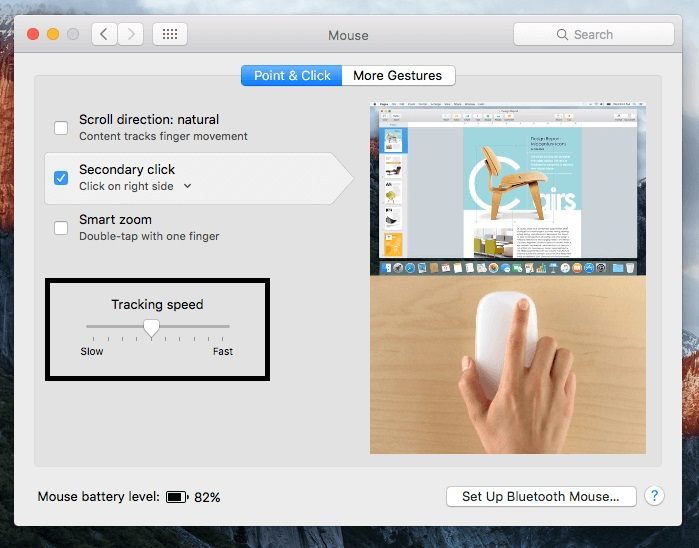
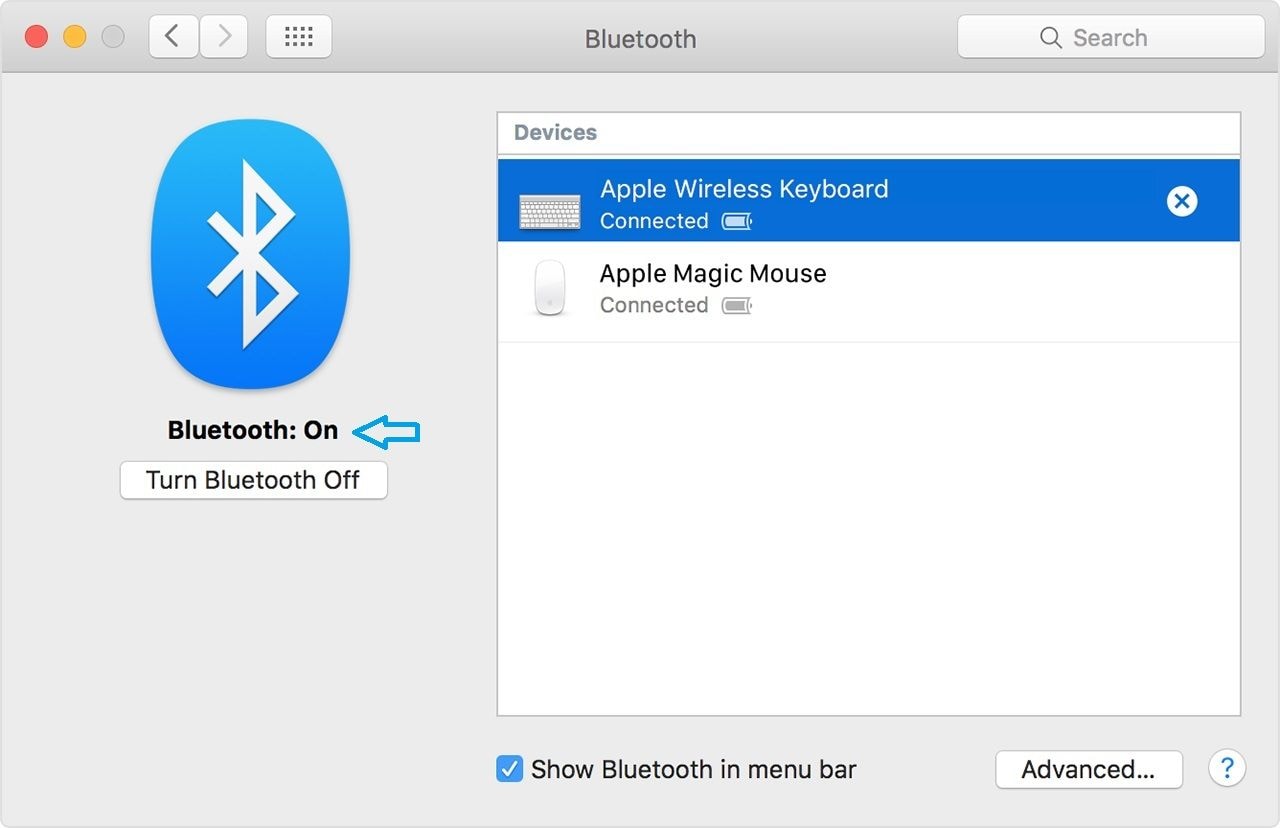

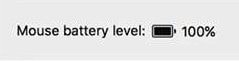
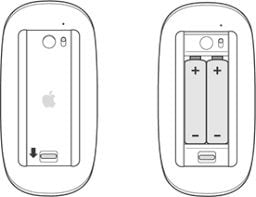
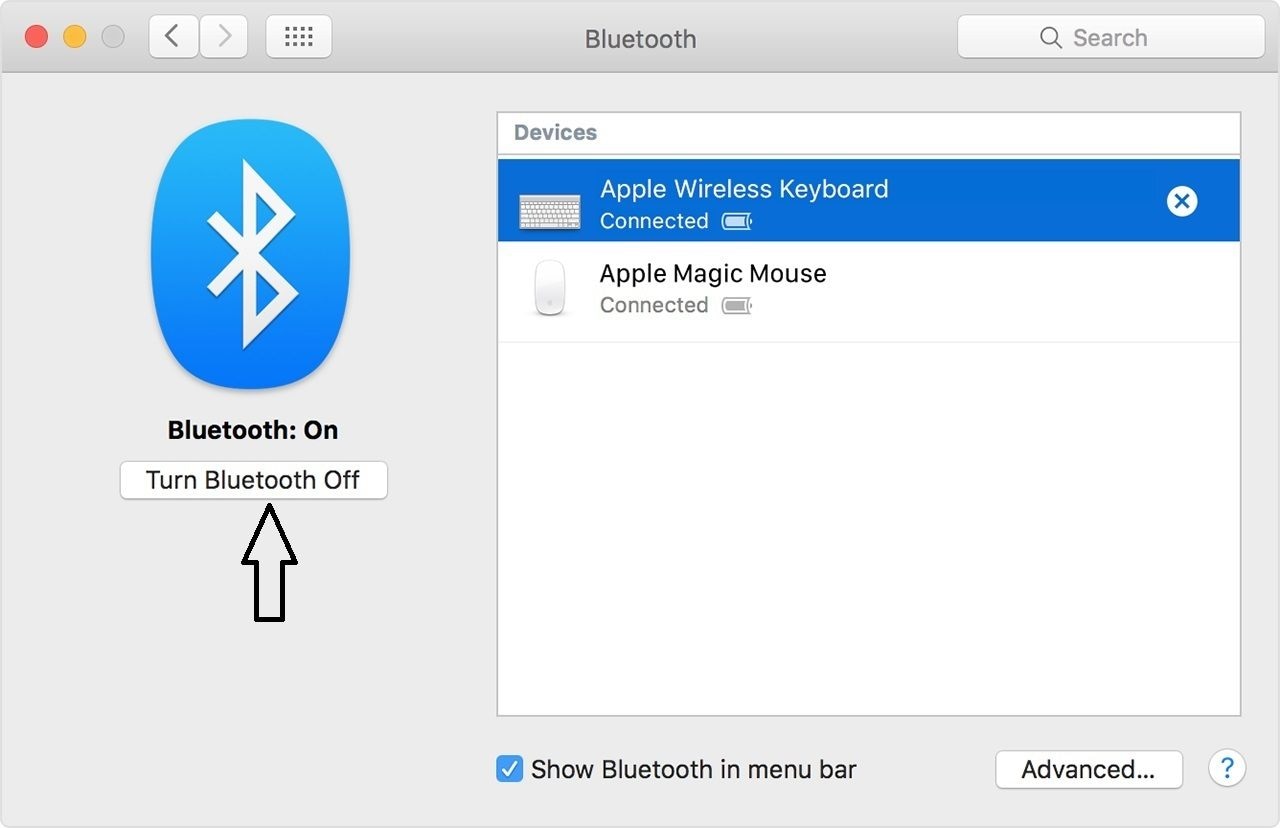
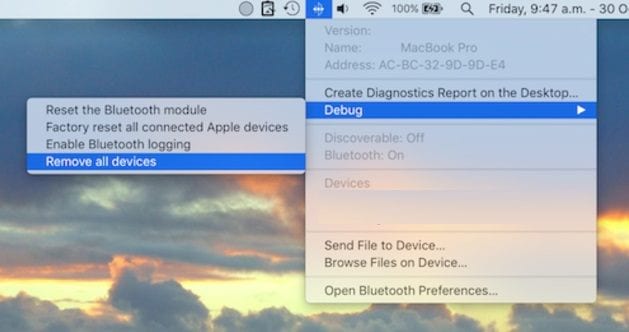
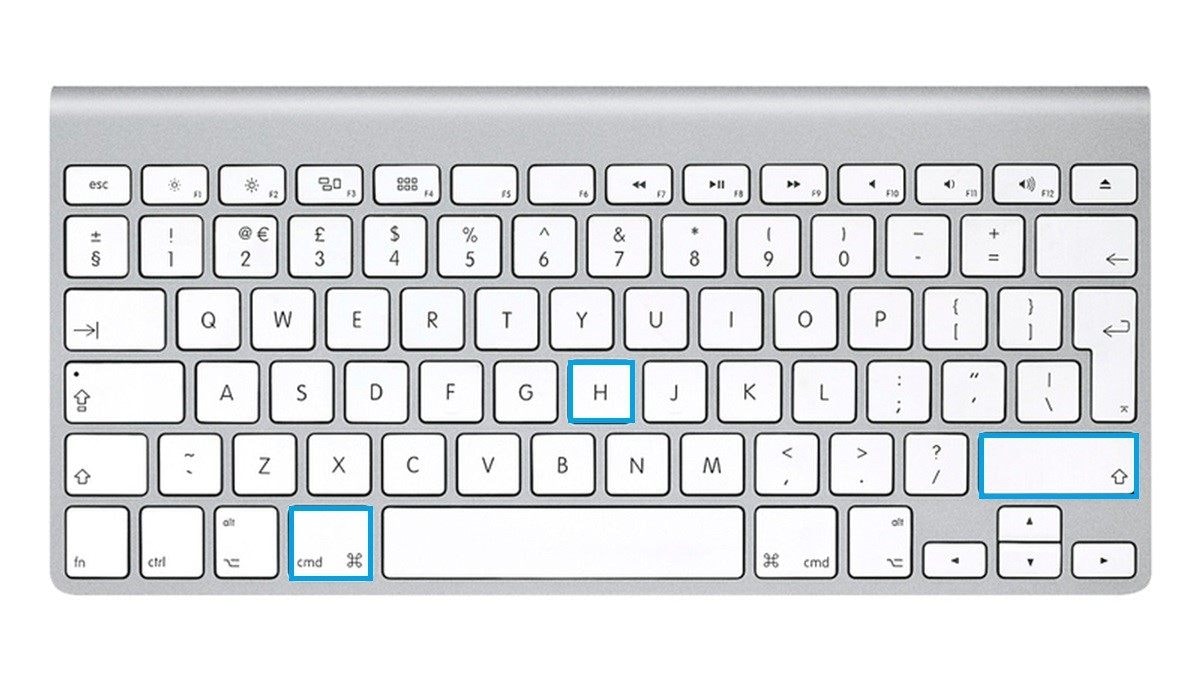
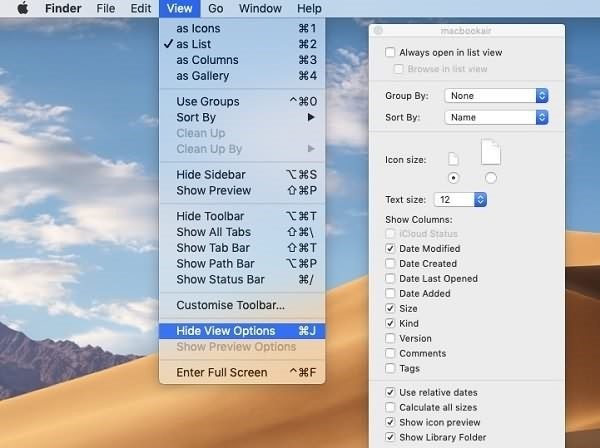






Дмитрий Соловьев
Главный редактор