2021-03-27 14:44:31 • Обновлено: Решение проблем Mac • Проверенные решения
Компьютеры обычно перезагружаются из-за различных аппаратных и программных аномалий. Проблема может быть критической или просто быть связаной с нехваткой памяти на вашем Mac. Эта статья покажет вам 6 различных способов исправить ошибку "Ваш компьютер был перезагружен из-за возникшей проблемы".
- Часть 1 - Почему Mac продолжает перезагружаться из-за проблемы?
- Часть 2 - 6 способов исправить ситуацию "Ваш Mac был перезагружен из-за возникшей проблемы"
- Часть 3 - Изучите и исправьте различные ошибки перезагрузки компьютера Mac
- Часть 4 - Как предотвратить "Mac перезагружен из-за возникшей проблемы"
Часть 1 - Почему Mac продолжает перезагружаться из-за проблемы?
Возможно, ваш Mac перезагружается из-за поврежденных системных файлов, нехватки памяти или из-за ошибок в используемом вами программном обеспечении. Это случается довольно часто, особенно при работе со старыми моделями компьютеров, на которых используются новейшие инструменты.
Сообщение об ошибке "Mac постоянно перезагружается"
Эта ошибка также называется "паника ядра" (Kernel Panic) и возникает, когда macOS обнаруживает проблему в работе вашего компьютера. Это может случиться из-за неисправного программного или аппаратного обеспечения. Вы получите всплывающее окно с предупреждением о том, что "Ваш компьютер был перезагружен из-за возникшей проблемы".
Не стоит беспокоиться, так как есть простые способы справиться с этой проблемой.
Возможные причины ошибки перезагрузки Mac.
- Использование устаревшей MacOS
Если вы не обновляете macOS регулярно, вы можете регулярно получать ошибки паники ядра. Будет лучше, если вы позволите своей операционной системе обновляться автоматически.
- Ошибки, связанные с программным обеспечением
Иногда ошибка может быть вызвана используемым вами программным обеспечением. Загрузка программного обеспечения от несертифицированных поставщиков может поставить под угрозу целостность вашего компьютера, что приведет к ошибке "Ваш компьютер был перезагружен из-за возникшей проблемы".
- Неисправность периферийных устройств
Дополнительное или периферийное устройство, которое вы используете на вашем Mac, может вызвать ошибку перезапуска. Исправить это довольно просто: выключите Mac, затем отсоедините от компьютера все периферийные устройства, такие как принтеры, факсы, мобильные устройства и т.д., а затем перезагрузите компьютер. Чтобы найти неисправное устройство, подключайте их по одному, чтобы определить то, которое вызвало ошибку.
- Глубокие ошибки
Бывают случаи, когда перезапуск вызван глубокими аппаратными ошибками или ошибками операционной системы. Один из способов исправить это - переустановить MacOS и посмотреть, повторяется ли ошибка. Вам также может потребоваться инструмент диагностики оборудования, чтобы выяснить, какое оборудование неисправно на вашем компьютере.
- Проблема со входом
Паника ядра может возникнуть из-за небольших ошибок при запуске компьютера, если вы используете учетные записи для входа в Mac. Решить проблему можно путем сброса NVRAM и PRAM. Удерживайте одновременно клавиши Option, Command, P и R примерно от 20 до 30 секунд. Затем сбросьте контроллер управления системой (SMC), после чего ваш компьютер должен снова вернуться к нормальным рабочим условиям. Процесс сброса SMC на разных Mac может отличаться, поэтому изучите процесс, предназначенный конкретно для вашей модели.
Часть 2 - 6 способов исправить ситуацию "Ваш Mac был перезагружен из-за возникшей проблемы"
Перечисленные ниже шаги помогут вам определить и решить проблемы с оборудованием и программным обеспечением, которые вызывают панику ядра на Mac.
Решение 1 – Выявите и обновите неисправное программное обеспечение.
Устаревшее программное обеспечение может вызывать такие ошибки, как паника ядра. Обновление же способно решить эту проблему.
- Выполните обновление программного обеспечения на вашем Mac
- Перезагрузите ваш Mac
- Если вы не можете обновить программное обеспечение, удалите его или используйте стороннюю программу удаления программного обеспечения, чтобы удалить все проблемные экземпляры программного обеспечения. Переустановите программное обеспечение еще раз.
Решение 2 - Сбросьте права доступа к диску
Это сбрасывает все системные файлы на вашем Mac.
A) Для OSX Yosemite и более старых версий
- Нажмите "Cmd + R", чтобы перезагрузить Mac.
- Откройте Дисковую утилиту

- Теперь выберите "Первая помощь", а затем "Восстановить права доступа к диску".

B) Для macOS Sierra или OSX El Capitan
- Запустите CleanMyMac X
- Выберите вариант расширенного обслуживания
- Выполните восстановление прав доступа к диску
Решение 3 – Освободите место на диске
В идеале у вас должно быть не менее 20% свободного дискового пространства для того, чтобы предотвратить панику ядра. Все дело в нехватке физической и виртуальной памяти, которая требуется вашему Mac для эффективной работы.
- Перейдите в меню Apple и выберите "Об этом Mac".
- Щелкните вкладку "Хранилище", чтобы узнать, сколько свободного места у вас есть.
- Если его недостаточно, то нужно удалить ненужные файлы, например картинки или видео.
- Вы также можете запустить CleanMyMac X, чтобы освободить больше места.

Решение 4 – Используйте Дискововую утилиту
Дисковая утилита - это отличная встроенная функция, используемая для исправления ошибок на вашем Mac.
- Щелкните меню Apple и выберите "Перезагрузить".
- После перезагрузки Mac сразу же нажмите клавиши "Cmd + R" на клавиатуре.
- Теперь нажмите "Дисковая утилита". И выберите "Первая помощь".
- Проследуйте инструкциям на экране, чтобы найти и исправить ошибки на вашем Mac.

Решение 5 – Отключите ненужные элементы автозагрузки
Иногда некоторые ненужные инструменты, которые начинают работу сразу после запуска, могут засорять процессор Mac. Это может тормозить его работы и в конечном счете привести к ошибке "Ваш компьютер был перезагружен из-за возникшей проблемы".
- Выберите меню Apple и перейдите в "Системные настройки".
- Выберите "Пользователи и группы", а затем выберите свою учетную запись пользователя из списка.
- Теперь щелкните на вкладку "Элементы входа в систему", чтобы раскрыть список элементов автозагрузки.
- Выберите элемент автозагрузки, который вы хотите остановить, а затем выберите "-".
- Теперь перезагрузите Mac, и проблема с паникой ядра будет решена.
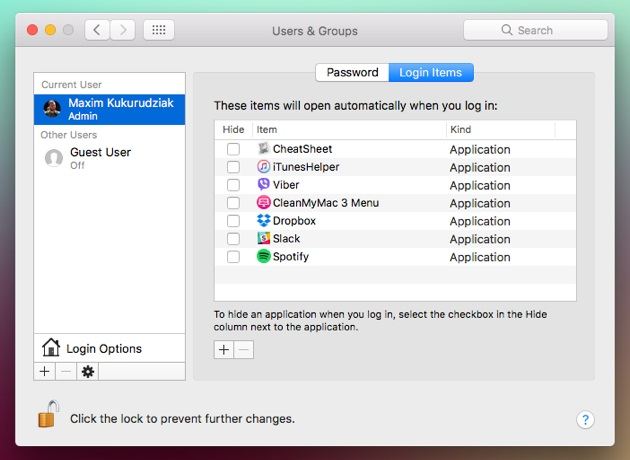
ПРИМЕЧАНИЕ: Чтобы определить, какая программа вызывает панику ядра, нужно поочередно отключать каждую из них перед перезагрузкой Mac. Иногда проблема может быть связана с одним элементом, что означает, что вам не нужно отключать их все.
Решение 6 – Восстановите поврежденные файлы MacOS
Иногда ошибка ядра вызвана повреждением файлов MacOS. Единственный способ решить эту проблему - переустановить версию macOS, которую вы используете.
- Выключите и перезапустите Mac, а затем удерживайте клавиши "Cmd + R", чтобы войти в функцию "Утилиты MacOS".
- Теперь выберите "Переустановить OS X" или "Переустановить MacOS" в зависимости от используемой версии. После переустановки ОС перезагрузите компьютер еще раз.
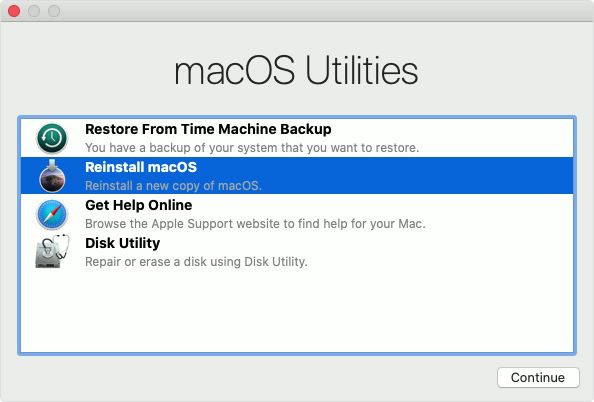
Восстановление потерянных файлов с помощью Recoverit Mac Data Recovery
При автоматической перезагрузке компьютера из-за паники ядра вы можете потерять некоторые файлы. В этом случае используйте Recoverit Mac Data recovery, чтобы вернуть эти файлы.
Особенности Recoverit Mac Data Recovery
- С легкостью восстанавливайте более 1000 типов файлов
- Восстанавливайте файлы без потери качества, особенно когда речь идет о фотографиях, видео и аудио.
- Простой в использовании инструмент, с помощью которого вы можете восстановить файлы в три простых шага с помощью интуитивно понятного интерфейса.
- Вы можете предварительно просмотреть потерянные файлы перед их сохранением, чтобы восстановить только важные файлы.
- Восстанавливайте файлы с нескольких устройств, таких как внутренние жесткие диски, SD-карты, камеры и внешние жесткие диски.
Перед вами пошаговое руководство по восстановлению потерянных файлов с помощью Recoverit Mac Data Recovery
Шаг 1. Выберите место
Запустите Recoverit, чтобы получить доступ к домашней странице. Теперь выберите диск, устройство или внешнее запоминающее устройство для поиска потерянных файлов.

Нажмите "Пуск", чтобы запустить сканирование нужного места и найти потерянные файлы.
Шаг 2. Выполните предварительный просмотр восстановленных файлов
После сканирования вам будет предоставлена возможность просмотреть каждый восстановленный файл. Проверьте каждый файл и решите, какой из них нужно восстановить.

Шаг 3. Сохраните восстановленные файлы
После просмотра файлов нажмите "Восстановить", а затем выберите новое место для сохранения файлов. Это позволяет избежать повреждения файлов, которое может произойти, если их сохранить в одном и том же месте.

Часть 3 - Изучите и исправьте различные ошибки перезагрузки компьютера Mac
Mac может выдавать различные ошибки при перезапуске или перезагрузке системы. Вот несколько редких проблем с перезагрузкой Mac и способы их решения.
1) Mac завис на экране загрузки
Это происходит, когда ваш Mac не может пройти дальше экрана загрузки. Это может вызвать любое из указанного ниже:
- Компонент SMC или PRAM установлен один на другой
- Отсутствуют загрузочные ресурсы
- Жесткий диск поврежден
- Заражение вирусом
- Устаревшая ОС
Исправьте эту проблему, используя "терминал" для проверки файловой системы. При этом сначала нужно перезагрузить в Mac в "режиме восстановления".
- Перезагрузите Mac и нажмите клавиши "Cmd + R".
- Перейдите в "Меню > Утилиты" а затем нажмите на "Терминал."
- Наконец, введите "/bin/fsck –fly" и нажмите Enter.

2) Mac завис на зеленом экране
Это происходит, когда вы запускаете Mac, и вместо перехода к рабочему столу вам выдается пустой зеленый экран и больше ничего.
Причиной тому может быть:
- Неисправное оборудование, прошивка или загрузчик
- Недостаточность места на вашем Mac
- Заражение вирусом
- Отсутствие драйверов экрана
Чтобы решить эту проблему, следует начать с очищения корзины и кеша для того, чтобы освободить место. Начните с перезагрузки в безопасном режиме, а затем очистите эти места и любые другие ненужные файлы.
- Перезагрузите Mac и удерживайте клавишу Shift, чтобы перезагрузиться в "безопасном режиме".
- Войдите в учетную запись администратора, выберите значок корзины в доке, затем щелкните правой кнопкой мыши и выберите "Безопасно очистить корзину".

- Вы также можете использовать Finder. Перейдите в "Библиотека > Кеши". Очистите кеш, чтобы освободить место.

3) Застывший экран Mac
Эта проблема отличается от зеленого экрана тем, что она подразумевает случаи, когда экран зависает, даже если вы обычно используете Mac после правильной загрузки.
Это может быть вызвано:
- Неисправностью программного обеспечения
- Неисправностью периферийных устройств
- Аппаратными проблемами
Вы можете решить эту проблему, выполнив определенные действия.
- Принудительно перезагрузите Mac, постоянно нажимая кнопку питания, пока он не погаснет.
- Отключите все периферийные устройства и посмотрите, "разморозится" ли экран.
- Перезагрузитесь в безопасный режим, удерживая клавишу Shift при запуске Mac.
- Сбросьте PRAM, одновременно нажав клавиши P, R, Option и Command при перезапуске Mac.
- Воспользуйтесь дисковой утилитой для восстановления диска.
Recoverit Mac Data Recovery
Этот мощный инструмент может помочь вам восстановить файлы, которые могут быть потеряны из-за проблем с ядром. Он может восстанавливать более 1000 типов файлов с различных хранилищ и мобильных устройств.
Он позволяет быстро сканировать потерянные файлы в три простых шага. Если вы не можете получить доступ к файлам с помощью обычного сканирования, вы можете использовать "Всестороннее сканирование" для глубокого поиска на диске. Оно объединяет фрагментированные файлы и помогает восстановить файлы.
- Начните с запуска Recoverit Mac Data Recovery.
- Выберите место, которое вы хотите просканировать.
- Предварительно просмотрите файлы, а затем сохраните их в другом месте на диске или внешнем диске.
Часть 4 - Как предотвратить "Mac перезагружен из-за возникшей проблемы"
1. Правильный процесс перезагрузки компьютера Mac
Существует правильный и неправильный способ перезагрузки Mac. Если вы не хотите повредить жесткий диск или файлы загрузки, воспользуйтесь приведенными ниже методами.
- Нажмите на Apple + "перезагрузить".
Щелкните на меню Apple и выберите перезагрузку. Это самый простой и безопасный способ перезагрузки компьютера.
- Используйте кнопку "Power" (или используйте Control + Eject)
Используйте этот вариант в том случае, если экран завис, и вы не можете получить доступ к меню Apple. В результате будет выполнена жесткая перезагрузка вашего Mac, что может привести к потере данных.
- Используйте кнопки Control + Command + Eject (или Control + Command + Power)
Еще раз подчеркнем - этот метод используется в случае зависания экрана. Сам процесс не зависит от операционной системы macOS и поэтому является абсолютно безопасным, поскольку не влияет на файлы, необходимые для правильного перезапуска.
2. Советы по перезагрузке компьютера Mac без проблем
Существуют безопасные и простые способы перезагрузить компьютер в ситуации, когда вы получаете сообщение об ошибке "Ваш компьютер был перезагружен из-за возникшей проблемы", при этом также позволяющие устранить эту проблему.
- "Shift + стрелка вверх" – это комбинация клавиш для перезагрузки в безопасном режиме.
- "Option" – позволяет выбрать загрузочный диск.
- "C" - позволяет перезагрузиться с USB-накопителя или DVD.
- "D" – запускает тест аппаратного оборудования Apple или режим диагностики Apple для проверки аппаратных проблем на вашем Mac.
- "Option + D" при подключении к Wi-Fi, запускает онлайн-версию диагностики оборудования, описанную выше.
- "N" перезагружает Mac с совместимого сервера NetBook.
- "Option + N" – перезапускает его с сервера NetBook через образ по умолчанию.
- "Cmd + R" - это позволяет осуществить вход в служебные программы ОС, где вы можете переустановить, исправить и восстановить macOS.
- "Cmd + Option + R" – позволяет перезапустить онлайн-утилиту ОС.
- "Cmd + Option + R + P" - сбрасывает PRAM и NVRAM, что помогает устранить некоторые проблемы с экраном и сбои загрузочного диска.
- "Cmd + S" - используется для устранения неполадок.
- "T" – позволяет использовать Mac как диск для отдельного Mac.
- "X" – выполняет перезапуск с загрузочного тома ОС.
- "Cmd + V" – этот режим называется Verbose Mode (подробное протоколирование) и используется для устранения неполадок.
Заключительные слова
Шаги, подробно описанные в этом руководстве, помогут вам исправить ошибку "Ваш компьютер был перезагружен из-за возникшей проблемы". Вы также можете использовать инструменты восстановления данных Recoverit для Mac для восстановления любых файлов, которые могли быть потеряны при возникновении ошибки паники ядра.
Решения для Mac
- Восстановить данные на Mac
- 1.Восстановить корзину Mac
- 2.Бесплатно восстановить данные на Mac
- 3.Восстановить поврежденный диск на Mac
- Восстановите свой mac
- Удалить данные с mac
- 1.Восстановить удаленные электронные письма с Mac
- 2. Удалить файлы на Mac, которые не могут быть удалены
- 3.Восстановить удаленную историю на Mac
- 4. Восстановить удаленную папку на Mac
- Советы для Mac
Recoverit







Дмитрий Соловьев
Главный редактор