У вас проблемы с запуском вашего Mac? Вы хотите создать загрузочный USB на macOS, чтобы решить проблему с системой? Тогда данная статья для вас.
Загрузочный USB-накопитель поможет вам установить или переустановить OS X на вашем Mac или даже запустить диагностику без подключения к Интернету или доступа к Mac App Store.
В этой статье мы обсудим, как создать загрузочный USB на macOS, какие требования к нему предъявляются и как можно получить установочные файлы macOS. Мы также рассмотрим, как использовать Терминал для создания USB-установщика и загрузки Mac с помощью созданного установщика.
Этап 1. Что нужно для создания загрузочного USB для установки macOS
Чтобы создать загрузочный USB-накопитель macOS, вам понадобится несколько инструментов для начала работы:
- Файл Mac OS X: Загруженный установщик для macOS Catalina, Big Sur, High Sierra или El Capitan. Файл установки ОС можно получить из раздела Software Update в System Preferences или Mac App Store.
- USB-накопитель: Необходимо использовать чистый USB-накопитель с объемом памяти не менее 14 ГБ. Однако можно использовать и любой другой вторичный накопитель, отформатированный под Mac OS Extended.
- Резервное копирование данных: Перед началом процесса обязательно создайте резервную копию данных на USB-накопителе. Чтобы при форматировании не потерять данные.
Этап 2. Как получить файлы установщика macOS
Чтобы создать установщик, необходимо загрузить файлы с сайта Apple. Затем выполните следующие действия, чтобы получить нужные файлы установщика для другой macOS.
Шаг 1: Выберите необходимую macOS из таблицы ниже:
Шаг 2: Вы будете направлены на веб-сайт компании Apple. Нажмите "Посмотреть в Mac App Store" и выберите опцию "Открыть App Store" в подсказке.

Шаг 3: В Mac App Store нажмите кнопку "Получить" чтобы загрузить программу установки macOS. После завершения процесса загрузки файл программы установки будет сохранен в папке "Приложения" как приложение под названием "Install macOS X" (X здесь будет заменен на загруженную вами ОС).

Этап 3. Использование Терминала для создания USB-установщика
Перед созданием загрузочного USB на macOS, мы перечислили команды для различных версий macOS, которые вы будете использовать в процессе:
Команда "createinstallmedia" для различных версий macOS
В зависимости от версии macOS, команда "createinstallmedia" в Терминале на Mac может немного отличаться, как вы увидите ниже:
- Пользователи Catalina macOS должны ввести команду "sudo /Applications/Install\ macOS\ Catalina.app/Contents/Resources/createinstallmedia --volume /Volumes/MyVolume".
- Пользователи Big Sur должны ввести команду "sudo /Applications/Install\ macOS\ Big\ Sur.app/Contents/Resources/createinstallmedia --volume /Volumes/MyVolume".
- Пользователи macOS High Sierra должны ввести команду "sudo /Applications/Install\ macOS\ High\ Sierra.app/Contents/Resources/createinstallmedia --volume /Volumes/MyVolume".
- Пользователи macOS Mojave должны ввести команду "sudo /Applications/Install\ macOS\ Mojave.app/Contents/Resources/createinstallmedia --volume /Volumes/MyVolume".
Примечание: Обязательно замените "My Volume" на имя диска.
Шаги по созданию USB-установщика
Теперь выполните следующие действия, чтобы создать программу установки USB:
Шаг 1: Подключите "USB-накопитель" к системе Mac. Нажмите клавиши "Command key + Space bar", введите "Disk Utility", и запустите ее.
Шаг 2: Если вы используете High Sierra или более поздние версии macOS, нажмите опцию "Вид" в верхней левой части экрана и в раскрывшемся меню выберите "Показать все устройства".

Шаг 3: На боковой панели выберите "USB-диск" или любой другой внешний диск, который вы используете. Убедитесь, что выбран корневой диск. Теперь нажмите "Стереть" и в открывшемся окне выберите "Mac OS Extended (Journaled)". Затем выберите "карту разделов GUID" и нажмите "Стереть".
Примечание: Можно также переименовать имя USB-накопителя.

Шаг 4: Подождите, пока "Disk Utility" создаст раздел и настроит USB-накопитель. Нажмите на кнопку "Готово".

Шаг 5: Перейдите в раздел "Приложения" > "Программы" и запустите "Терминал". Вы также можете нажать "Command + Spacebar" и ввести "Терминал" чтобы найти и открыть его.

Шаг 6: Теперь скопируйте команду "createinstallmedia", которая соответствует версии macOS, которую вы хотите установить, замените "My Volume" на имя USB-накопителя и нажмите клавишу "Enter/Return".

Шаг 7: После этого введите пароль администратора и нажмите клавишу "Enter/Return". Появится следующее сообщение: "Чтобы продолжить, нужно форматировать диск по адресу /Volume/Untitled" нажмите "Y" и нажмите на кнопку "Enter". Дождитесь, пока процесс покажет 100%.
Шаг 8: Терминал начнет копировать установочный файл macOS на ваш USB после форматирования всего, что на нем находится. После завершения процесса копирования появится сообщение "Готово", и тогда вы можете закрыть Терминал.
Ваш загрузочный USB-накопитель готов, и вы можете использовать его для установки macOS на любую систему Mac.
Этап 4. Как загрузить Mac с помощью созданного загрузочного USB-накопителя
Перед загрузкой системы Mac с помощью загрузочного USB-накопителя проверьте, используете ли вы Mac с чипом Apple Silicon или процессором Intel. После этого последовательно выполните следующие инструкции:
Для Mac с Apple Silicon Chip M1
Шаг 1: Вставьте загрузочный USB-накопитель в USB-порт системы Mac.
Шаг 2: Нажмите и удерживайте "кнопку питания" на Mac, пока на экране не появится параметр "Параметр запуска" отображающий загрузочные диски.
Шаг 3: Выберите загрузочный USB-накопитель и нажмите "Продолжить". После этого следуйте инструкциям на экране в окне программы установки macOS.
Для систем Mac на базе процессоров Intel
Шаг 1: Вставьте загрузочный USB-накопитель в USB-порт системы Mac.
Шаг 2: На ноутбуке Mac нажмите "кнопку питания" и удерживайте клавишу "Option" до появления экрана с опциями загрузочного диска.
Примечание: Прежде чем продолжить, убедитесь, что параметр "Внешняя загрузка" в "Безопасный запуск" включен, что позволяет загружаться с внешних носителей.
Шаг 3: Выберите загрузочный USB-накопитель и нажмите кнопку "Return".
Шаг 4: Выберите "Установить macOS или OS X" в окне программы и нажмите "Продолжить".
Шаг 5: Следуйте инструкциям на экране, чтобы завершить процесс загрузки.
Этап 5. Как восстановить данные с незагружаемого Mac
Если вы не хотите или не можете переустановить операционную систему на незагружаемом Mac, вы можете использовать программное обеспечение для восстановления файлов.
Recoverit - это надежная и эффективная программа восстановления данных, которая поможет вам восстановить потерянные или удаленные файлы с незагружаемого Mac следующим образом:
Всё, что необходимо
- Пустой USB с объемом памяти не менее 8-16 ГБ или более.
- Еще один работающий компьютер Mac.
- Программа Recoverit, установленная на компьютере.
Шаги по использованию Recoverit для восстановления данных
После того как все необходимое будет у вас под рукой, выполните следующие шаги в последовательности, чтобы восстановить данные с незагружаемого Mac.
Для Windows XP/Vista/7/8/10/11
Для macOS X 10.10 - macOS 13
Шаг 1: Загрузите программу Recoverit на рабочий компьютер/ноутбук Mac и установите ее. После установки запустите приложение и выберите в меню пункт "Системный сбой компьютера". Затем вставьте чистый USB-накопитель в USB-порт на компьютере и нажмите кнопку "Начать".
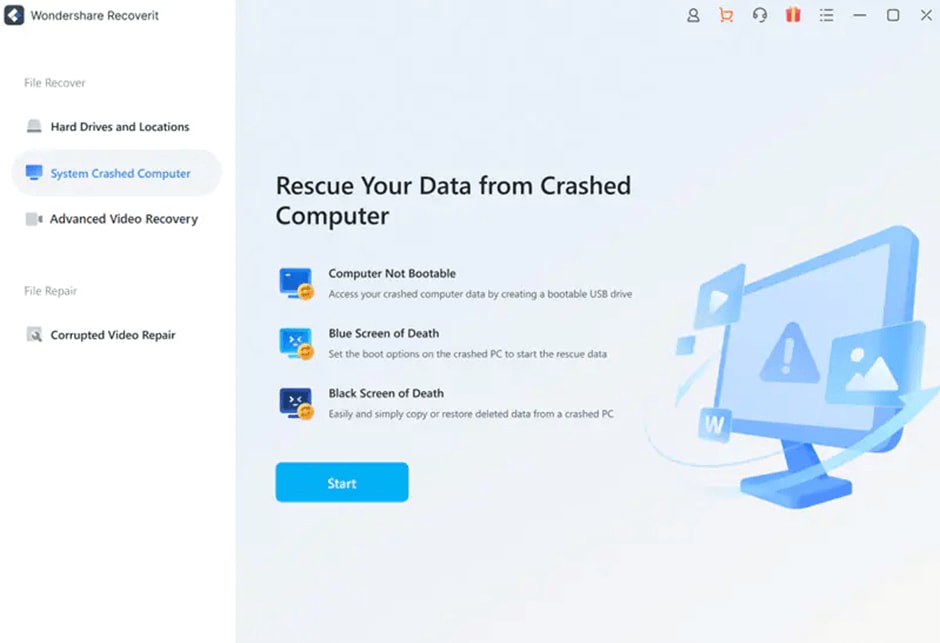
Выберите устройство USB и нажмите кнопку "Начать". Нажмите на опцию "Форматирование" на экране/сообщении предупреждения.

Шаг 2: Вставьте загрузочный USB-накопитель в неисправный Mac, нажмите кнопку "Пуск" чтобы включить ноутбук, и нажмите клавишу "Опции". Выберите "Wondershare Recoverit Bootable Media Drive" на экране.
Шаг 3: После этого выберите копию файлов и подключите внешний жесткий диск к нерабочему Mac. Выберите жесткий диск в качестве места назначения и нажмите "Начать копирование" чтобы переместить файл на подключенный диск.
После завершения процесса копирования вы получите все свои данные на внешнем жестком диске, который вы подключили к нерабочему Mac.
Видеоурок - Как создать загрузочный USB с любой версией Mac OS
Для Windows XP/Vista/7/8/10/11
Для macOS X 10.10 - macOS 13
Заключение
В этом подробном руководстве мы рассмотрели, как создать загрузочный USB-накопитель macOS с помощью простых инструкций через Терминал. Мы также рассмотрели, как получить установочный файл macOS из Mac App Store и загрузить Mac с помощью созданного загрузочного USB-накопителя. Кроме того, мы предоставили пошаговое решение для восстановления данных из незагружаемой системы Mac.
Надеемся, что это руководство оказалось полезным, и теперь вы сможете создать USB-установщик без особых усилий.
