С прошлой недели мой Mac не считывает данные с моего USB-накопителя после его подключения. Есть ли практичный способ исправить "Диск, который вы вставили, не читается этим компьютером" на Mac? Пожалуйста, помогите! Большинство пользователей в тот или иной момент сталкиваются с этим сообщением об ошибке. В этом посте объясняется, как вы можете исправить то, что вставленный вами диск недоступен для чтения компьютером.
Часть 1: Почему диск не читается компьютером Mac
В Mac OS иногда вы можете столкнуться с сообщением об ошибке, в котором говорится, что вставленный вами диск не читается компьютером. Когда Mac предупреждает вас этим сообщением, это означает, что на USB-накопителе или внешнем жестком диске обнаружены проблемы.
Обзор ошибки на Mac: "Диск не читается"
Единственный способ открыть свои устройства хранения данных, такие как SD-карта, внешний жесткий диск или USB-флэш-накопитель, – это вставить их в компьютер Mac или Windows.
Однако, если системный диск или файлы повреждены, вы получаете сообщения об ошибках, которые не позволяют вам получить доступ к устройству и данным. Это может быть неприятно, учитывая, что вы не можете просматривать свои драгоценные файлы, такие как изображения, документы, видео и многое другое. К счастью, есть решение, которое может помочь вам устранить эту проблему.
Что делает диск недоступным для чтения компьютером Mac
Основная причина, по которой появляется сообщение об ошибке, что вставленный вами диск недоступен для чтения, заключается в том, что операционная система Mac не может упорядоченно считывать данные, расположенные на диске, или ей не удается полностью получить доступ к диску. Ниже приведены возможные факторы, которые могут быть причиной этой проблемы:
- Сбой диска. Скорее всего, диск или USB-интерфейс повреждены. Обычно это происходит, когда его несколько раз подключали и отсоединяли.
- Повреждена файловая система или таблица разделов. Операционная система Mac полагается на файловую систему, таблицу разделов и другую информацию о разделах, чтобы знать, как на диске организованы данные. Следовательно, если эта информация повреждена, операционной системе Mac не удастся получить доступ к вашему диску.
- Новый диск. Это сообщение об ошибке также может отображаться, если вы используете новый диск, на котором нет информации о разделе. Такие диски также широко известны как неинициализированные диски.
- Вирусные атаки. Если ваш диск был атакован вирусом, структура данных диска переписывается, что приводит к тому, что он становится нечитаемым для операционной системы Mac.
Часть 2: Исправлено "Диск, который вы вставили, не читается этим компьютером"
При появлении сообщений об ошибках, таких как "вставленный вами диск не читается этим компьютером", у вас практически не остается выбора. Единственный выход – найти решения для устранения проблемы, чтобы вы могли получить доступ к своим файлам. Ниже приведены некоторые из решений, которые вы можете использовать:
Решение 1: Выполните несколько основных проверок
Сообщение об ошибке "Диск не читается" на Mac также может быть вызвано проблемами с подключением между диском и компьютером Mac. Поэтому, прежде чем вы подумаете о том, чтобы исправить нечитаемый диск, выполните следующие действия для устранения некоторых внешних причин:
Шаг 1: Повторно вставить нечитаемый диск. Аккуратно выньте и снова вставьте его .

Шаг 2: Попробуйте заменить USB-кабель. Иногда причиной проблемы может быть USB-кабель.
Решение 2: Замените USB-порт
Иногда USB-порт может привести к тому, что диск станет нечитаемым компьютером Mac. В этом случае используйте другой USB-порт, и если проблема связана с ним, подумайте о сбросе SMC. Это простой процесс, который варьируется в зависимости от типа оборудования вашего Mac.
Решение 3: Проверьте наличие зашифрованного диска
Идея шифрования заключается в том, чтобы зашифровать обычные тексты в файлах, хранящихся на диске. Вот в чем дело, зашифрованный текст нечитаем до тех пор, пока вы не сможете расшифровать его с помощью пароля. Следовательно, когда вы вставляете свой диск, формат которого отличается от формата, используемого с помощью технологии Apple, такой как Windows BitLocker Drive Encryption, он выдаст сообщение об ошибке. Решение заключается в использовании драйвера BitLocker для Mac, который позволит вам легко открывать, читать и записывать данные на диск на Mac.
Решение 4. Воспользуйтесь "Первой помощью", чтобы исправить нечитаемый диск
First Aid относится к встроенной функции "Дисковой Утилиты" на Mac, которую вы можете использовать для проверки и исправления ошибок на дисках, особенно с ошибками файловой системы. Как упоминалось ранее, сообщение об ошибке "Вставленный диск не читается этим компьютером" может быть вызвано повреждением файловой системы.
Поэтому вам следует воспользоваться программой "Первая Помощь" для проверки и восстановления файловой системы поврежденного диска, чтобы ваш Mac мог считывать вставленный диск. Вот как вы можете использовать First Aid для восстановления вставленного нечитаемого диска:
Шаг 1: Найдите "Приложения", чтобы перейти к "Утилитам", и нажмите "Дисковые Утилиты", чтобы запустить его.
Шаг 2: Выберите нечитаемый диск, расположенный на левой боковой панели.
Шаг 3: Нажмите кнопку "Первая помощь", расположенную в верхней части окна дисковой утилиты.
Шаг 4: Появится окно с запросом, хотите ли вы запустить "Первую Помощь" на диске. Чтобы продолжить, нажмите кнопку "Run". Но завершение этого процесса может занять пару минут.

Шаг 5: Нажмите кнопку "Готово", когда диск будет восстановлен, и безопасно отсоедините его, а затем подключите к компьютеру Mac.
Решение 5: Инициализируйте нечитаемый диск
В начале диска с разделами обычно имеется раздел, известный как "Главная загрузочная запись", предназначенный для хранения информации. Для нового диска вы должны назначить информацию, относящуюся к логическим разделам, чтобы операционная система могла правильно получить к нему доступ. Поскольку на используемом диске уже сохранены данные, вам следует воссоздать MBR, если диск недоступен в результате повреждения MBR. Это повторное построение MBR известно как инициализация диска.
Вот что происходит при инициализации диска. Он повторно разбивает или переформатирует диск таким образом, чтобы можно было исправить любые логические ошибки, которые могут привести к очистке данных на вашем диске. Следовательно, вам следует использовать это решение, когда у вас есть новый диск или его резервная копия. Приведенные ниже шаги покажут вам, как инициализировать диск:
Шаг 1: Откройте "Приложения" и перейдите в раздел "Утилиты" и "Дисковая утилита". Вы также можете извлечь и повторно вставить нечитаемый диск. После этого нажмите на значок инициализации, чтобы запустить дисковую утилиту.

Шаг 2: Выберите нечитаемый диск, расположенный на левой боковой панели.
Шаг 3: Перейдите и нажмите на значок "Стереть", расположенный в верхней части окна вашей дисковой утилиты.
Шаг 4: Введите запрашиваемую вами информацию, такую как название и формат. Затем нажмите кнопку "Стереть".
Решение 6: Обновите драйверы
Диск также может быть нечитаемым из-за устаревшего драйвера на вашем компьютере. Поэтому проверьте драйверы и обновите их, выполнив следующие действия:
Шаг 1: Перейдите в меню и выберите "Системные настройки".
Шаг 2: Нажмите на обновление программного обеспечения.
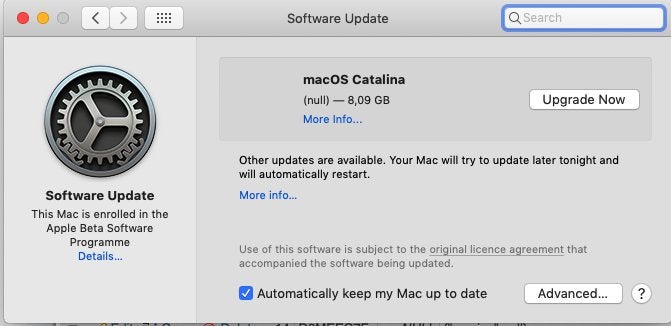
Шаг 3: Обратите внимание на все обновления, необходимые для вашей системы Mac и "Приложений".
Часть 3: Восстановление нечитаемых файлов с диска, который не читается на Mac
Если вы испробовали все вышеперечисленные решения и не смогли восстановить нечитаемый диск, это означает, что на диске могут быть серьезные проблемы, такие как поврежденные сектора. В таких случаях лучшим решением является восстановление данных с нечитаемого диска с помощью профессионального инструмента восстановления данных, такого как программа для восстановления файлов Recoverit на Mac, чтобы вы могли получить доступ к своим файлам.
Программное обеспечение для восстановления данных Recoverit на Mac является одним из лучших программ для восстановления данных для восстановления удаленных или потерянных файлов в Windows и Mac. Вы можете использовать его для восстановления нечитаемых файлов данных на жестких дисках, флэш-дисках, USB-дисках, картах памяти, SD-картах и многих других устройствах хранения. С его помощью вы снова сможете получить доступ к видео, фотографиям, электронной почте, документам и другим файлам с помощью простого перехода по ссылке.
Лучше всего то, что инструмент поддерживает большинство файловых систем, таких как NTFS, HFS +, APFS, exFAT и многие другие, и вам не обязательно быть технически подкованным, чтобы использовать его. Выполните следующие три простых шага, чтобы использовать его:
Шаг 1: Подключите USB-накопитель
Во-первых, вам следует подключить флэш-накопитель к системе Mac и дождаться его обнаружения. Затем запустите программу восстановления данных Recoverit Mac на вашем компьютере Mac. Не забудьте выбрать место, где инструмент может сканировать запоминающее устройство.

Таким образом, вы можете найти USB-накопитель, который находится в разделе "Внешние устройства".
Шаг 2: Дождитесь завершения сканирования программным обеспечением
Как только программа восстановления запустит сканирование, все, что вам нужно сделать, это дождаться его завершения.

К счастью, вы можете просмотреть текущие результаты, пока программное обеспечение находится в процессе сканирования в фоновом режиме.
Шаг 3: Восстановите ваши файлы данных
Когда программное обеспечение для восстановления данных Recoverit на Mac завершит процесс сканирования, извлеченные данные будут помещены в различные типы файлов и категории. Вы можете просмотреть все ваши файлы справа. Например, вы можете просматривать документы, видео, фотографии и т.д.

Если вы удовлетворены результатами, выберите файлы или папки и нажмите на значок "Восстановить". В ваших интересах сохранить восстановленные файлы в другом месте по вашему выбору, то есть не используйте тот же USB-накопитель, который вы только что отформатировали.
Часть 4: Как избежать того, что внешний диск не читается на Mac
В большинстве случаев вы просто подключаете внешний жесткий диск к компьютеру. Но совсем другое дело, когда речь заходит о компьютере Mac, поскольку вы должны отформатировать его с помощью файловой системы вашего Mac. Это помогает компьютеру подключатся к такому внешнему жесткому диску.
Как правильно подключить внешний диск на Mac
Форматирование внешнего диска означает, что все данные на нем будут стерты. Однако, если диск имеет предварительный формат, подобный NTFS, который довольно распространен на большинстве жестких дисков, представленных на рынке, система Mac может только считывать данные, полученные с него, без записи на него каких-либо данных.
Вы всегда должны подключать внешний жесткий диск к компьютеру Mac с помощью прилагаемого к нему USB-кабеля. Поскольку многие жесткие диски могут быть подключены через USB-кабель, лучшим вариантом является подключение его к открытому порту вашего компьютера. Большинство компьютеров Mac имеют по одному USB-порту с каждой стороны.
Некоторые диски Mac могут поставляться с кабелем FireWire или Thunderbolt. Следовательно, вы можете использовать адаптер, если у вас нет необходимого порта на вашем компьютере, или подключить его к нужному порту, если он есть.
Если у вас есть отформатированный накопитель и вы правильно подключили его, вы можете увидеть его на рабочем столе вашего Mac как накопитель со значком Thunderbolt или USB. Однако значок диска иногда может быть скрыт и невидим на вашем рабочем столе, несмотря на наличие правильного подключения. Тогда перейдите к "Устройствам" в левой части окна Finder, чтобы просмотреть значок.
Советы, в случае если диск не читается компьютером
Как вы можете видеть, на вашем компьютере Mac или Windows может быть диск, недоступный для чтения этим компьютером. Хорошей новостью является то, что вы можете устранить эту проблему, но вы должны убедиться, что правильно используете свой компьютер и диски для хранения данных. Это единственный способ избежать возникновения подобных проблем. Вот несколько вещей, которые вы можете сделать:
- Извлекайте внешнее запоминающее устройство надлежащим образом. Независимо от того, являются ли это SD-карты, USB-флэш-накопители, карты памяти или любое другое запоминающее устройство, они могут быть повреждены, если вы извлечете их неправильно. Поэтому вам следует безопасно извлекать эти внешние устройства из Mac с помощью дисковых утилит.
- Регулярно создавайте резервные копии всех ваших данных. Это один из способов обезопасить ваши данные. Time Machine - это распространенный инструмент для создания резервных копий на Mac. Вы можете использовать его для резервного копирования всех ваших файлов, таких как фотографии, приложения, документы и системные файлы.
- Используйте расширенную файловую систему. Рекомендуется использовать расширенные файловые системы, такие как APFS, NTFS и файловые системы HFS + на Mac, чтобы обеспечить правильную работу внешнего файла.
Заключительные слова
Несмотря на то, что существуют различные решения для устранения ошибки на нечитаемом диске, осознание того, что ваши файлы данных повреждены, может быть ошеломляющим. В этом случае вы будете в надежных руках, используя программное обеспечение Recoverit для восстановления данных Mac, чтобы восстановить все ваши данные.
Этот инструмент известен своей эффективностью, и есть большой шанс того, что вы сможете сохранить все свои поврежденные данные. Он также прост в использовании, что означает, что каждый может использовать этот инструмент, даже не обладая какими-либо техническими знаниями.
Решения для Mac
- Восстановить данные на Mac
- Восстановите свой mac
- Удалить данные с mac
- Советы для Mac
 Wondershare
Wondershare
Recoverit
Восстановление потерянных или удаленных файлов из Windows, macOS, USB, жесткого диска и т.д.
Скачать Бесплатно  Скачать Бесплатно
Скачать Бесплатно 
100% безопасность | Без вредоносных программ | Без рекламы




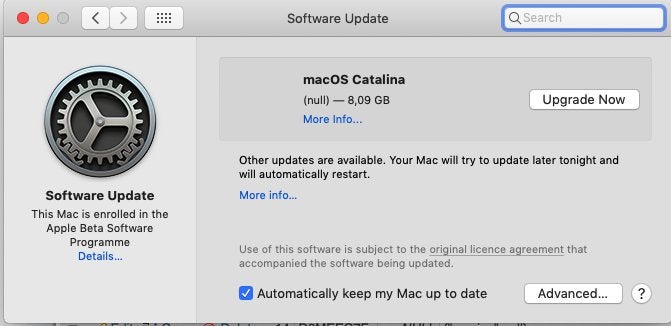









Дмитрий Соловьев
Главный редактор