2021-05-24 18:00:16 • Обновлено: Решение проблем Mac • Проверенные решения
Камера MacBook может разочаровать вас, когда вы меньше всего этого ожидаете, особенно тем, когда камера MacBook не работает.
Камеры FaceTime, как и в Windows, встроены в верхнюю панель компьютера Apple. Они предназначены для работы с другими внутренними компонентами Apple.
Однако из-за сокращения или прерывания связи между различными компонентами, такими как материнская плата, MacOS и прочее, встроенная камера выходит из строя.
Таким образом, в этой статье проблемы камеры будут рассмотрены в четырех частях.
Часть 1. Почему Не Работает Камера MacBook?
Возможность разговаривать лицом к лицу и фотографировать без iPhone сделала веб-камеры Apple очень популярными. Компания Apple называет их Камерами FaceTime.
Если вы обнаружите, что камера MacBook Pro не работает, скорее всего, это проблема, связанная с программным обеспечением. Когда камера MacBook выходит из строя, это происходит не постепенно, поэтому невозможно узнать, когда она вообще перестанет работать.
Однако MacOS обычно отображает сообщение об ошибке, когда ваша камера не работает.
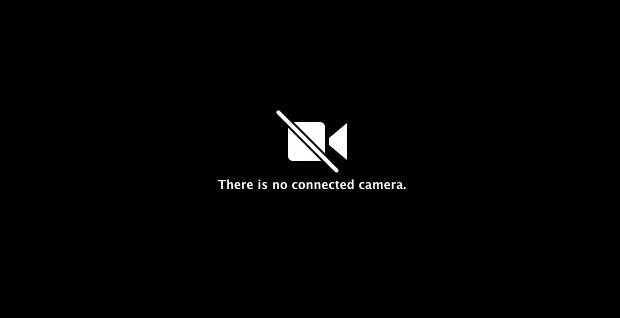
Некоторые из причин, по которым камера вашего ноутбука не работает, могут включать, но не ограничиваются:
- Интернет-соединение
- Неисправность программного обеспечения
- Поврежденные настройки
- Несовместимость с обновлениями
- Износ
- Физическое повреждение
- Настройки камеры
Интернет-соединение
Как вы все знаете, Интернет - это наиболее фундаментальное средство общения в любое время, когда вы включаете камеру Mac для видеозвонка. Интернет связывает приложения, требующие использования камеры, с другими пользователями на другой стороне.
К сожалению, большинство из нас упускают из виду этот аспект. Вы можете забыть проверить подключение к Интернету, потому что вы спешите, а иногда и соединение плохое.
Неисправность программного обеспечения
Какое программное обеспечение, MacOS? Ну нет. Это программные приложения, которые используют камеру Mac.
Встроенная камера может использоваться только одним приложением одновременно. Поэтому при работе нескольких приложений, например Skype или FaceTime, координация нарушается. Следовательно, ни одно из приложений не может использовать камеру, что приводит к ошибке.
Вы должны понимать, что к камере MacBook не прикреплено специальное приложение, поэтому любое доступное приложение, которое может ее использовать, берет на себя управление.
Поврежденные настройки
Все, что портит, небезопасно. Вирусы обычно являются виновниками номер один. Но что такое вирусы и как они попадают в вашу систему?
Вирус - это вредоносный код, предназначенный для нарушения работы программного обеспечения или уничтожения данных. Таким образом, хотя компьютеры MacBook достаточно безопасны, это не означает, что они полностью защищены от вирусных атак.
Поэтому вам необходимо установить надежный антивирус и регулярно сканировать вашу систему.
Несовместимость с обновлениями
Обновление до MacOS делает его более безопасным и предлагает гораздо более удобный пользовательский интерфейс. Однако это не означает, что оно будет хорошо работать с другими приложениями.
Это так, поскольку определенные обновления могут изменить общую работу вашей macOS и нарушить связь между программным обеспечением, которое использует камеру, и ОС. Это чаще встречается у пользователей, у которых в системе настроено автоматическое обновление.
Износ
Это относится к процессу старения вашей встроенной камеры. Если вам интересно, как изнашивается встроенная камера, вы обратились по адресу.
У вашей камеры Mac есть компоненты, которые заставляют ее работать. Эти компоненты подвергаются воздействию таких элементов, как пыль и влажность. Кроме того, для работы им требуется электричество. Следовательно, постоянное воздействие этих сущностей изнашивает камеру.
Накопление пыли с течением времени часто способствует блокированию контактов на крошечных проводах. Влажность и электричество могут вызвать короткое замыкание мелких компонентов.
Физическое повреждение
Физическое повреждение камер Mac более привычно для ноутбуков. Портативность MacBook делает его уязвимым для несчастных случаев. В большинстве случаев ваша камера ударяется объектом, когда вы меньше всего этого ожидаете.
Кроме того, MacBook может случайно упасть. В таких случаях сложно сказать, какие компоненты пострадали от падения, в первую очередь внутренние. В таких случаях единственный выход - заменить камеру.
Настройки камеры
Apple не предоставила специального приложения для своей камеры FaceTime. Вместо этого приложения, требующие его использования, берут на себя ответственность за свои настройки.
Настройки этих приложений могут не работать с macOS. Кроме того, у разных приложений разные настройки. Поэтому некоторые приложения могут даже не работать.
Это означает, что когда ОС выдает сообщение об ошибке камеры на вашем Mac, это не обязательно означает, что камера неисправна. С таким же успехом это могло быть программное обеспечение, использующее его. Поэтому вы можете попробовать разные приложения, чтобы убедиться.
Часть 2. Как Подключить и Включить Камеру на Mac
Ваш компьютер Mac оснащен встроенной камерой. Однако вы можете захотеть использовать веб-камеру по разным причинам, например, для записи в высоком разрешении и лучшего захвата звука.
1. Как Подключить Камеру к Mac
- Проверьте, есть ли у вашей камеры порт для подключения на боку.
- Убедитесь, что есть кабель для подключения. Он должен соответствовать USB-порту на вашем Mac.
- Подключите камеру к MacBook с помощью кабеля.
- Убедитесь, что вы используете порт Type-C для двустороннего соединения.
После подключения ваша камера должна быть немедленно обнаружена и готова к использованию любым доступным приложением.

2. Как Включить Камеру на Mac
Когда дело доходит до включения камеры на вашем Mac, там нет переключателя включения и выключения. Нет и программного обеспечения, предназначенного для работы с камерой.
На компьютерах Mac каждое прикладное программное обеспечение, такое как Photo Booth, приложение FaceTime и Skype, имеет настройки, управляющие камерой. В Skype перейдите:
- Вверху слева находится вкладка Skype. Нажмите здесь.
- Нажмите на настройки в меню Skype.
- В настройках нажмите на опцию видео.

- Установите флажок "Включить видео в Skype".
Следовательно, как только вы запустите эти приложения, ваша камера должна автоматически включиться, и в этот момент она будет использоваться этим конкретным программным обеспечением.
Чтобы включить камеру с помощью Facetime, Skype или Photobooth:
- Перейдите в Приложения > Утилиты.
- Щелкните значок приложения, которое хотите использовать.
Вы также можете использовать Spotlight, чтобы перейти к своему приложению, набрав его имя.

Часть 3. Как Исправить Неработающую Камеру MacBook
Теперь для всех пользователей Mac, у которых камера iMac не работает, этот раздел очень важен.
1. Перезапустите приложение камеры.
Для перезапуска любого приложения камеры необходимо закрыть его и перезапустить.
Это даст ему возможность загрузить настройки заново, на этот раз правильно.
Однако по какой-то причине ваше приложение может не закрываться.
В этом случае вам придется принудительно закрыть приложение.
2. Принудительно закройте приложение камеры.
Этот вариант предназначен для приложений, которые не закрываются. Это позволяет приложению снова запускаться с вновь загруженными конфигурациями. Для этого выполните следующие действия:
- Перейдите к значку Apple в левом верхнем углу.
- Выберите опцию "Принудительно закрыть приложения".
- В появившемся окне выберите приложение камеры.
- Нажмите кнопку "Завершить принудительно" в правом нижнем углу.

Конечно, вы можете убить любое другое приложение, о котором вы, возможно, не знаете, которое могло бы использовать камеру. В конечном итоге вы принудительно закроете все приложения.
Это можно быстро сделать из Терминала, выполнив следующие действия:
- Запустите Терминал либо из папки с утилитой, либо с помощью приложения Spotlight.

- Введите команду ‘sudo killall VDCAssistant.’ VDCAssistant - это процесс, запускаемый всякий раз, когда приложение пытается использовать вашу встроенную камеру. Поэтому, когда этот процесс не удается, вы понимаете, что камера вашего ноутбука не работает.

- В запросе пароля введите свой пароль. Это тот же пароль, который вы использовали для входа на MacBook.
- Никакого вывода не должно появляться. Это означает, что все приложения должны быть закрыты.
Если процесс Терминала кажется вам сложным, вы можете использовать монитор Активности.
- Прежде всего, в приложении Spotlight введите Activity Monitor.
- Щелкните значок, который появится, чтобы запустить его.
- Выберите вкладку CPU вверху. Здесь вы увидите многие процессы в действии.
- В правом верхнем углу поля поиска введите VDC. Процесс VDCAssistant будет изолирован на мониторе.
- Выберите процесс.
- В левом верхнем углу находится значок X (а не красная точка). Щелкните по нему, чтобы завершить процесс.

3. Перезагрузите MacBook
Любые процессы, использующие камеру в фоновом режиме, будут завершены перезапуском MacBook. Это можно сделать тремя способами:
- Щелкнув значок Apple и выбрав перезапуск в его меню.

- Нажав кнопку питания и в появившемся диалоговом окне нажмите "Перезагрузить".
- При одновременном нажатии клавиш Control + Command + Eject/Power, что является наиболее надежным, поскольку не зависит от ОС.
Когда компьютер включен, запустите приложение камеры, чтобы проверить, будет ли оно по-прежнему вызывать ошибку.
4. Перезагрузите MacBook в Безопасном Режиме
Перезагрузка Mac в безопасном режиме гарантирует отсутствие сбоев в работе ОС. Но что такое безопасный режим? Иногда это называется безопасной загрузкой. Он позволяет вашему MacBook выполнять определенные проверки программного обеспечения, такие как:
- Предотвращение автоматического открытия запускаемых приложений.
- Проверяет загрузочный диск MacBook и устраняет проблемы с каталогом, где это возможно.
- Отключаются шрифты, особенно те, которые установлены пользователем.
- Кэш ядра и другие файлы системного кеша удаляются.
- Загружаются только необходимые расширения ядра.
Итак, как можно запустить MacBook в безопасном режиме?
- Перезагрузите MacBook, затем сразу нажмите и удерживайте клавишу Shift. Должен появиться логотип Apple.
- Отпустите клавишу Shift, когда появится окно входа в систему.

Если в безопасном режиме проблем не возникает, это означает, что проблема возникла из-за проблемы с кешем или каталогом.
Но как узнать, что вы в безопасном режиме?
- Перейти к системной информации.
- Щелкните вкладку программного обеспечения и на правой панели найдите режим загрузки. Он должен быть помечен как "безопасный".

Часть 4. Как Исправить Приложения Камеры, Не Работающие на Mac
Приложения камеры, доступные на MacBook, включают приложение FaceTime, Skype и Photo Booth. Эти приложения подключаются к встроенной камере и используют Интернет для связи. К сожалению, они могут перестать работать по той или иной причине. Поэтому давайте посмотрим, как исправить каждую из них.
1. Камера FaceTime Не Работает
FaceTime - это приложение Apple, которое можно использовать для видеозвонков. Итак, как вы можете устранить неполадки FaceTime, которые не работают на вашем MacBook?
- Попробуйте выйти из FaceTime, а затем перезапустите его.
- Проверьте ваше интернет-соединение.
- Зайдите в меню Apple.
- Выберите Предпочтения.
- Нажмите "Панель управления сетью" и проверьте, подключен ли ваш Mac к Wi-Fi.
- Проверьте, обновлена ли ваша macOS. Apple могла изменить настройки службы, которая требует от вас выполнить обновление, прежде чем пользоваться услугой. Поэтому нужно проверять обновления.
- Перейти к настройкам.
- Щелкните вкладку Общие.
- Проверьте Обновление программного обеспечения.
- Приложение FaceTime могло быть отключено.
- Зайдите в настройки и проверьте его статус.
- Включите его, если он был выключен.
- Проверьте настройку FaceTime
- Щелкните FaceTime в верхней строке меню.
- Перейти к настройкам.
- Рядом с "Начать новые звонки от" есть раскрывающееся меню. Нажмите на него.
Убедитесь, что адрес электронной почты и номер телефона указаны правильно.
2. Камера Skype Не Работает
Решения для неработающего Skype включают в себя:
- Перезагрузка MacBook
- Перейдите к логотипу Apple.
- В раскрывающемся меню выберите Перезагрузить.
- Кроме того, для перезапуска вы можете использовать сочетания клавиш Control + Command + Eject/Power.
- Проверьте подключение к Интернету. Мы уже объясняли процесс подключения к Wi-Fi выше. Однако, если вы используете кабель Ethernet, выполните следующие действия:
- Проверьте порт RJ45 на MacBook и попробуйте его надежно починить.
- Проверьте со стороны маршрутизатора, надежно ли закреплен кабель.
- Осмотрите кабель Ethernet на предмет физических повреждений.
- Переустановка Skype. Для этого сначала необходимо полностью удалить Skype, а затем установить его снова. Это предоставит вам последнюю версию Skype.
- Перейдите в Skype в верхней строке меню.
- Выберите Выйти из Skype.
- Найдите Skype в папке с приложениями и перетащите его в корзину.
- Перейдите в папку настроек и переместите com.skype.skype.plist в корзину.
- Откройте Finder. Введите Skype. Удалите все появившиеся результаты.
- Теперь очистите корзину.
- Перезагрузите ваш Mac.
- Тестирование камеры.
- Щелкните Skype в верхнем левом углу строки меню.
- Перейти к настройкам.
- Под аудио/видео выберите свою веб-камеру.
3. Камера Photo Booth Не Работает
- Проверьте подключение к Интернету, как описано выше.
- Убедитесь, что ваша операционная система обновлена.
- Наконец, переустановите Photo Booth с помощью прилагаемого DVD с macOS.
Вывод
Интегрированная камера была разработана, чтобы быть удобной для вас, когда вам нужно вести видеочат. Однако некоторые не знают, как включить камеру на Mac, в то время как другие задаются вопросом, как включить камеру на Mac.
Что ж, вы должны понимать, что Apple не сделала никаких дополнительных функций управления для веб-камеры. Он разработан для работы со всеми приложениями камеры, такими как FaceTime, Skype и Photo Booth. К сожалению, эти же самые приложения доставляют неудобства, и вы сталкиваетесь с проблемой неработающей камеры.
Многие проблемы, такие как настройки камеры Mac, отсутствие подключенной камеры, что приводит к выходу камеры из строя. Поэтому мы попытались описать различные методы, которые вы или кто-либо другой можете использовать при устранении неполадок. Наконец, мы рекомендуем вам поделиться этой статьей со своими друзьями и родственниками. Распространите информацию о том, что камеры MacBook - не провал.
Что Делать, если Найденные Фотографии Потерялись на Mac?
Решения для Mac
- Восстановить данные на Mac
- 1.Восстановить корзину Mac
- 2.Бесплатно восстановить данные на Mac
- 3.Восстановить поврежденный диск на Mac
- Восстановите свой mac
- Удалить данные с mac
- 1.Восстановить удаленные электронные письма с Mac
- 2. Удалить файлы на Mac, которые не могут быть удалены
- 3.Восстановить удаленную историю на Mac
- 4. Восстановить удаленную папку на Mac
- Советы для Mac
Recoverit







Дмитрий Соловьев
Главный редактор