«Я работал над проектом вPhotoshop, и вдруг мой Mac завис. На обычные команды не реагирует. Итак, как мне принудительно выключить Mac? Пожалуйста, помогите мне решить проблему!»
Несмотря на то, что Mac и OS X имеют репутацию лучшей комбинации программного и аппаратного обеспечения, у них все еще есть проблемы. Всякий раз, когда приложение Mac ведет себя неправильно, принудительный выход может решить проблему. Приложение зависает, когда входит в бесконечный цикл или вот-вот сломается . Это не идеальное решение для принудительного закрытия Mac, но оно и не наносит никакого вреда приложению.
Итак, в этой статье мы изучим различные методы, которые помогут вам принудительно выйти из Mac правильно. Взгляните на методы и попробуйте, если ваши приложения работают неправильно.
Часть 1. Плохо ли принудительно выключать Mac?
Как правило, люди говорят, что принудительный выход из приложения на Mac вредит приложению. Но вы бы так не говорили, если бы знали смысл и процесс принудительного выхода
Принудительный выход означает принудительное завершение работы не отвечающей компьютерной программы с помощью определенной функции системы, например нажатия клавиш или других команд. Он принудительно завершает работу зависшего приложения, точно так же, как вы, пытаясь вылечить вирус, устраняете симптомы болезни. Таким образом, приложение закрывается и предотвращает серьезные повреждения системы.
Самая вероятная причина использовать метод принудительного закрытия приложения — это отсутствие достаточного количества оперативной памяти в системе. При недостатке компьютерной памяти для оптимальной работы системы, если вы одновременно открываете множество приложений, использование ресурсов снижается, и приложение перестает отвечать на запросы. В результате вам приходится принудительно закрывать приложение. Но если вы не знаете способа принудительно закрыть приложение, вы застрянете с зависшим экраном, и вам, возможно, придется ждать часами, чтобы закрыть приложение.
Итак, в следующем разделе мы узнаем «Как принудительно выключить Mac?»
Часть 1. Как принудительно выключить Mac?
Вам нужно будет принудительно выключить Mac, когда он полностью перестанет отвечать на запросы. Обычно, когда пользователи не знают, как принудительно закрыть Mac, они только усугубляют проблему. Следовательно, не остается другого выхода, кроме как выключить всю систему.
Пока вы пытаетесь принудительно выключить Mac, позаботьтесь о следующих вещах:
- Закройте большинство программ, запущенных на Mac, перед принудительным завершением работы.
- Сохраните файлы, которые вам нужны, потому что принудительное закрытие не сохранит их.
- Если некоторые функции все еще работают, лучше использовать их и избегать отключения.
- Принудительное выключение также сделает систему уязвимой для повреждения и серьезного повреждения внутреннего оборудования.
Если вы можете сделать что-либо из вышеописанного, в таком случае не рекомендуется использовать принудительное отключение. Но иногда полный сброс — единственный выход. Чтобы принудительно выключить Mac, выполните следующие действия:
- Нажмите кнопку включения вашего Mac и удерживайте ее в течение 5-10 секунд.
- Подождите минуту, а затем запустите Mac в обычном режиме.
Если этот метод не работает, вы можете попробовать отключить Mac от источника питания вручную.
Часть 2. Как принудительно закрыть приложение на Mac?
Если проблема не настолько серьезна, то вы всегда можете попробовать просто закрыть приложение. Поскольку многие пользователи на самом деле не знают, как принудительно выйти из приложения Apple Mac, мы предоставляем вам подробное руководство по этому процессу.
1. Когда принудительно завершать работу программы на Mac?
Единственная причина использовать метод принудительного завершения работы заключается в том, что на вашем Mac недостаточно оперативной памяти. Или, может быть, вы плохо знакомы с обращением системой. Когда вам не хватает места в памяти для использования ресурсов приложения, приложения перестают отвечать на запросы. Оперативная память - это, в конце концов, основное рабочее пространство для системы. Когда у вас будет достаточно места в оперативной памяти, приложения будут работать идеально. Как только у вас закончится память, системе будет очень тяжело запускать программы
В этой ситуации единственное правдоподобное решение, которое у вас будет, - это принудительно закрыть программы на Mac, чтобы выйти из них. Однако принудительный выход приведет к удалению того, что вы делали в приложении. Но, по крайней мере, ваше устройство начнет работать, и этого достаточно. Так что не жалейте о потере данных и файлов, так как будет сохранена сама система Mac.
2. 5 способов принудительного выхода из программы на Mac
Поскольку существует несколько способов выполнения этой задачи, мы подробно объяснили каждый метод, чтобы помочь вам устранить проблему на вашем Mac.
I. Используйте меню Apple для принудительной остановки на Mac:
Самый простой способ, который вы можете использовать для этого, - принудительно выйти из Apple Mac с помощью меню Apple. Это обычный способ для закрытия зависшей программы на Mac.
- Нажмите на значок Apple в левом верхнем углу экрана. Там вы увидите опцию принудительного выхода.
- Нажмите на эту опцию, и появится окно, в котором вы увидите запущенные приложения. Выберите приложение, которое вы хотите закрыть, и нажмите кнопку "Принудительного завершения работы в нижней части окна".

Это немедленно закроет приложение, и вы сможете свободно пользоваться Mac.
II. Используйте меню Apple для принудительной остановки на Mac:
Еще одна вещь, которую вы можете попробовать в таких случаях, - это использование горячих клавиш. Сочетание клавиш принудительного выхода из Mac мгновенно закроет запущенное приложение; вам нужно выполнить следующие действия:
- Одновременно нажмите клавиши Command + Option + Escape, и на экране появится окно принудительного выхода.

- Выберите приложение, которое не отвечает, и нажмите «Принудительно выйти», чтобы закрыть приложение.
Вы можете перезапустить приложение через несколько минут, чтобы убедиться, что оно больше не выдает ту же проблему.
III. Используйте Dock станцию для принудительного завершения работы приложений:
Многие пользователи Mac не знают, что они также могут выйти из приложения с помощью Dock. Таким образом, вы можете легко принудительно закрыть приложение на Mac.
- Нажмите клавишу Option на клавиатуре или щелкните правой кнопкой мыши на приложении, представленном в dock.
- Выберите опцию принудительного выхода из меню, и приложение будет закрыто.

Когда вы используете этот метод, если вы получаете предупреждение о необходимости сохранить открытый файл в приложении, это означает, что вы выбрали неправильный вариант. Во время принудительного завершения работы предупреждения не будет, и, следовательно, вы потеряете несохраненные данные или изменения, внесенные вами в файл.
IV. Использование Activity Monitor,для принудительного закрытия приложения:
Activity Monitor в Mac работает точно так же, как функция диспетчера задач на ПК с Windows. Когда вы откроете Activity Monitor, вы получите информацию о текущем состоянии вашего Mac, запущенных приложениях и ресурсах И хорошо то, что это также позволяет вам принудительно завершить работу программы на Mac. Вы можете получить доступ к альтернативной функции Ctrl + Alt + Delete в Mac, выполнив следующие действия:
- Нажмите клавиши Command + пробел на клавиатуре, и для вас откроется окно поиска "Лупа". Введите Activity Monitor и нажмите клавишу Enter, когда она будет выделена.
- На экране появится Activity Monitor, и вы увидите на экране запущенные приложения. Выберите приложение, которое работает некорректно , и нажмите на опцию Принудительного завершения процесса слева.
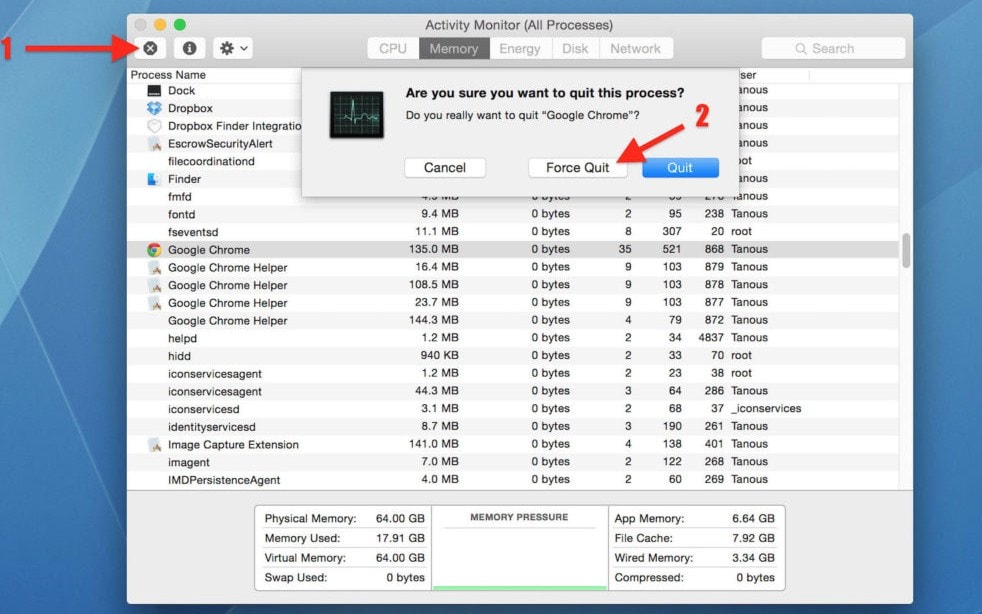
Этот параметр отображается в виде крестика. Когда вы нажмете на нее, программа принудительно закроется, и вы сможете перезапустить ее через некоторое время.
V. Используйте команду принудительного завершения работы на Mac:
Activity Monitor в Mac работает точно так же, как функция диспетчера задач на ПК с Windows. Когда вы откроете монитор активности, вы получите информацию о текущем состоянии вашего Mac, запущенных приложениях и ресурсах. И хорошо то, что это также позволяет вам принудительно завершить работу программы на Mac. Вы можете получить доступ к альтернативной функции Ctrl + Alt + Delete в Mac, выполнив следующие действия:
- Чтобы использовать командную строку для закрытия запущенных приложений, вам понадобится идентификатор процесса приложения (PID). Это числовое значение, которое OS X использует для отслеживания программ. Вы можете найти PID в Activity Monitor. PID будет указан в столбце.
- Запустите терминал и введите команду- killall [имя приложения] или PID и нажмите клавишу Enter.

Имейте в виду, что команда принудительного выхода на Mac работает на системном уровне. Итак, когда вы используете эту команду, опция автосохранения будет отключена, и вы потеряете все несохраненные данные.
Что делать, если принудительный выход из Mac не работает?
Если принудительное завершение работы на Mac не работает, вам придется выбрать вариант принудительного завершения работы. Принудительная перезагрузка приведет к завершению работы запущенных программ, и вы снова сможете получить доступ к своему Mac. Просто нажмите кнопку питания, и Mac выключится. Подождите несколько секунд и снова нажмите клавишу питания, чтобы включить его.
Поскольку именно оперативная память является причиной этой проблемы, вам придется увеличить объем оперативной памяти, чтобы избежать этой проблемы в будущем. Но последний вариант, который у вас есть - это принудительное завершение работы. Не забывайте, что это также удалит все несохраненные данные из памяти. Таким образом, вам понадобится помощь инструмента, который может выполнить восстановление данных Mac.
Часть 3. Как принудительно выйти из Mac без потери данных?
Если вы не хотите потерять данные при использовании принудительного выхода из системы на MacBook, то у нас есть идеальное решение для вас. Инструмент, который мы вам предоставляем, гарантирует, что даже при использовании вышеуказанных методов потери данных не произойдет. .Взгляните на Recoverit-программное обеспечение для восстановления данных Mac.
Бесплатно скачайте программное обеспечение для восстановления данных Mac:
Единственным инструментом, который может гарантировать, что вы не потеряете никаких данных, является Recoverit Data Recovery для Mac. После принудительного завершения работы приложения на Mac потеря данных неизбежна. Но это не значит, что вы не можете вернуть потерянные или удаленные файлы обратно на свое устройство. Recoverit - это простой, быстрый и надежный метод восстановления данных.
Чтобы вернуть файлы данных на ваш Mac, вам сначала нужно будет загрузить и установить программное обеспечение на свой Mac. Итак, если вы используете команду принудительного завершения работы на Mac и потеряли данные, то выполните действия, приведенные ниже:
Шаг 1: Выберите местоположение
Запустите программу и укажите местоположение, из которого были удалены файлы. В случае, если вы не знаете, где были расположены файлы, выберите "Я не могу найти свой раздел" и нажмите кнопку "Пуск".

Шаг 2: Отсканируйте местоположение
Программное обеспечение просканирует диск и отобразит результаты на экране, отсортированные в соответствии с их форматом. Вы также можете приостановить сканирование в любое время.

Шаг 3: Предварительный просмотр и восстановление
Вы можете выбрать любой файл и просмотреть его перед восстановлением. Выберите столько файлов, сколько вы хотите восстановить, и, наконец, нажмите на опцию Восстановить в нижней части экрана.

Обратите внимание на расположение, в котором сохраняются файлы. Не сохраняйте файлы в место их предыдущего расположения, так как это может привести к их повторному повреждению.
Заключение
В этой статье вы узнали, как принудительно закрыть Mac с помощью простых методов. Наряду с этим вы узнали, что существует простой и эффективный инструмент для восстановления данных Итак, если вы столкнетесь с какой-либо подобной проблемой в будущем, вы знаете, что вы можете сделать, чтобы решить эту проблему. Убедитесь, что вы также сообщили другим пользователям, что Recoverit может помочь им восстановить удаленные данные с их устройства.
Решения для Mac
- Восстановить данные на Mac
- Восстановите свой mac
- Удалить данные с mac
- Советы для Mac
 Wondershare
Wondershare
Recoverit
Восстановление потерянных или удаленных файлов из Windows, macOS, USB, жесткого диска и т.д.
Скачать Бесплатно  Скачать Бесплатно
Скачать Бесплатно 
100% безопасность | Без вредоносных программ | Без рекламы




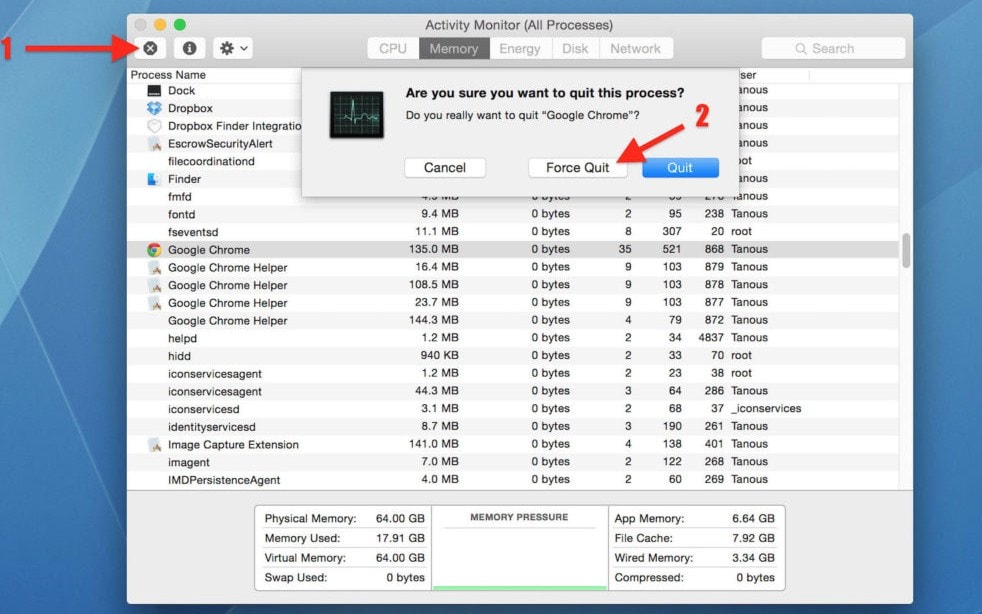










Дмитрий Соловьев
Главный редактор