Как заставить WD My Passport работать на Mac?
"Что ж, я слышал о том, насколько хорош WD Passport, поэтому я приобрел его, чтобы лично убедиться, насколько это правда. Но я слышал, что для того, чтобы использовать его на Mac, мне нужно сначала отформатировать. Как мне это сделать? Нужна небольшая помощь, ребята."

Как использовать My Passport для Mac? Этот вопрос часто задают только пользователи Mac. Пользователям Windows не нужно ничего делать, кроме как подключить WD Passport, чтобы использовать его, но для Mac это не так просто.
В этом виновата разница в системах родного формата Mac и Windows. Но не волнуйтесь, потому что эта статья покажет вам простые способы форматирования вашего WD Passport, чтобы вы могли легко использовать его как на Mac, так и на Windows.
Часть 1. Обзор файловой системы WD My Passport
Технологии достигли точки, в которой они проникают практически во все аспекты нашей повседневной жизни. Мы всегда используем наши телефоны и компьютеры для отправки сообщений, проведения встреч, покупок в Интернете и т. д.
Конечно, по мере того, как это происходит, происходит большой обмен ценными данными, и чрезвычайно важно, где вы храните эти данные. Вот тут-то и пригодится My Passport от WD.
My Passport - это надежный и портативный жесткий диск, который практически на любом веб-сайте, который вы проверяете, получает 5-звездочный рейтинг. В сочетании с приложением WD Backup TM и функцией защиты паролем My Passport помогает защитить ваши данные. При этом возникают ситуации, когда вам нужно отформатировать или переформатировать диск.
1. Файловая система WD по умолчанию. My Passport.
Жесткие диски Western Digital (WD) по умолчанию отформатированы в NTFS (Windows) или HFS+ (Mac), чтобы сделать их более совместимыми с обеими операционными системами.
Конечно, FAT32 менее эффективна, чем NTFS в Windows, но она также имеет неотъемлемые преимущества, такие как совместимость. А чтобы подключить My Passport в формате NTFS к macOS, вам понадобится инструмент форматирования.
Это особенно актуально, если вы регулярно используете свой диск WD как в Windows, так и в macOS. Поэтому всегда не забывайте проверять, отформатирован ли диск.
2. Почему WD my Passport нельзя использовать на Mac?
Значительное количество пользователей доверяют жестким дискам West Digital. Их автоматическое резервное копирование, защита паролем и высокая надежность не имеют себе равных.
Но нет ничего идеального, правда? Иногда, когда вы подключаете диск WD My Passport к Mac, он неактивен в Дисковой утилите.
Внешний свет накопителя тоже может гореть, но он все равно не работает. Что еще хуже, это может стать нечитаемым на вашем Mac. Вы знаете что это значит, верно? Ваши данные сейчас недоступны.
3. По каким причинам My Passport не отображается на Mac?
Чаще всего внешний жесткий диск не отображается на Mac просто потому, что USB-кабель или порт USB вашего Mac неисправны. Но следующие факторы также могут способствовать тому, что WD не появляется.
Часть 2 - Как отформатировать WD my Passport для Mac?
В простом пошаговом руководстве ниже показано, как отформатировать WD My Passport на компьютере, поэтому обратите внимание. Информация, которую вы найдете здесь, касается форматирования и переформатирования My Passport WD для вашего Mac.
1. Войдите в свой Mac.
Просто включите Mac и, когда он загрузится, подключите накопитель My Passport к WD. Накопитель WD My Passport будет отображаться на рабочем столе в виде желтого прямоугольного значка (он выглядит так, как показано на рисунке ниже).

2. Перейдите в Finder, если ваш диск не виден.
Если ваш накопитель My Passport не появляется по какой-либо причине, нажмите "Finder", затем выберите "Предпочтения".

Откроется небольшое окно. Убедитесь, что вы установили флажки "Жесткие диски" и "Внешние диски".

Теперь ваш накопитель WD My Mac Passport должен работать на вашем экране.
3. Запустите Дисковую утилиту.
Вы можете найти дисковую утилиту, нажав на кнопку поиска в центре внимания и набрав "Дисковая утилита".

Выделять "Дисковая утилита", затем дважды щелкните по нему.

4. Получите доступ к своим дискам.
Вы увидите свои внутренние и внешние жесткие диски в левой части окна Дисковой утилиты.

Щелкните стрелку раскрывающегося списка, чтобы развернуть или свернуть диски в списке.
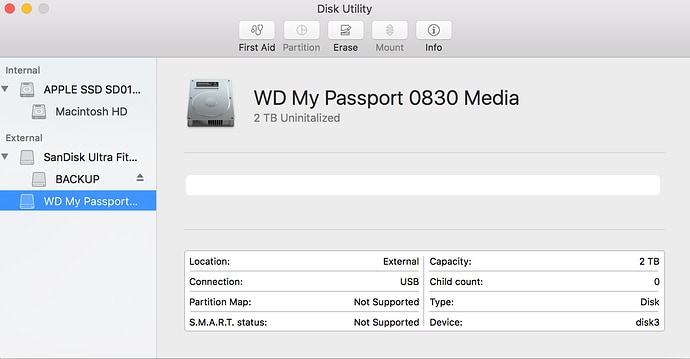
Загляните в категорию "Внешние" и вы найдете там свой накопитель My Passport. Если он не появился, возможно, неисправен USB-порт вашего Mac. Итак, отключите диск и перезагрузите Mac. Это, вероятно, решит проблему.
- Убедитесь, что ваш диск выбран. Кстати, выберите первый диск, который вы видите в списке. Ну знаете, тот, что наверху. В противном случае могут возникнуть проблемы при форматировании WD Passport для Mac.
- Отформатируйте свой диск
Найдите кнопку "Просмотр" в верхнем левом углу окна Дисковой утилиты и щелкните ее. Откроется раскрывающееся меню.

Помните, что дальше идет форматирование. Итак, убедитесь, что ваши файлы были скопированы с диска, если они есть.

Щелкните на "Стереть".
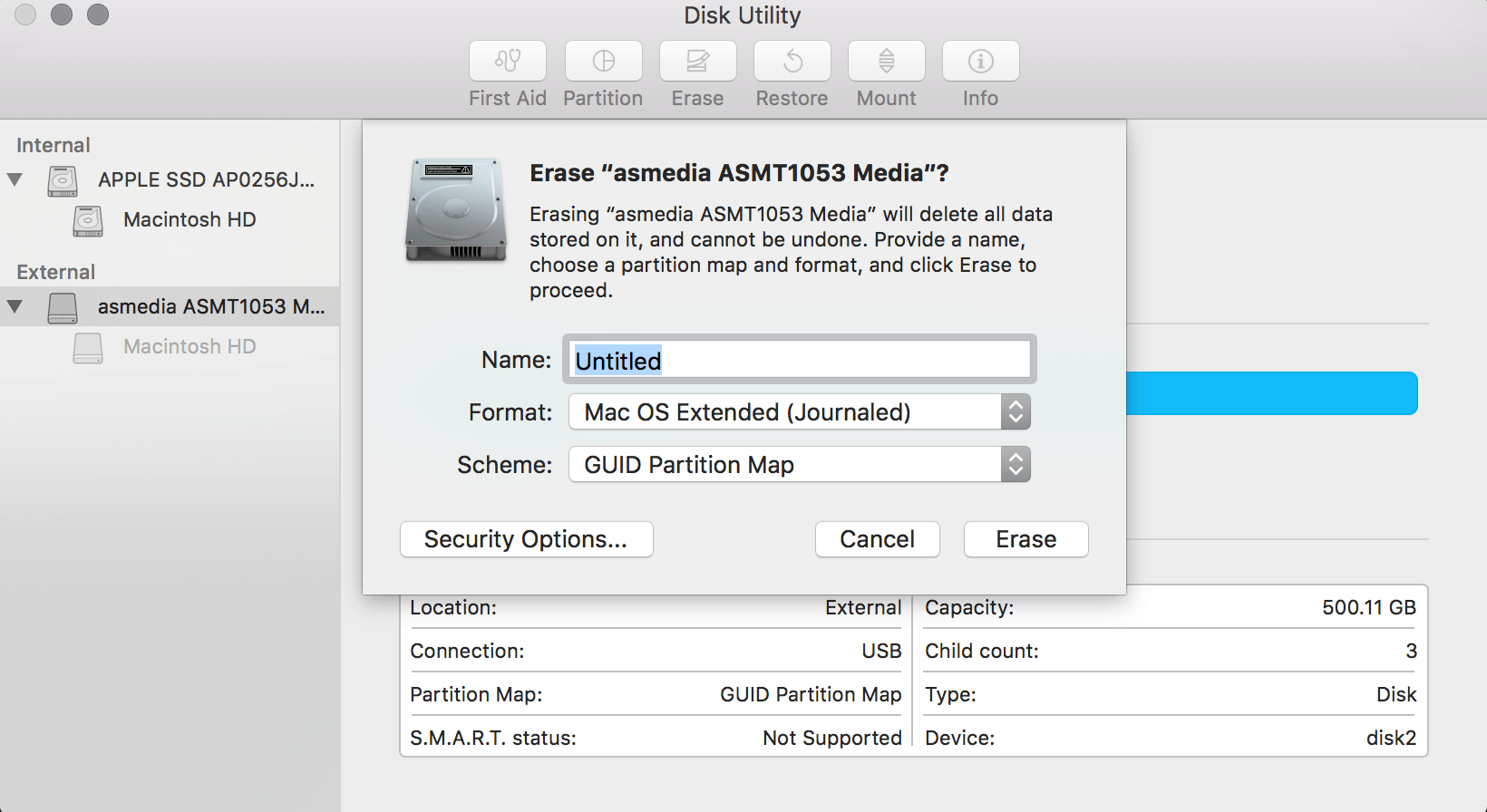
В появившемся небольшом окне вам сначала нужно будет ввести имя для накопителя My Passport.
- Вы сочтете полезным дать своему диску имя, чтобы показать, для чего вы собираетесь его использовать.
- Сразу под ним находится поле "Формат". Вы можете выбрать один из нескольких форматов, но вам нужен только один.
- Выберите тип формата
5. Выберите "Расширенная Mac OS (в журнале)".
Это файловая система, которая вам понадобится, если вы хотите иметь возможность легко передавать файлы между вашим Mac и вашим накопителем My Passport. Формат также делает диск совместимым с Time Machine для резервного копирования на вашем Mac.
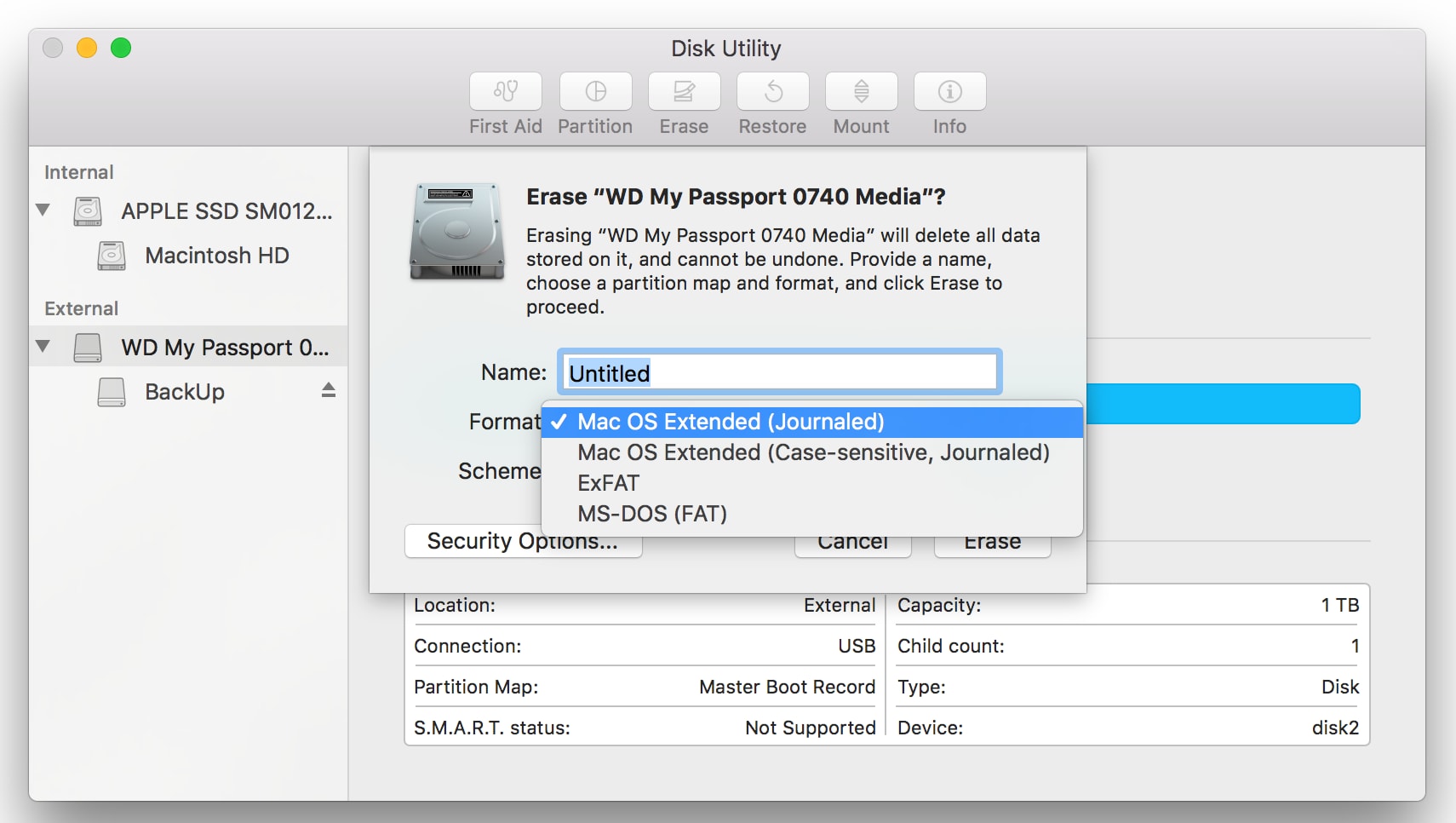
Затем для параметра "Схема" выберите "Карта разделов GUID."
Наконец, нажмите кнопку "Стереть". Форматирование диска займет всего несколько секунд. Однажды посмотрите на свой рабочий стол, и вы увидите на нем значок WD my Passport.

6. Извлеките диск
Да, и всегда не забывайте безопасно извлекать накопитель, прежде чем отсоединять его кабель. Несоблюдение этого правила может привести к сбою драйвера или возникновению некоторых проблем.
Чтобы извлечь диск WD my Passport из Mac, просто щелкните его значок на рабочем столе правой кнопкой мыши.
В появившемся раскрывающемся меню нажмите "Извлечь".

Часть 3 - Восстановление случайно отформатированных файлов WD
Если вы не можете найти или получить доступ к данным на внешнем жестком диске Western Digital (WD), это может иметь разрушительные последствия, особенно когда потерянные данные содержат ценные изображения и бесценные резервные копии.
Приведенные ниже советы и ярлыки предоставят вам необходимую информацию и лакомые кусочки, необходимые для форматирования элементов WD для Mac. Потеря данных с жесткого диска WD может быть вызвана множеством причин: случайным удалением, форматированием диска, повреждением или повреждением компьютера и т. Д.
Но все это не означает, что вы не можете вернуть свои данные. Есть несколько отличных решений, которые вы можете использовать для восстановления удаленных, поврежденных или потерянных файлов, и вы узнаете о них до конца этой публикации.
1. Почему отформатированные данные можно восстановить?
Для вас имеет смысл беспокоиться, если вы потеряете свои данные, но иногда форматирование тоже становится необходимым, не так ли?
Случайное удаление или редизайн:
Иногда при переустановке операционной системы диск или раздел удаляются, даже если вы не собираетесь этого делать.
Неожиданные ситуации потери данных:
Из-за небрежности или поспешности некоторые люди могут неосознанно отформатировать или удалить неправильный раздел. Чтобы нанести ущерб, требуется немного больше, чем несколько щелчков мышью, поэтому здесь следует проявлять осторожность.
Тогда, конечно, вы не можете исключить другие возможные причины, такие как вирус, сбой питания или повреждение оборудования вашего диска. Все они вероятные причины потери данных.
Когда дело доходит до восстановления дисков Western Digital, первое, что приходит на ум, - это использование сторонних приложений для восстановления данных. Это значительно лучше, чем существующие сложные и трудоемкие способы восстановления данных вручную.
Восстановление потерянных данных WD занимает всего несколько минут, в зависимости от размера диска и объема восстанавливаемых данных. Рассматриваемый инструмент восстановления данных поддерживает все жесткие диски Western Digital, такие как My Book Pro, My Book, WD Elements, My Book Studio и т. Д.
Иногда нужно будет узнать, как переформатировать мой паспорт для Mac, поэтому, как только вы познакомитесь с форматированием, вы должны узнать, как переформатировать мой паспорт WD для Mac.
2. Как восстановить отформатированные файлы WD Drive с помощью Recoverit Data Recovery?
Если вы что-нибудь знаете о восстановлении данных, то, скорее всего, вы знакомы с Recoverit Восстановление данных. Если нет, значит, вы многое упустили!
Recoverit Data Recovery - это инструмент для восстановления данных, который чрезвычайно способен восстанавливать данные или любые файлы, которые вы потеряли с вашего диска. Итак, если вы потеряли свои данные из-за форматирования, случайного удаления, вирусных атак и т. д., Recoverit вернет их все обратно.
Шаги восстановления данных Recoverit часто очень похожи, независимо от того, какой у вас тип системы - Windows или Mac. Но поскольку сегодня вы имеете дело с Mac, здесь в центре внимания будет именно он. Итак, продолжайте и выполните 3 шага ниже, чтобы вернуть данные на Mac.
- Выберите диск WD
- Отсканируйте диск
- Предварительный просмотр и получение данных
Шаг 1. Выберите диск WD.
Запустите Recoverit и загляните в раздел "Внешние устройства". Вы увидите несколько дисков, подключенных к вашему Mac. Выберите диск WD и нажмите "Пуск".

Шаг 2. Сканируйте свой WD Drive
Recoverit начнет сканирование диска. Посмотрите налево от программного обеспечения, и вы увидите флажки, которые подробно описывают типы файлов, которые программа находит. Вы можете установить флажки, если ищете только определенные файлы. Это фактически ускорит процесс сканирования, но это всего лишь вариант.

Шаг 3. Предварительный просмотр и восстановление данных на ручном накопителе
По окончании сканирования вы увидите список файлов, найденных Recoverit. Вы даже можете просмотреть их, если хотите. Восстановить файлы тоже довольно просто.
Просто отметьте те, которые вы хотите восстановить, или отметьте один флажок, который выделяет все. На последнем этапе нажмите "Восстановить".
Все, что вам нужно сделать, это дождаться восстановления всех ваших файлов. Видите? Проще простого. Но вот важный совет: не сохраняйте файлы на том же диске WD, с которого они восстанавливаются.

Дополнительная информация по использованию WD My Passport для Mac
Как использовать WD my Passport на Mac?
Файлы становятся все больше и больше, поэтому вам понадобится лучший диск, способный хранить эти файлы, верно? Есть бесчисленное множество жестких дисков, из которых вы можете выбирать, но ключевое слово здесь - "лучший", и WD именно такой.
Если вам нужно новое решение для резервного копирования фотографий или видео, накопитель Western Digital My Passport Essential SE емкостью 1 ТБ может более чем справиться с этой задачей. Это компактный внешний жесткий диск емкостью 1 ТБ в сочетании с высокой скоростью передачи данных.
Чтобы использовать мой паспорт WD на Mac, вам нужно знать, как его переформатировать. То же самое касается использования любого диска WD на Mac.
Преимущества WD My Passport
Простой факт в том, что вы будете очень довольны формой, весом, внешним видом и даже ощущениями от накопителя WD My Passport. Этот размер 1 ТБ прекрасен и может удобно хранить даже большие файлы данных цифровых SLR на долгие годы.
Для тех, кто действительно любит музыку, все их любимые песни тоже могут храниться на этом диске. Эти большие и мощные приводы находят применение, помимо прочего, даже в больницах и учебных заведениях.
WD Passport также используют компьютерные программисты, художники-новаторы и ряд других профессионалов в различных сферах бизнеса.
Что делает этот внешний жесткий диск таким надежным и лучшим портативным накопителем, так это то, что он был произведен популярной компанией Western Digital. Это надежная компания, которая уже более 20 лет наполняет дома, офисы и учреждения жесткими дисками. Это более 20 лет опыта и бесчисленное количество довольных клиентов!
Благодаря компактности накопителя он легко помещается в кармане рубашки или сумочки. А тот факт, что он весит всего около 0,44 фунта, означает, что он не будет чувствовать дискомфорта и никоим образом не будет навязчивым.
Это новое устройство превосходно и не требует внешнего питания, что устраняет необходимость в дополнительном шнуре питания. Кроме того, он работает почти беззвучно, поэтому во время работы вас не будет отвлекать раздражающий скрежет.
Если ваш накопитель WD подключен к порту USB 3.0, вы можете легко получать доступ и сохранять файлы в 3 раза быстрее, чем это может сделать порт USB 2.0. Чтобы уточнить, вы можете загрузить двухчасовое HD-видео всего за 5 минут! Но если это был USB 2.0, это займет не менее 13 минут или больше. Разница очевидна, не правда ли?
Советы по использованию WD my Passport для Mac
- Подключите настенную/электрическую панель и позвольте напряжению войти в нее.
- Подключите один конец USB-кабеля к дисководу, а другой - к вашей системе. Если в вашей системе есть порт USB 3.0 (обычно он синий, особенно для систем Windows), используйте его, потому что он может существенно повлиять на скорость передачи файлов.
- Если вы используете Windows, диск теперь будет включен и появится в "Моем компьютере". Это может занять несколько секунд, так что проявите немного терпения.
- Если вы используете Mac, перейдите в "Моя машина", чтобы увидеть новый жесткий диск. Он будет называться "Моя книга".
- Дважды щелкните по нему и выберите "Создать приложения WD". Это запустит процесс установки программного обеспечения резервного копирования. Если вы не видите "WD Apps Setup", найдите папку с названием "WD Apps for Windows". Но если вы используете macOS или OS X, вы увидите "WD Apps для Mac".
- Следуйте только инструкциям по установке программы. Не отклоняйтесь от них и не вмешивайтесь в инструкции, которые вы не понимаете.
Вывод
Итак, готово. Простое, но эффективное руководство по настройке накопителя WD на Mac. Помните, что самым важным здесь является безопасность ваших файлов, поэтому настоятельно рекомендуется использовать WD My Passport, потому что это накопитель, который не обещает ничего, кроме высочайшего качества.
И если с вашим диском WD что-то случится и вы потеряете файлы, вам не о чем беспокоиться, потому что Recoverit готов и желает вернуть все эти файлы.
 100% безопасность | Нет вредоносных программ | Нет рекламы
100% безопасность | Нет вредоносных программ | Нет рекламы
Решения для Mac
- Восстановить данные на Mac
- Восстановите свой mac
- Удалить данные с mac
- Советы для Mac
 Wondershare
Wondershare
Recoverit
Восстановление потерянных или удаленных файлов из Windows, macOS, USB, жесткого диска и т.д.
Скачать Бесплатно  Скачать Бесплатно
Скачать Бесплатно 
100% безопасность | Без вредоносных программ | Без рекламы








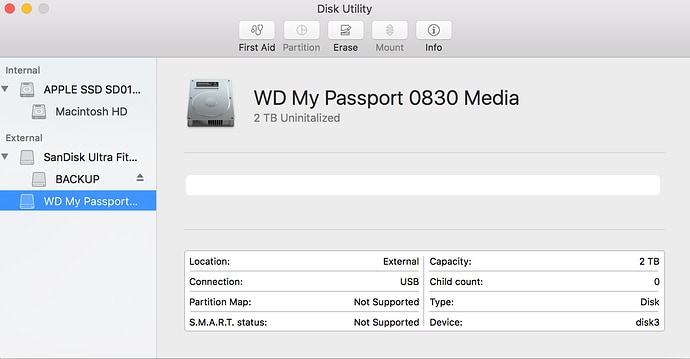


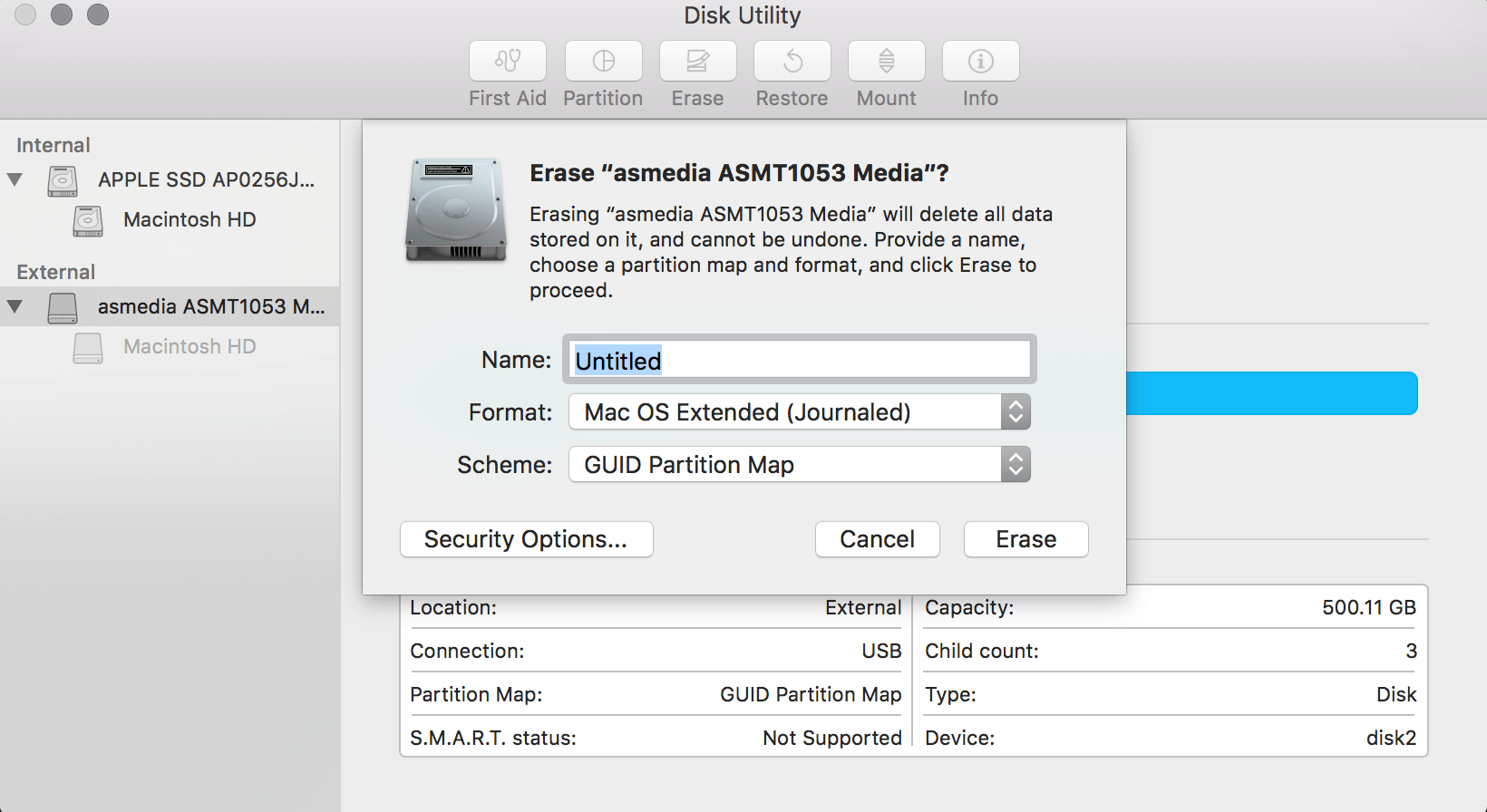
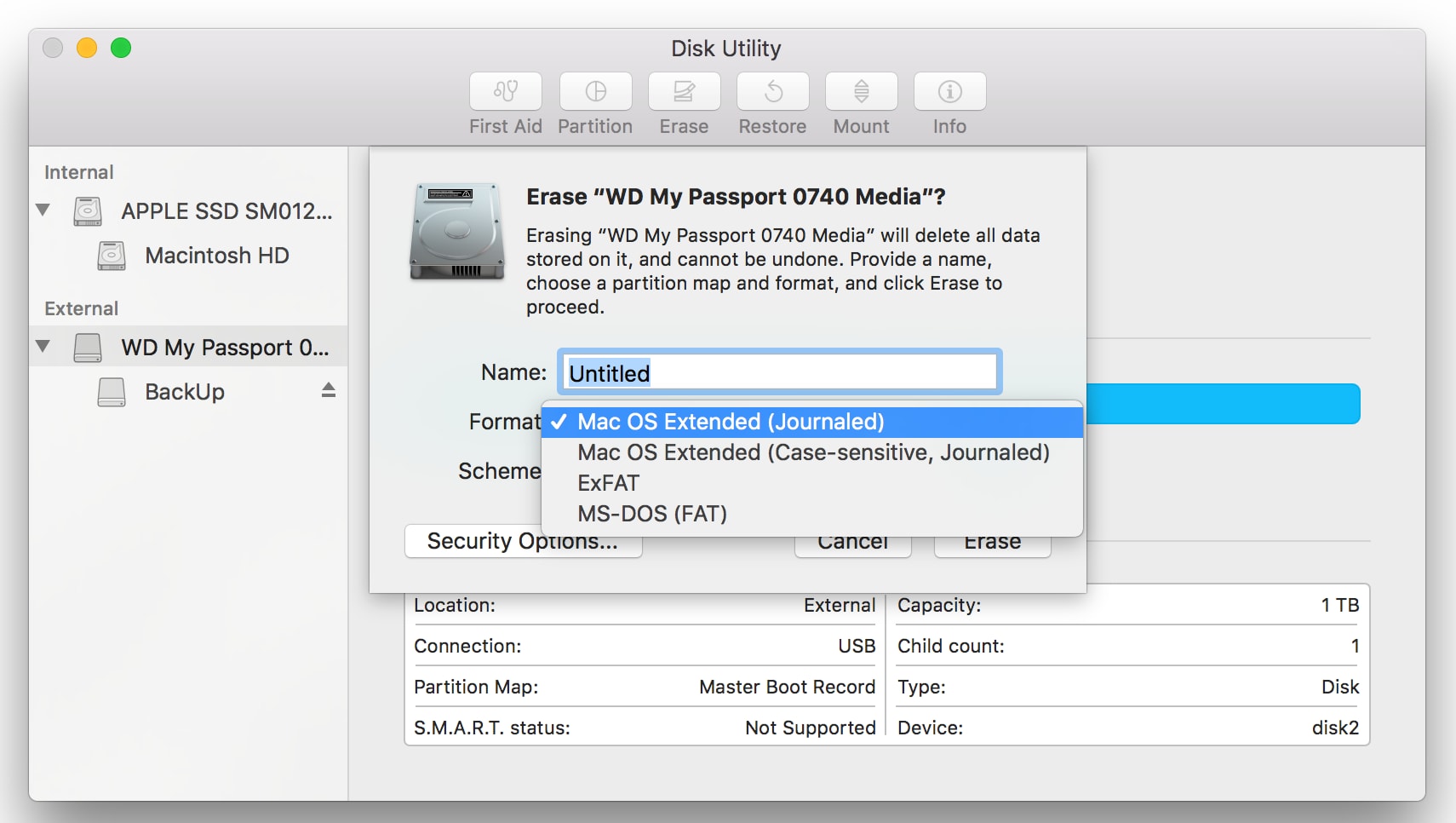











Дмитрий Соловьев
Главный редактор