Часто ваш Mac не перезагружается после обновления и зависает. Это может быть связано с проблемами с установкой обновления или с ошибками и сбоями, которые могут присутствовать в новом обновлении. Новые обновления необходимо создавать отдельно для разных типов устройств, таких как Mac book или Mac PC, из-за чего такие проблемы могут легко закрасться и вызвать проблемы. Эту проблему легко решить, так как существует множество методов, позволяющих определить проблему и решить ее без промедления.
Часть 1. Обзор обновления mac и перезагрузки Mac
Обновления являются очень важной частью работы с программным обеспечением и используются для добавления новых функций, повышения эффективности и улучшения функций существующего программного обеспечения. Обновления Mac OS - это всего лишь то, что касается таких ключевых моментов, как исправление ошибок, повышение безопасности и производительность. Если по какой-либо причине во время обновления возникают препятствия, это может вызвать такие проблемы, как зависание вашего компьютера на экране перезагрузки.
Что ттакое обновление для Mac?
Обновления для Mac - это небольшой загружаемый контент OTA или по беспроводной связи, который может содержать новые функции, исправления ошибок, улучшения производительности и другие подобные вещи. Эти обновления предоставляются непосредственно компанией Apple и доступны для загрузки только из официальных источников компании. Лучше избегать обновлений из источников, которые никак не связаны напрямую с Apple, поскольку такое программное обеспечение может повредить ваше устройство и поставить под угрозу его безопасность.
Что такое перезагрузка Mac?
Под перезагрузкой Mac понимается процесс, при котором после завершения установки новых обновлений система выключается и запускается снова, чтобы отразить изменения и улучшения в Mac OS, присутствующей на вашем устройстве. Часто из-за проблем во время установки обновления или из-за ошибок ваш Mac может зависать на этом этапе.
Почему Mac не перезагружается после обновления Mac?
Если ваше обновление было нарушено в середине во время установки, высока вероятность того, что оно выйдет из строя, и вы не сможете его перезапустить и использовать. Это также может произойти из-за повреждения загрузочного диска и внутренних систем. Лучше убедиться, что система не нарушается во время обновления, чтобы избежать подобных проблем. При этой проблеме ваш ноутбук не реагирует и даже не запускается.
Почему Mac Зависает при Перезагрузке После Обновления Mac?
- Это может произойти из-за отсутствия поддержки новых обновлений вашего оборудования.
- Это может быть из-за нехватки места на жестком диске, из-за чего обновление не может быть завершено.
- Это может произойти легко, если ваше обновление было прервано или остановлено в промежутке.
Часть 2. Как перезагрузить mac после обновления?
Если ваш Mac зависает на экране перезагрузки, возможно, это связано с проблемой с обновлением. Важно убедиться, что установка обновления не будет нарушена по какой-либо причине, подключив ваше устройство к источнику бесперебойного питания или обеспечив постоянный высокоскоростной доступ в Интернет.
Перезагрузите через строку меню
Это обычно используемый способ перезапуска устройств Mac, который считается безопасным. Сделав это, вы сможете предотвратить любую потерю данных из-за перезагрузки. Взгляните на приведенные ниже шаги, поскольку они помогут вам в этом:
Шаг 1. Первый шаг - нажать на значок яблока в правом верхнем углу.
Шаг 2. Теперь выберите опцию перезапуска, прокрутив вниз и щелкнув по нему.
Шаг 3. Ваше устройство будет перезагружено.
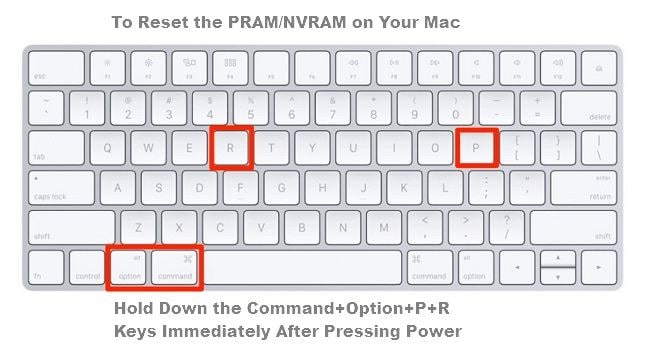
Не беспокойтесь, если вы столкнулись с проблемами или зависли на экране перезапуска. В наши дни выбраться из таких ситуаций стало намного проще. Чтобы убедиться, что с вами этого не случится, проверьте свободное место на вашем устройстве. Перед обновлением убедитесь, что его размер превышает 10 ГБ. Это позволит вам получить достаточно места, чтобы проблема даже не всплыла на поверхность. Если он все еще застревает, нажмите и удерживайте левую клавишу Shift. Вскоре появится окно, оттуда вы сможете войти на устройство и легко перезапустить его еще раз.
Полезные решения, чтобы "Mac не перезагружался после обновления Mac"
Если ваше устройство под управлением Mac не загружается после недавнего обновления, возможно, возникли проблемы с устройством или обновлением. Если Mac завис при перезагрузке после обновления, убедитесь, что вы следуете приведенным ниже решениям, прежде чем отнести его инженеру или в сервисный центр:
Решение 1. Сбросьте NVRAM или PRAM
Это блоки памяти, которые будут активны, даже если устройство выключено. Они содержат важную информацию, такую как настройки звука, яркость и т. д. После их сброса ваш Mac может запуститься автоматически. Следующие шаги помогут вам в этом:
Шаг 1. Перезагрузите ваше устройство.
Шаг 2. После перезапуска удерживайте вместе клавиши command, option, R и P.
Шаг 3. Удерживайте их, пока Mac не перезагрузится автоматически.

Решение 2. Загрузите свой Mac в безопасном режиме
Если вы пытаетесь решить проблемы с вашим Mac, безопасный режим может быть чрезвычайно полезным. По сути, это урезанная Mac OS, которая предоставит вам ограниченную функциональность, которую вы сможете использовать для легкого устранения проблем с системой.
Шаг 1. Запустите Mac и сразу нажмите и удерживайте клавишу Shift.
Шаг 2. Удерживайте, пока не появится экран входа в систему. Когда это произойдет, войдите в систему.
Шаг 3. После входа в систему перезапустите систему, как обычно.

Решение 3. Перейдите в режим восстановления и запустите дисковую утилиту
Если вы постоянно зависаете на экране перезапуска и, несмотря на включение устройства, вы не можете загрузить систему, это может быть из-за поврежденного диска. Эту проблему легко решить с помощью режима восстановления, предусмотренного в Mac OS. Вы сможете восстановить резервные копии Time Machine в режиме восстановления, проверить подключение к Интернету, исправить проблемы на вашем диске и установить обновления, которые могут даже решить ваши проблемы.
Шаг 1. Перед этим убедитесь, что ваш Mac выключен. Если он застрял на сером, синем или белом экране, просто удерживайте кнопку питания в течение нескольких секунд, пока он не выключится.
Шаг 2. Теперь снова нажмите кнопку питания, удерживая "Command button + R".
Шаг 3. Теперь вы войдете в режим восстановления, нажмите на опцию дисковой утилиты, затем выберите системный диск и нажмите ‘verify disk’.
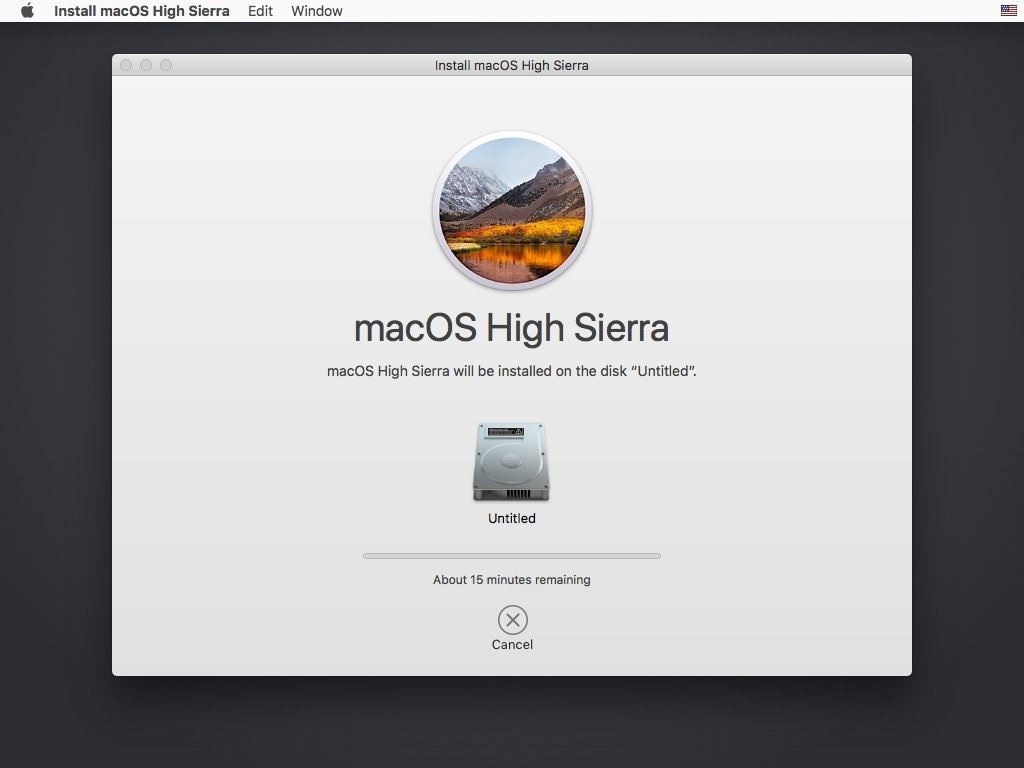
Часть 3. Как исправить зависание mac при перезагрузке после обновления
Из-за повреждения загрузочного диска, неполного обновления, ошибок и сбоев существует вероятность того, что вы не сможете перезагрузить устройство Mac после его обновления. Это может привести к потере данных и файлов, что может беспокоить некоторых людей. Если ваш Mac завис при перезагрузке после обновления, вам не нужно беспокоиться об этом, так как есть много способов избежать этих проблем. Также, если вы потеряли свои данные, их можно восстановить с помощью инструментов, имеющихся в Интернете.
Признаки
Ниже приведены несколько признаков, которые вы увидите, если ваш Mac зависает при перезагрузке после обновления:
- Вы не сможете авторизоваться на устройстве.
- Ваше устройство Mac будет постоянно отключаться и зависать на экране загрузки.
- Он не будет реагировать на какие-либо действия, и даже экран будет пустым.
- Синие, серые или белые экраны.
Решение
Переустановите версию Mac OS, которую хотите использовать.
Если больше ничего не работает, лучше переустановить ОС, которую вы хотите использовать. Вы можете сделать это самостоятельно или посетить сервисный центр, чтобы сделать это профессионально.
Шаги:
Шаг 1. Первый способ - создать загрузочный USB-накопитель с желаемой версией ОС, а затем выполнить чистую переустановку ОС в системе.
Шаг 2. Вы можете перейти в режим восстановления и установить последнюю версию ОС, чтобы сразу загрузить последнюю версию Mac OS.
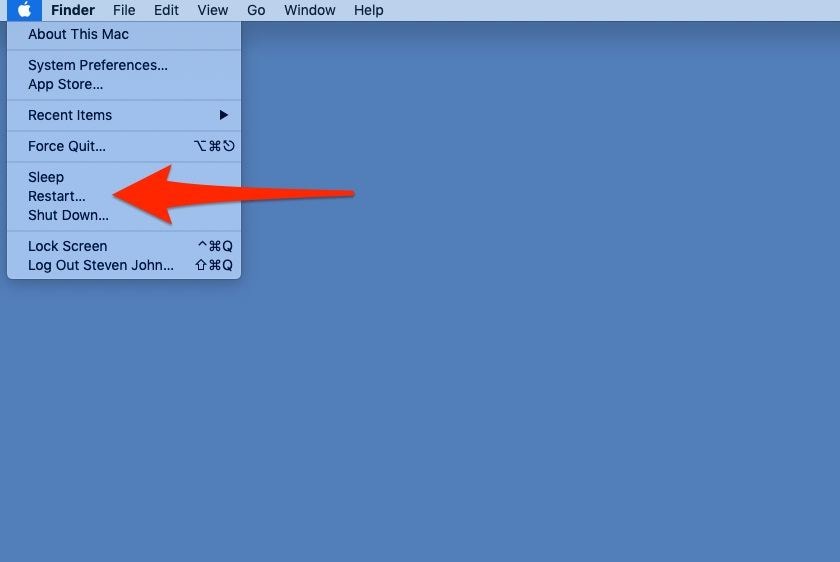
Часть 4. Как Перезагрузить Mac Без Потери Данных
Если ваш Mac застревает на экране перезагрузки и не может загрузиться, возможно, вам придется сбросить настройки дисков и отформатировать их, чтобы можно было использовать их снова. Это приведет к потере данных, что может стать настоящей проблемой, если вы не будете постоянно делать резервные копии важных файлов. К счастью, есть несколько способов предотвратить потерю данных или восстановить данные, которые вы возможно потеряете.
Правильные Методы для Ежедневного Перезапуска Mac
Перезагрузка Mac с помощью команд клавиатуры
Команды с клавиатуры - это самый простой способ срочно выключить и перезагрузить Mac, и он не приведет к потере данных. Следующие шаги помогут вам в этом:
Шаг 1. Нажмите одновременно кнопки Command и Eject после сохранения любого файла, над которым вы работали.
Шаг 2. Как только это будет сделано, на экране появится диалоговое окно. Выберите в нем параметр "Перезагрузить", и ваше устройство автоматически перезагрузится в течение нескольких секунд.
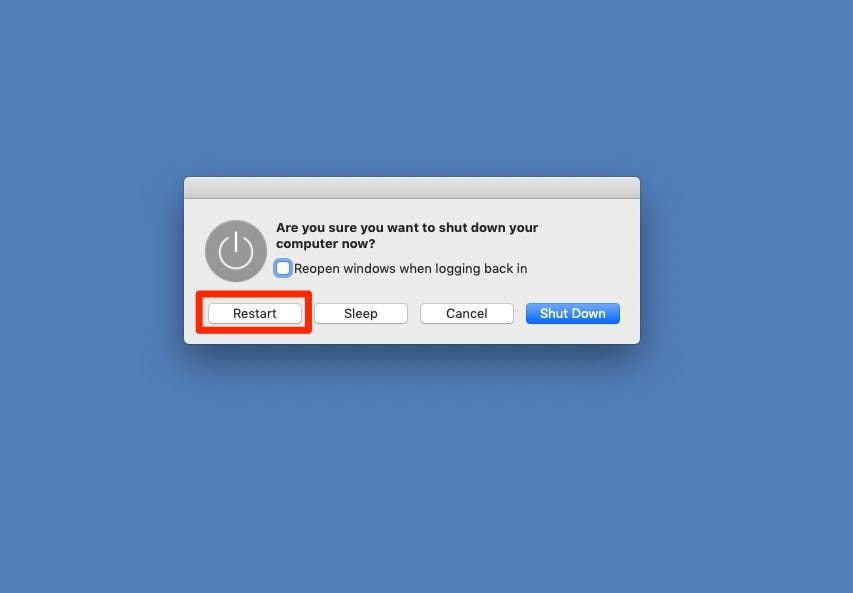
Нужный Инструмент для Восстановления Потерянных Файлов Mac
Часто вы сталкиваетесь с такими проблемами, как случайное удаление файлов или их повреждение. Чтобы решить эту проблему, вам понадобятся правильные инструменты, такие как Recoverit Mac recovery. Эти инструменты созданы исключительно для того, чтобы помочь пользователям легко восстанавливать свои файлы.
 100% безопасность | Нет вредоносных программ | Нет рекламы
100% безопасность | Нет вредоносных программ | Нет рекламы
Шаг 1. Запустите программу
Запустите версию для Mac и выберите диски, на которых находятся потерянные или поврежденные файлы. Вы также можете напрямую выбрать расположение файла, если помните его.

Шаг 2. Расположение будет просканировано
Этот инструмент просканирует все местоположение, чтобы найти нужный файл. Вам будут предоставлены фильтры, чтобы улучшить качество сканирования. Он найдет все удаленные, отформатированные и поврежденные файлы, присутствующие в этом месте, с помощью передовых алгоритмов.

Шаг 3. Просмотрите файлы
После завершения сканирования вам будут предоставлены все файлы и папки, которые программа смогла найти. Теперь вы можете легко просмотреть файлы, чтобы проверить, какой из них вам нужен, например, изображения, презентации PPT, PDF-файлы и т. д. После того, как вы найдете нужный файл, просто выберите его, нажмите на опцию восстановления и выберите место, где вы хотите его сохранить. Через несколько секунд вы сможете получить доступ к своему файлу.

Часть 5. Важные советы по обновлению и перезагрузке Mac
Чтобы гарантировать отсутствие проблем при обновлении и перезапуске Mac, важно помнить несколько советов. Эти советы помогут вам эффективно перезапустить и обновить устройства, не вызывая проблем с памятью Mac.
Правильные шаги для обновления Mac
Ниже приводится небольшое руководство, которое поможет вам правильно обновить ваш Mac:
- Перейдите к параметрам системы на вашем Mac.
- Теперь просмотрите и выберите вариант обновления программного обеспечения.
- Прокрутите параметр, найдите флажок с надписью "Проверить наличие обновлений" и установите его.
- Выберите параметр обновления "Ежемесячно".
- Установите флажок "Загружать важные обновления автоматически".
Предотвращение проблем с перезагрузкой Mac после обновления
Ниже приведены советы, которые помогут избежать проблем после обновления:
- Перед установкой обновления убедитесь, что на вашем жестком диске есть не менее 10–12 ГБ свободного места.
- Избегайте использования сторонних веб-сайтов для загрузки обновлений.
- Обеспечьте постоянное, высокоскоростное и стабильное подключение к Интернету во время установки обновления.
- Убедитесь, что у вашего Mac достаточно батареи, чтобы продержаться в процессе установки обновления.
Вывод
Чтобы избежать проблем после обновления вашего Mac, важно делать все в соответствии с официальными рекомендациями. Если вам пришлось отформатировать устройство из-за проблем во время установки обновлений, вы можете потерять часть данных. Вы также можете восстановить его с помощью инструментов восстановления, таких как Recoverit Mac Recovery.
 100% безопасность | Нет вредоносных программ | Нет рекламы
100% безопасность | Нет вредоносных программ | Нет рекламы
Решения для Mac
- Восстановить данные на Mac
- Восстановите свой mac
- Удалить данные с mac
- Советы для Mac
 Wondershare
Wondershare
Recoverit
Восстановление потерянных или удаленных файлов из Windows, macOS, USB, жесткого диска и т.д.
Скачать Бесплатно  Скачать Бесплатно
Скачать Бесплатно 
100% безопасность | Без вредоносных программ | Без рекламы

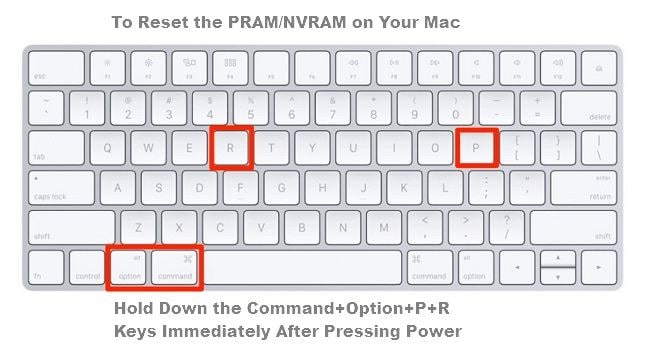


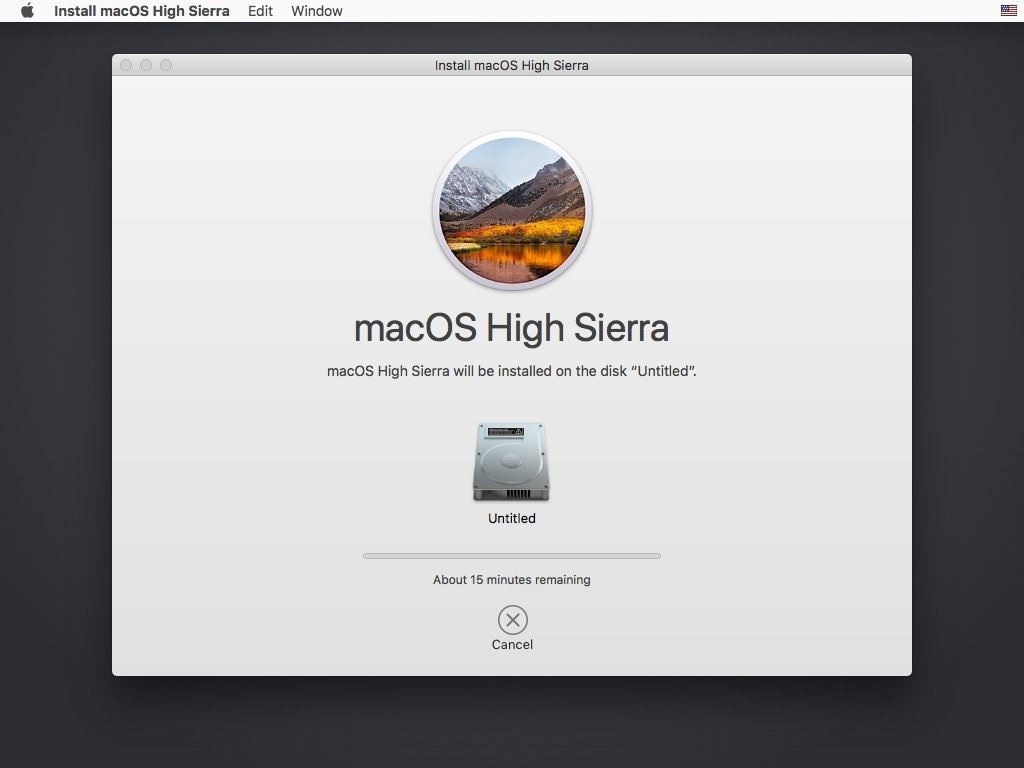
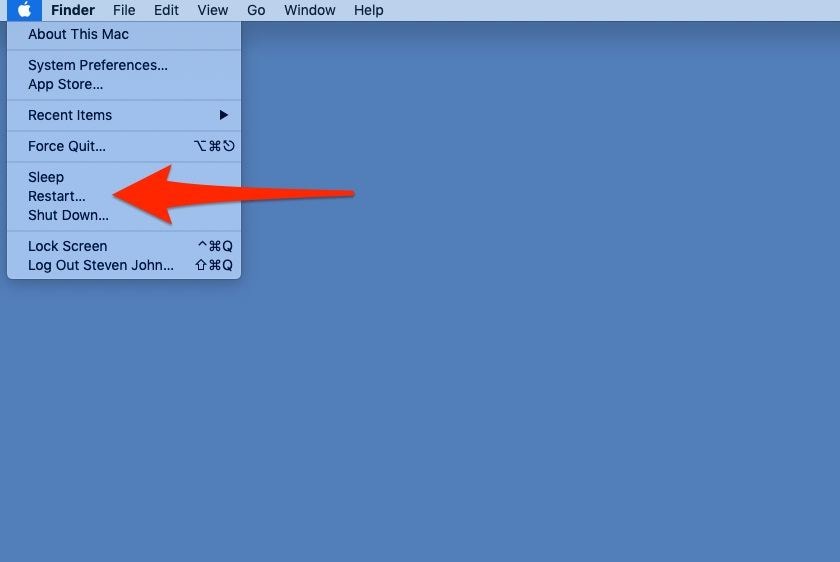
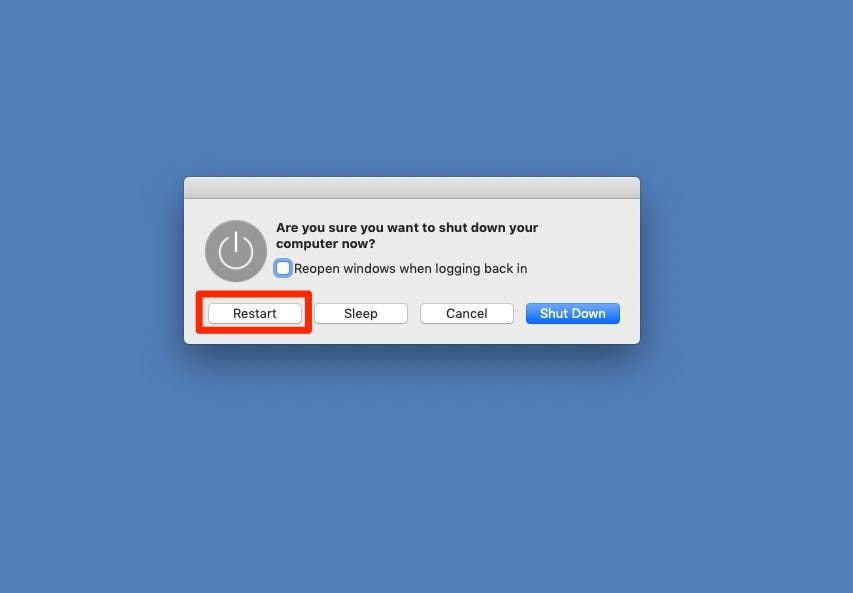









Дмитрий Соловьев
Главный редактор