2021-06-21 17:43:32 • Обновлено: Решение проблем Mac • Проверенные решения
Звучит знакомо? Что ж, нельзя отрицать, что если вы хотите расширить пространство для хранения ваших устройств, SD-карты вам очень помогут. Но некоторые проблемы иногда требуют форматирования SD-карты. Даже если вы купили новую карту, рекомендуется отформатировать ее перед использованием. Прочтите, чтобы узнать, как отформатировать карту памяти на Mac и восстановить отформатированные данные с нее.
Часть 1- Ситуации при Форматировании Карты Памяти на Mac
Форматировать SD-карту на Mac очень просто. Все благодаря встроенному приложению Disk Utility. Это приводит к удалению всего сохраненного содержимого на карте памяти, включая защищенные файлы и многое другое. Когда Mac завершает форматирование, создаются новые каталоги и файловые системы, а также улучшаются производительность SD-карт, такие как их функционирование и скорость.
Существуют различные причины, по которым пользователь хочет отформатировать карту памяти на Mac:
- Для быстрого удаления всей информации
- Для повторного использования карты памяти
- Безвозвратное удаление данных перед продажей или утилизацией
- Форматирование для использования в новой файловой системе
- Для решения проблем, связанных с ошибками, сбоями, вирусами или другими неприятными проблемами
После форматирования на SD-карте не остается ни одного файла. Поэтому рекомендуется выполнить резервное копирование перед форматированием карты памяти. Это помогает восстановить важные файлы на SD-карту.
Часть 2- Как Безопасно Отформатировать Карту Памяти на Mac
Некоторые системы Mac имеют встроенный слот для SD-карты. В нем вы можете напрямую вставить SD-карту, чтобы получить к ней доступ с Mac. Если на вашем Mac отсутствует слот для SD-карты, вы также можете использовать USB-кардридер. Для карт micro SD используйте картридж с адаптером SD, чтобы вставить карту в слот Mac. Когда вы будете готовы использовать SD-карту для форматирования, выполните следующие простые шаги, чтобы отформатировать ее и сделать пригодной для повторного использования.
Шаг 1- Подключите SD-карту к Mac
Вставьте карту в слот для SD-карты или подключите ее к USB-кардридеру.
Шаг 2- Откройте Дисковую Утилиту
Дисковая утилита встроена в Mac. Используйте прожектор или следуйте следующему пути, чтобы перейти к "Дисковой утилите" Приложения > Утилиты > Дисковая Утилита.
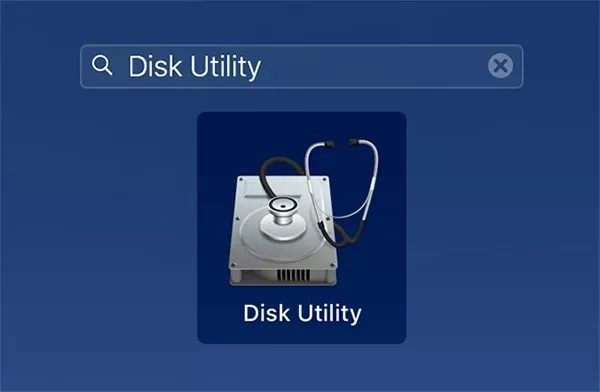
Шаг 3- Найдите SD-карту
Найдите свою SD-карту на левой боковой панели Дисковой утилиты. Она показывает как внутренние, так и внешние диски Mac. Вы можете увидеть свою SD-карту во внешнем разделе. Если ваша карта никогда не форматировалась, она отображается как "Untitled" или "No Name.".
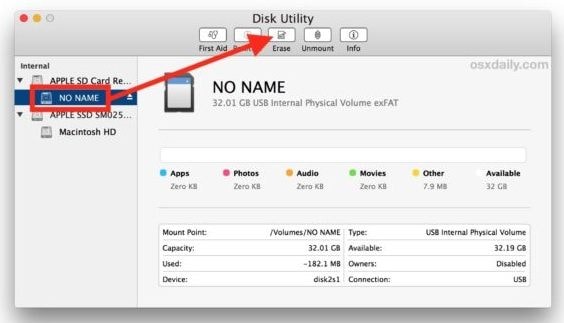
Выбирая карту памяти, еще раз проверьте, что вы выбираете правильный диск из списка. Нажмите на нее, чтобы просмотреть объем памяти и убедиться, что объем памяти вставленной SD-карты совпадает с той, которая отображается. Если вы видите несоответствие, возможно, вы выбрали не тот диск. В этом случае снова внимательно сделайте выбор.
Шаг 4- Нажмите на вкладку "Стереть".
Выберите метку "Стереть", расположенную вверху в строке меню Дисковой утилиты. Когда вы нажмете на нее, появится всплывающее окно с предупреждением о том, что вы собираетесь удалить все файлы, сохраненные на карте.
Шаг 5- Запишите имя SD-карты
Назовите SD-карту, как показано на изображении ниже, и выберите формат файловой системы. Формат ExFat обычно совместим с SD-картами.
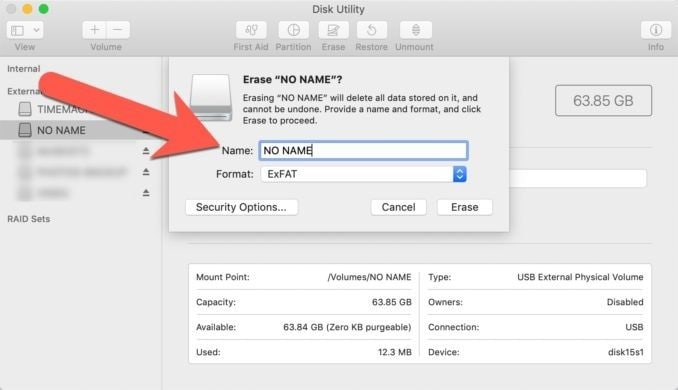
Здесь не обязательно указывать имя SD-карты; вы можете оставить его как "No Name" или "Untitled". Присвоение имени будет только для удобства на более позднем этапе, когда вы просматриваете его в Finder или при импорте файлов.
Файловая система здесь зависит от размера карты. Например, если ее объем памяти составляет 64 ГБ или больше, выберите ExFat, а если он 32 ГБ или меньше, выберите FAT32.
Шаг 6- Нажмите Стереть
После присвоения имени и выбора формата SD-карты нажмите кнопку с надписью "Стереть".
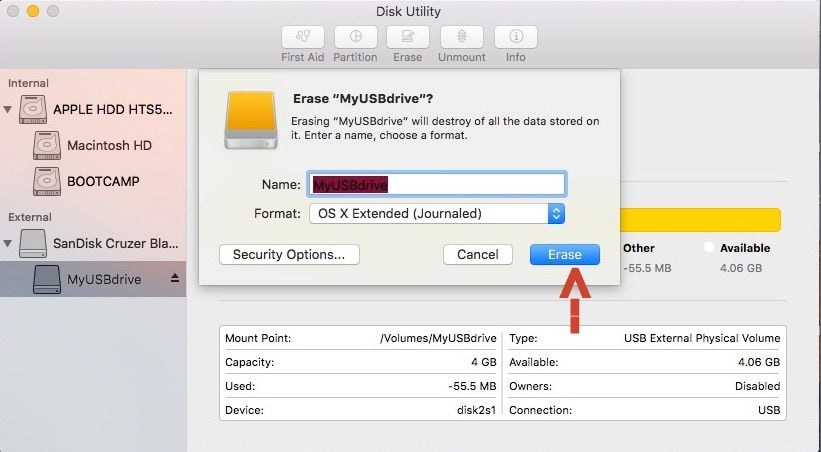
Шаг 7: Нажмите "Готово", когда "стирание" завершится.
Когда форматирование завершится, на экране отобразится сообщение о завершении процесса.
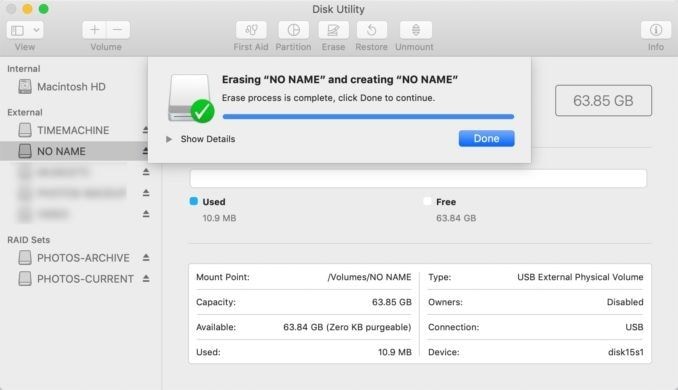
После завершения форматирования SD-карта отображается в списке дисков Дисковой утилиты, а также в меню Finder. Извлеките SD-карту и используйте ее в своем устройстве.
Видеоурок о том, Как Отформатировать USB-накопитель на Mac
Часть 3- Как Восстановить Отформатированную Карту Памяти на Mac
При форматировании карты памяти все данные стираются. Но не волнуйтесь, их можно восстановить даже после форматирования. Если вы хотите восстановить отформатированные данные, используйте Recoverit Восстановление Данных Mac – лучшее программное обеспечение для восстановления данных.
Шаг 1 - Выберите Расположение
Загрузите Recoverit, подтвердив версию компьютера. Установите программу на Mac и запустите. Выберите диск, с которого потеряны данные, и нажмите "Начать", чтобы начать сканирование.

Шаг 2 - Просканируйте Расположение
На Mac все начинается с всестороннего сканирования. Вы можете предварительно просмотреть файлы, когда сканирование завершится. Во время сканирования вы можете выбирать и фильтровать. Вы можете искать потерянные файлы по типу файла или пути к файлу. Если вы обнаружите потерянные данные между сканированием, вы даже можете приостановить или остановить сканирование.

Шаг 3 - Восстановите файлы
Recoverit также предоставляет возможность предварительного просмотра файлов перед восстановлением. Просмотрите все файлы, которые программа восстановления обнаружила во время сканирования. Выберите файлы, для которых вы запустили сканирование. Нажмите "Восстановить", как только вы закончите выбор файлов, которые искали.

После завершения вышеуказанного шага восстановление файлов будет завершено.
Здесь нужно обсудить одну вещь. Когда вы сохраняете файлы на своем Mac после восстановления, не сохраняйте их по предыдущему пути. Выбранный диск должен отличаться от того, на котором вы потеряли важные данные.
Внимательно следуйте приведенным выше инструкциям. Благодаря этому ваша система загрузит все данные, которые вы потеряли во время форматирования SD-карты.
Часть 4- Советы по Форматированию и Восстановлению Формата на Mac
Когда вы думаете о форматировании SD-карты на Mac, вам нужно перепроверить некоторые вещи, чтобы избежать потери данных.
- Подумайте несколько раз, прежде чем форматировать SD-карту, поскольку все, что хранится на карте, в конечном итоге будет удалено. Всегда делайте резервную копию SD-карты перед ее форматированием. Резервное копирование гарантирует, что вы можете восстановить доступ к важным файлам, которые удаляются в процессе форматирования.
- Убедитесь, что SD-карта находится в состоянии "разблокировки", прежде чем начинать форматирование или переформатирование SD-карты. Если карта находится в состоянии "заблокирована", Mac не может продолжить форматирование.
- Следите за состоянием SD-карт, чтобы избежать форматирования. Чтобы сохранить их, начните использовать SD-карту после ее однократного форматирования и никогда не позволяйте ей полностью заполняться. Предпочитайте использовать только фирменные карты и не выключайте устройство во время записи данных. Это может повредить карту.
- Переформатируйте карту вместо удаления содержимого с карты. Если вы переформатируете, SD-карта будет сохраняться в хорошем рабочем состоянии в течение длительного времени. Желательно удалить или отформатировать ненужные файлы с помощью Mac.
- Не прерывайте процесс во время форматирования. Поскольку прерывание между ними может поставить под угрозу SD-карту. Так что продолжайте процесс осторожно, потому что, если произойдет повреждение, ремонт будет затруднен.
- Используйте Recoverit, чтобы вернуть отформатированные или утерянные данные. Эта программа для восстановления данных с высочайшей скоростью восстановления позволяет без проблем восстанавливать файлы с помощью простых шагов.
Часть 5- Как Исправить Ошибки Форматирования Карты Памяти
Иногда, когда вы подключаете SD-карту к Mac, появляются определенные сообщения об ошибках, например, SD не отформатирована или недоступна. В таких условиях, если вы продолжите форматирование, вы потеряете важные данные, сохраненные на SD-карте.
Внезапное выключение во время чтения и записи на карту, неправильное извлечение карт из устройства, использование карты в нескольких системах - вот некоторые из возможных причин, которые приводят к ошибкам форматирования карты памяти. Не трогайте карту, если она показывает такие ошибки. Это может привести к безвозвратной потере данных. Исправьте форматированные ошибки с помощью следующих решений:
1. Проверьте подключение
Во-первых, вам нужно убедиться, что SD-карта вставлена правильно. Протестируйте ее на другом USB-порту или с помощью кардридера. Если проблема не исчезнет, следуйте приведенному ниже решению, так как карта повреждена.
2. Сделать SD-карту Видимой на Рабочем Столе
Возможно, карта памяти отобразится в Дисковой Утилите, если она не отображается в Finder.
Шаг 1- Установите флажок "Внешние диски".
Следуйте по пути: Finder -> Настройки - > Общие
Проверьте здесь, отмечена ли галочка "Внешние диски". Если нет, поставьте ее, чтобы SD-карта отображалась на рабочем столе.
Шаг 2- Убедитесь, что в локациях включен параметр "Внешние диски"
Нажмите на боковую панель сверху и убедитесь, что она также отмечена в разделе "Местоположения".
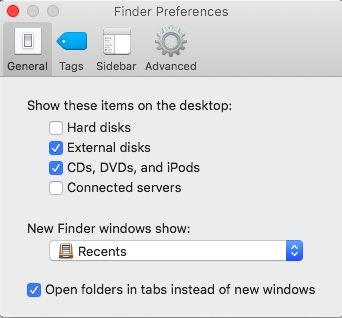
3. Проверьте статус монтирования в Дисковой утилите
Если SD-карта не отображается даже после настройки предпочтений, выполните следующие действия:
Шаг 1- Проверьте, указана ли SD-карта в "Дисковой Утилите".
Шаг 2- Выберите вариант подключения, если карта видна, но находится в отключенном состоянии.
Теперь она установлена в Finder, а также на рабочем столе.
4. Восстановите SD-карту с помощью First Aid
Шаг 1- Перейдите в Дисковые Утилиты
Следуйте по этому пути: Приложения -> Утилиты -> Дисковые Утилиты
Шаг 2- Нажмите First-Aid
Выберите несъемную карту и нажмите First Aid. Дождитесь окончания ремонта.
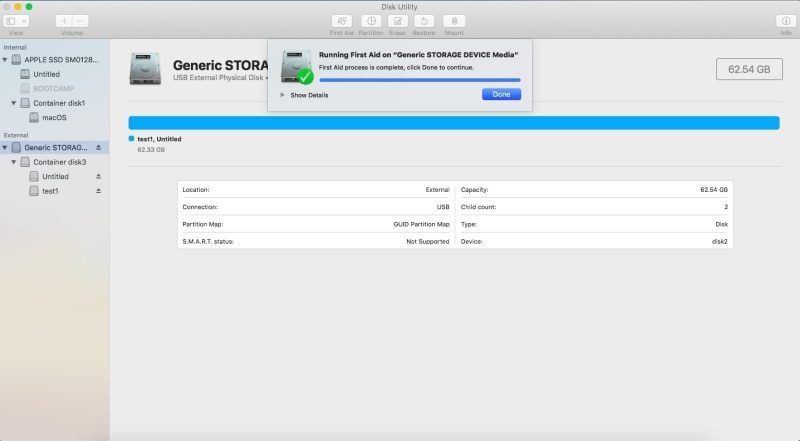
К сожалению, если проблема все еще не решена, переформатируйте карту и восстановите файлы с помощью Recoverit.
Подытожим
Карта памяти - лучший носитель для увеличения объема памяти вашего устройства. Но эти карты подвержены повреждениям. Вирус, неправильное обращение, резкое удаление и другие факторы могут повредить ее. Чтобы решить эту проблему, лучше всего подходит форматирование. Если вы также столкнулись с такой ситуацией, выполните полную пошаговую процедуру форматирования карты памяти, как описано в статье. Вы также можете восстановить потерянные и отформатированные данные с помощью Recoverit.
Решения для Mac
- Восстановить данные на Mac
- 1.Восстановить корзину Mac
- 2.Бесплатно восстановить данные на Mac
- 3.Восстановить поврежденный диск на Mac
- Восстановите свой mac
- Удалить данные с mac
- 1.Восстановить удаленные электронные письма с Mac
- 2. Удалить файлы на Mac, которые не могут быть удалены
- 3.Восстановить удаленную историю на Mac
- 4. Восстановить удаленную папку на Mac
- Советы для Mac
Recoverit







Дмитрий Соловьев
Главный редактор