Mac - одна из самых популярных операционных систем во всем мире. Она предлагает своим пользователям широкий спектр функций – одной из них является папка "Корзина". Когда мы удаляем что-либо с Mac, оно перемещается в папку "Корзина", чтобы, при необходимости, мы могли восстановить его позже. Тем не менее, бывают случаи, когда пользователи, похоже, не могут удалить корзину в своей системе или изо всех сил пытаются восстановленить корзину на Mac. Чтобы решить эту проблему, мы подготовили это подробное руководство о том, как удалить корзину на Mac.
Часть 1. Как удалить файлы и папки на Mac
Чтобы начать это руководство, давайте узнаем, как удалить любой файл или папку в системе Mac. Когда файл удаляется с компьютера Mac, он перемещается в папку "Корзина" для последующего восстановления. В идеале, существуют разные способы избавиться от чего-либо на Mac. Давайте познакомимся с двумя основными подходами.
Решение 1: Перетаскивайте и удаляйте файлы
Самый простой способ избавиться от файла - перетащить его в папку "Корзина".
- Во-первых, зайдите в Finder и найдите файл, от которого вы хотите избавиться.
- Как только вы найдете его, выберите файл и перетащите его.
- Поместите его в папку "Корзина", расположенную в Dock, чтобы удалить файл.
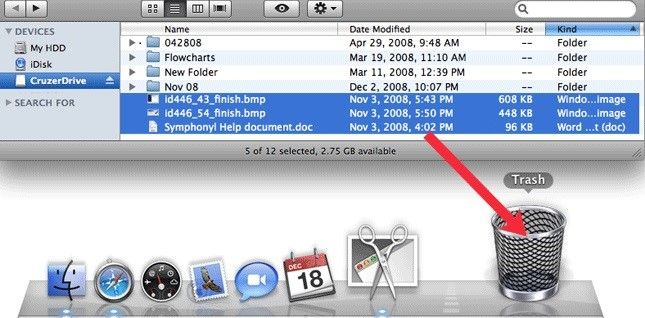
Решение 2: Команда "Удалить"
В Mac пользователям стало очень легко очищать корзину, просто используя сочетания клавиш.
- Найдите файл, который вы хотите удалить, и выберите его.
- Затем нажмите обе клавиши Command и Delete одновременно.
- Подтвердите свой выбор, чтобы переместить файл в папку "Корзина".
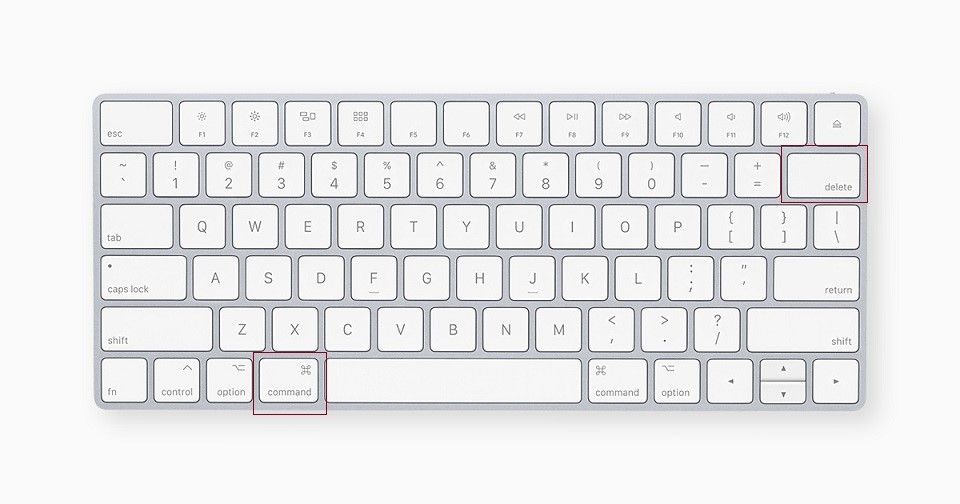
Часть 2. Как очистить корзину на Mac
Если у вас накопилось много данных на вашем Mac, то очистка корзины становится очень важной. Это полностью освободило бы хранилище и в то же время ускорило бы работу вашей системы. Итак, чтобы создать это пространство и навсегда удалить корзину на Mac, следуйте пошаговому руководству, приведенному ниже.
I. Когда вам нужно удалить отдельный элемент из корзины
Иногда пользователи не хотят избавляться от всей корзины целиком, так как позже им, возможно, придется восстановить несколько файлов для дальнейшего использования. Итак, чтобы избавиться всего от одного элемента, вы можете выполнить следующие простые действия.
- Сначала откройте папку "Корзина", а затем откройте приложение "Терминал" в разделе "Приложения".
- Просто введите команду rm, т.е. "удалить", в приложении терминала, затем выделите и перетащите любой элемент, который вы хотите удалить, из корзины в терминал.
- Дайте ему обработать процесс, чтобы из корзины был удален только выбранный элемент.
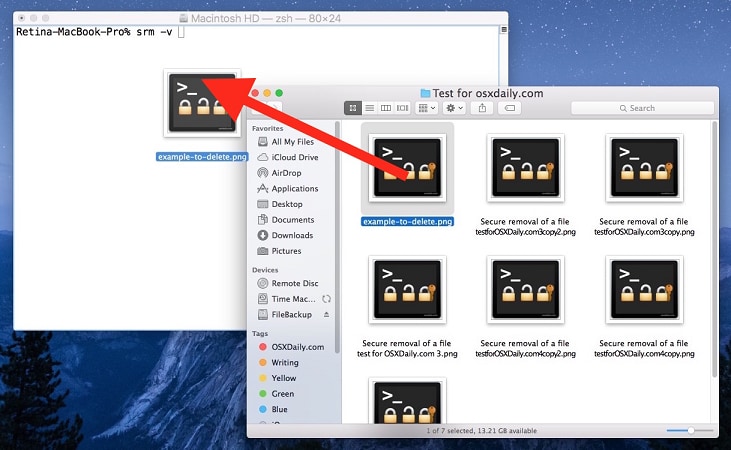
II. Когда вы хотите удалить все элементы из корзины
Если у вас больше нет полезного содержимого в корзине, вы также можете удалить несколько элементов из корзины.
- Откройте корзину и нажмите на кнопку "Очистить" в правом углу экрана.
- Система запросит ваше подтверждение, просто нажмите «Да», чтобы продолжить.
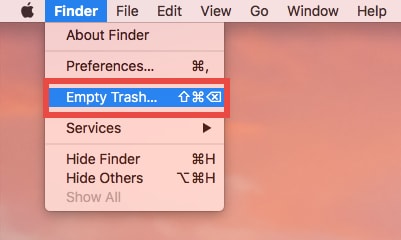
Часть 3. Как очистить корзину, с помощью восстановления диска Mac
Мы уже узнали, как защитить от удаления элементы из корзины на Mac. Как видите, очистка корзины – простой и несложный процесс. Но что, если вы не можете удалить элементы из корзины или получаете сообщение об ошибке, например, корзина не очищается. Если это произойдет с вами, не волнуйтесь, есть несколько решений, с помощью которых пользователь может очистить корзину, починив Mac OS X.
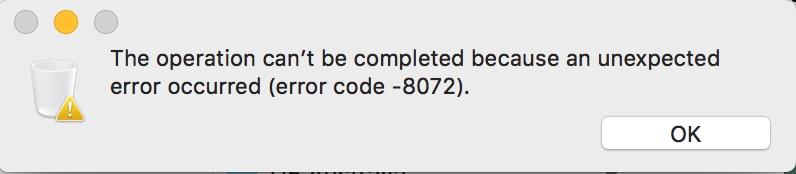
Используемые файл
Первая ситуация может произойти, когда пользователь не может удалить используемый файл, поэтому, если вы хотите знать, как удалить используемые файлы, выполните следующие действия:
- Во-первых, закройте все используемые приложения, включая приложение, которое вы хотите удалить.
- Как только вы закроете все приложения, откройте корзину и удалите файлы, от которых вы хотите избавиться.
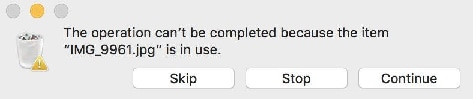
Файлы заблокированы
Второе препятствие, с которым пользователи могут столкнуться при удалении определенного файла, заключается в том, что файл оказывается заблокированным. Когда операционная система показывает нам это сообщение об ошибке, файл заблокирован. Просто удерживайте нажатой клавишу "Option" и снова выберите "Очистить корзину". OS X перезапишет файл, что приведет к его удалению.
Другие случаи
Тем не менее, если пользователь все ещё не может удалить или очистить корзину. Приведенные ниже шаги по удалению всех нежелательных файлов из системы могут оказать большую помощь.
- Во-первых, найдите и откройте Терминал в разделе приложения или утилиты в правом углу.
- После того, как терминал появится на экране, введите cd ~/.Trash и просто нажмите кнопку "Return".
- Затем введите rm, за которым следует пробел.
- Затем нажмите на значок корзины. Затем выберите и перетащите все элементы в терминал.
- В конце концов, он будет удален из папки "Корзина".
Бонусные советы - восстановление случайно опустошенной корзины
Мусор - это один из упускаемых из виду аспектов OS X, о котором пользователи вспоминают только в том случае, если возникают проблемы. Однако, если вы научитесь управлять папкой "Корзина" на Mac, то сможете легко извлечь максимальную пользу из наших данных и ускорить обработку вашей системой. Вот еще несколько советов, которые могут оказаться действительно полезными для пользователя Mac в долгосрочной перспективе.
I. Если вы хотите восстановить удаленые файлы из корзины на Mac, вы можете просто скачать программу Recoverit Восстановление корзины Mac и вернуть все ваши драгоценные файлы / папки / картинки / видео в 3 простых шага. Он может восстанавливать все виды файлов, которые были удалены из папки "Корзина" удобным для пользователя способом. Средство восстановления данных поддерживает все ведущие версии Mac и обладает одним из самых высоких показателей восстановления. В нем предусмотрены различные режимы восстановления данных, позволяющие пользователям возвращать свои потерянные данные во всех случаях.
II. Если вы хотите автоматически удалять элементы из корзины через 30 дней, просто откройте дополнительные параметры в настройках и выберите удалить элементы из корзины через 30 дней.
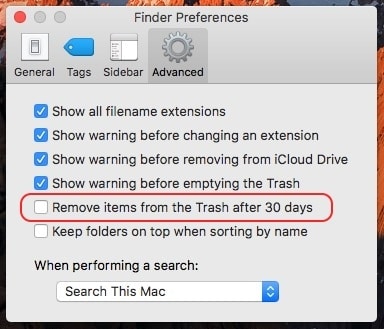
III. Если вы хотите обезопасить очищение корзины. Удаление корзины без получения какой-либо ошибки - еще одна важная функция, которую Mac предоставляет своим пользователям. Чтобы активировать его, выполните следующие действия:
- Нажмите и удерживайте значок корзины в Dock.
- Пользователю необходимо, удерживая нажатой клавишу command, нажать "Корзина". Сделав это, "Пустая корзина" изменится на "Безопасное очищение корзины".
- Выберите его и безопасно очистите корзину.
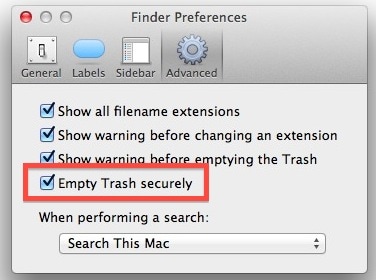
IV. Если вы хотите удалить ненужные файлы на Mac USB: многим людям трудно очистить корзину с подключенного USB-источника. Команда "rm" терминала в этом случае работает хорошо. Файл(ы) можно удалить с USB, выполнив 4 простых шага:
- Перейдите в раздел "Приложения" и откройте Терминал.
- Введите rm, за которым нажмите пробел.
- Перетащите все файлы, которые вы хотите удалить, из Finder в терминал.
- Нажмите Return.
V. Как отменить удаление корзины Mac: иногда мы в конечном итоге удаляем то, что не хотели удалять. У Mac есть возможность просто отменить и восстановить файлы обратно. Вы можете сделать это в 4 простых шага:
- Откройте папку "Корзина".
- Выберите файл(ы), который(ые) вы хотите вернуть в исходное расположение.
- Щелкните правой кнопкой мыши после выбора файлов.
- Выберите опцию "Вернуть", и ваши файлы вернутся в исходное расположение.
VI. Выберите опцию "Вернуть", и ваши файлы вернутся в исходное расположение. Просто получите доступ к функции на Mac из меню Apple > Об этом хранилище > Управление. Вы найдете возможность "Автоматически очистить корзину". Нажмите и избавьтесь от необходимости снова и снова очищать корзину.
Прочитав эту статью, вы определенно сможете удалять и восстанавливать данные из корзины. В случае, если вы случайно что-то удалили, попробуйте программу для восстановления файлов Recoverit. Кроме того, вы также можете воспользоваться некоторыми из наших советов по управлению корзиной в Mac.
Предлагаем познакомиться с безопасным очищение корзины на Mac.
Решения для Mac
- Восстановить данные на Mac
- Восстановите свой mac
- Удалить данные с mac
- Советы для Mac
 Wondershare
Wondershare
Recoverit
Восстановление потерянных или удаленных файлов из Windows, macOS, USB, жесткого диска и т.д.
Скачать Бесплатно  Скачать Бесплатно
Скачать Бесплатно 
100% безопасность | Без вредоносных программ | Без рекламы

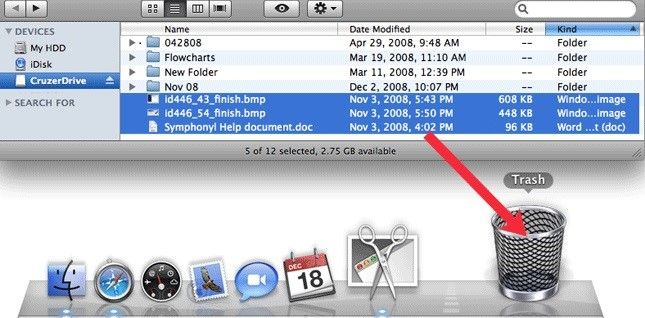
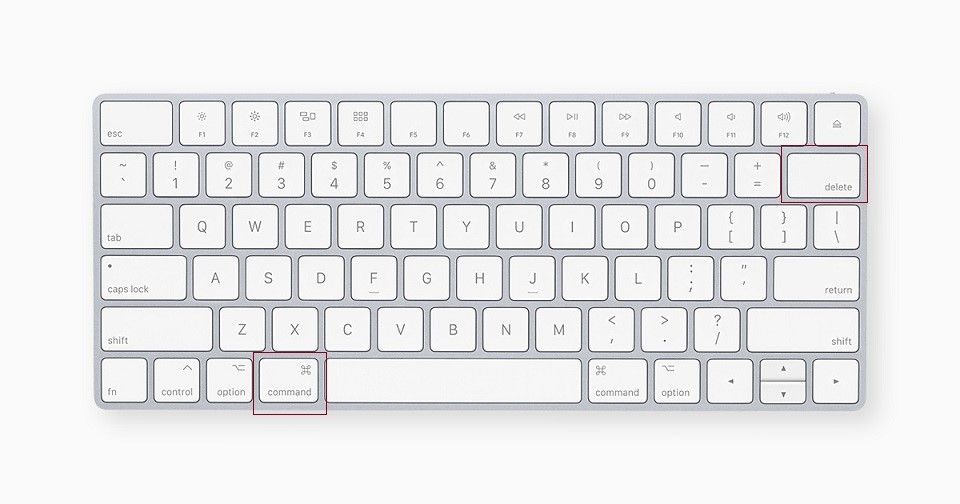
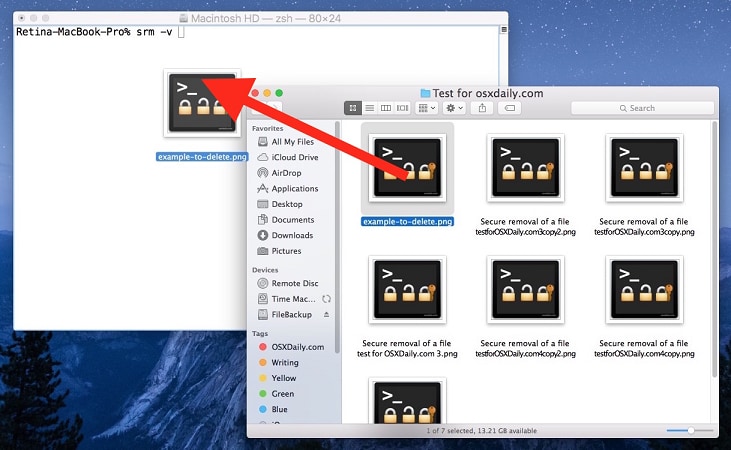
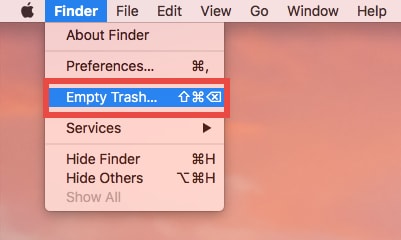
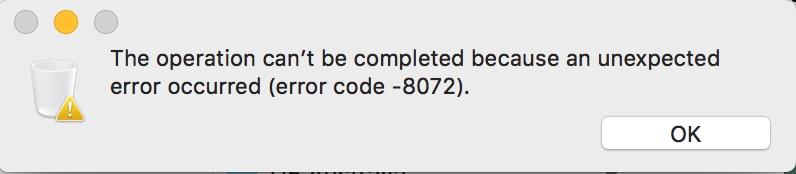
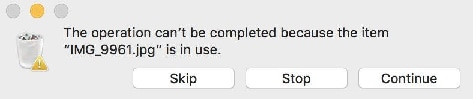
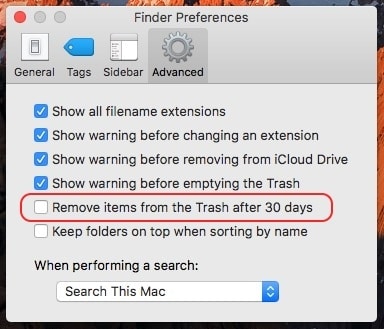
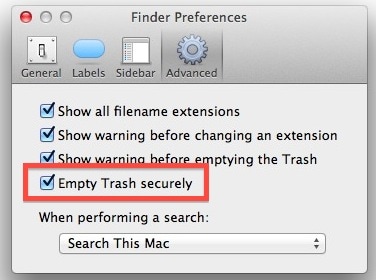






Дмитрий Соловьев
Главный редактор