"Вчера я работал над документом Word на своем Mac, я случайно заменил документ Word другим документом. Теперь я хотел бы знать, есть ли какой-нибудь способ вернуть замененные файлы на Mac?"
Что ж, если вы тоже один из тех пользователей, которые сталкиваются с такой же проблемой, то вам, вероятно, будет интересно узнать, как восстановить замененные файлы на Mac. Если это так, то вы попали на нужную страницу. Однако, когда такие файлы, как файлы Document, Word и Excel, заменяются в результате вашей неточной операции, они по-прежнему существуют на жестком диске вашего Mac. Таким образом, существуют возможные способы восстановления предыдущих версий перезаписанных файлов.
Здесь, в этом посте, мы рассмотрели два мощных метода, как отменить замену файла на Mac. Продолжайте читать сообщение, чтобы восстановить замененные файлы без особых усилий.
Обзор: Случайно сохраненный поверх документа Word на Mac
Тем не менее, многие пользователи Mac выполняют неточные операции на своем Mac. В то время как некоторые операции, такие как случайное удаление файла, могут быть легко разрешены, некоторые операции решить непросто. Когда файлы будут заменены, исправить это станет довольно сложно.
Вот несколько ситуаций, в которых происходит замена файлов:
- Вы пытаетесь скопировать новые файлы Word на свой компьютер Mac и во время процесса нажимаете на кнопку "Да". Сказав "Да", не задумываясь, вы по ошибке заменяете файлы на файлы с таким же именем и, в конечном счете, теряете исходные файлы на вашем Mac.
- Вы переименовываете файл документа word на своем Mac и видите, что существует проблема с конфликтующим именем с каким-то другим файлом. Но во время этого процесса вы не переименовываете файлы и в конечном итоге теряете свой файл.
- В большинстве случаев, когда вы очищаете запоминающее устройство и пытаетесь сохранить на нем новые файлы. Делая это, вы заменяете старые файлы на новые.
Теперь главная проблема заключается в том, как получить замененные или перезаписанные файлы документов Word на Mac. Итак, ознакомьтесь с несколькими приведенными ниже методами, которые могут помочь вам сделать это.
Способ 1: Восстановите замененные файлы на Mac с помощью Time Machine
Ну а как восстановить случайно замененный файл на Mac? Первый и основной способ, которым вы можете попытаться решить свою проблему, - это использовать Time Machine.
Time Machine - это встроенное программное обеспечение, входящее во все системы Mac. Это довольно простая в использовании утилита, с помощью которой вы можете восстановить свои файлы на Mac без каких-либо хлопот. Программа регулярно создает резервные копии выбранных данных на вашем компьютере Mac. Вот почему вы можете с легкостью восстановить замененные или перезаписанные файлы на вашем Mac с помощью Time Machine.
Прежде чем вы начнете использовать Time Machine для восстановления файлов, вы должны проверить, включена ли функция Time machine в вашей системе. Если нет, то вам нужно сначала включить её. После этого все, что вам нужно сделать, это выполнить следующие действия:
Шаг 1: Чтобы начать процесс, запустите программу Time Machine на вашем Mac. Чтобы сделать это, перейдите в меню Time Machine на верхней панели вашего Mac и нажмите "Войти в Time Machine". Или вы можете нажать на "Time Machine" в Dock.
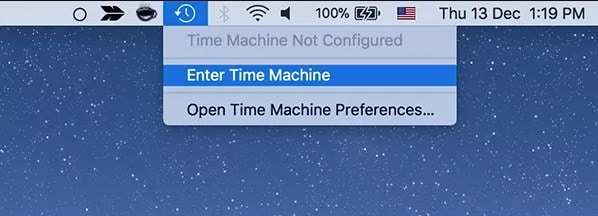
Шаг 2: После этого вам нужно выбрать файлы, которые вы хотите восстановить. Здесь вы можете найти нужные вам файлы, которые были заменены вами случайно.
Шаг 3: Выбрав нужные файлы, нажмите на кнопку "Восстановить", чтобы получить обратно ваши файлы на Mac в течение нескольких минут.

Вот как вы можете легко восстановить замененные файлы на Mac с помощью Time Machine. Но с этим методом есть проблема, и она заключается в том, что вам нужно убедиться, что эта функция включена на вашем Mac, чтобы восстановить замененные файлы.
Что, если вы не включили Time Machine? Тогда не паникуйте, потому что это не значит, что у вас не осталось возможности восстановить свои файлы. Вы можете воспользоваться инструментом восстановления данных Mac, который является лучшим решением, когда дело доходит до восстановления замененных файлов на Mac.
Способ 2: Восстановите замененные файлы с помощью инструмента восстановления данных на Mac
Если вы ищете простое в использовании и мощное решение для восстановления перезаписанных файлов на Mac, то программное обеспечение восстановления данных на Mac - это то, что может вам помочь. Использование программного обеспечения для восстановления данных является эффективной альтернативой описанному выше методу, т.е. "Time Machine". Если у вас нет резервной копии, то вам не о чем беспокоиться, так как инструмент восстановления файлов может помочь вам вернуть замененные файлы даже без резервной копии.
Таким образом, все, что вам нужно сделать сейчас, это прекратить использование системы и начать поиск профессионального программного обеспечения для восстановления файлов Mac, которое поможет вам.
1. Бесплатно скачайте программное обеспечение для восстановления перезаписанных файлов
Вы можете попробовать программу Recoverit для восстановления данных. Это программное обеспечение для восстановления файлов Mac, в первую очередь предназначенное для того, чтобы помочь пользователям восстановить широкий спектр файлов со своего Mac. Итак, если какие-то файлы были заменены на вашем Mac или любом другом устройстве хранения данных, то все, что вам нужно сделать, это воспользоваться этим программным обеспечением для восстановления файлов. Это эффективное решение для восстановления, позволяющее просканировать систему вашего Mac и восстановить замененные файлы в течение нескольких минут. Независимо от того, какую версию macOS вы используете, программное обеспечение обеспечивает поддержку всех версий, включая самые последние.

- Восстанавливайте документы Word со всех устройств хранения данных, таких как Mac.
- Восстанавливайте более 1000 типов и форматов файлов в различных ситуациях.
- Отсканируйте и просмотрите файлы, прежде чем восстанавливать их с жесткого диска MacBook.
2. Как восстановить замененные файлы на Mac в 3 шага
С помощью программы восстановления файлов Recoverit вы можете с высокой вероятностью восстановить перезаписанные данные, выполнив три простых шага. Для начала загрузите и установите программное обеспечение с его официального сайта на свой компьютер, а затем следуйте приведенному ниже пошаговому руководству по восстановлению случайно замененного файла на Mac:
Шаг 1: Выберите режим восстановления корзины
Для начала запустите программу восстановление данных Recoverit, и вам нужно выбрать место, откуда, по вашему мнению, файлы были перезаписаны или заменены. После этого нажмите на кнопку "Пуск", чтобы двигаться вперед.

Шаг 2: Отсканируйте местоположение
Теперь программное обеспечение начнет с "всестороннего" сканирования, чтобы найти замененные файлы в выбранном местоположении. Здесь вам нужно подождать несколько минут, пока вы не получите результаты сканирования.

Шаг 3: Предварительный просмотр и восстановление
После сканирования вы увидите все файлы, перечисленные в четком порядке по категориям. Вы можете просмотреть файлы, которые хотите вернуть, и, наконец, нажать на кнопку "Восстановить".

После восстановления замененных файлов на Mac не сохраняйте восстановленные файлы в их исходное местоположение, чтобы предотвратить их безвозвратную потерю.
Способ 3: Отменить замену файла на Mac с помощью автосохранения
Вы также можете отменить замену файла на Mac с помощью функции автосохранения. Приложения на базе документов Mac могут реализовывать функцию, называемую автосохранением, для автоматического сохранения различных версий документов по мере работы с ними. Эта функция значительно сводит к минимуму ручные задачи при изменении документов, повышая внимание к созданию контента и обеспечивая сохранность данных.
Когда функция автосохранения включена, версия документа Word или любого другого документа автоматически сохраняется каждый час и каждый раз, когда документ блокируется, открывается, возвращается, переименовывается или сохраняется вручную. Вы можете просмотреть все эти сохраненные версии, чтобы в любое время вернуться к той версии, которую вы ищете. Что ж, вот простое пошаговое руководство о том, как вы можете восстановить предыдущую версию ваших файлов документов.
- Нажмите на меню "Файл".
- Затем выберите "Вернуться к", а затем выберите "Просмотреть все версии".

- Теперь вам будет представлен интерфейс, похожий на Time Machine. С правой стороны вы можете выбрать дату и время, к которым вы хотели бы вернуть документ.
- Наконец, нажмите кнопку "Готово", если вы хотите вернуться к текущему документу. Или вы можете нажать "Восстановить", если хотите вернуться к выбранной версии.
Как вы можете видеть, используя функцию автосохранения, вы можете легко работать со своими файлами, не беспокоясь об их изменении или замене по ошибке.
Советы против "случайной замены файлов на Mac"
Надеюсь, у вас есть идея о том, как вернуть замененные файлы на Mac Чтобы избежать подобных проблем в будущем, следуйте приведенным ниже советам и хитростям.
- При сохранении восстановленных файлов не сохраняйте их в том же месте, где они были утеряны или случайно удалены вами.
- Рекомендуется избегать разбиения на разделы и удаления файлов или жестких дисков с помощью сторонних приложений на Mac.
- Кроме того, вам необходимо убедиться, что функция Time Machine и регулярное резервное копирование включены на вашем Mac и работают без сбоев.
- Когда вы копируете или переименовываете файлы на Mac, вы должны проверять предупреждающие сообщения, поскольку они сообщают вам, каковы будут последствия ваших действий.
- Чтобы ускорить сканирование Recoverit, вы можете использовать фильтры по местоположению / типу файла для получения результатов установки. Это также улучшит производительность.
Заключение
Мы надеемся, что теперь вы сможете легко восстановить замененный документ Word на Mac с помощью этого руководства. Recoverit - наиболее рекомендуемый способ восстановления замененных файлов на Mac. Используя программное обеспечение для восстановления перезаписанных файлов, вы также можете легко восстановить замененные документы Word на вашем компьютере или других устройствах хранения.
Решения для Mac
- Восстановить данные на Mac
- Восстановите свой mac
- Удалить данные с mac
- Советы для Mac
 Wondershare
Wondershare
Recoverit
Восстановление потерянных или удаленных файлов из Windows, macOS, USB, жесткого диска и т.д.
Скачать Бесплатно  Скачать Бесплатно
Скачать Бесплатно 
100% безопасность | Без вредоносных программ | Без рекламы

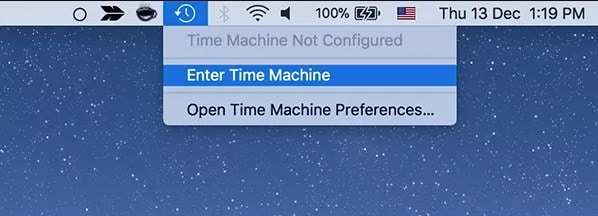












Дмитрий Соловьев
Главный редактор