Не напрягайтесь, если когда-нибудь звук вашего Mac внезапно перестанет работать. В Интернете доступно несколько простых в применении решений, которые могут устранить любые проблемы со звуком на вашем Mac. Эти решения были собраны для вас прямо здесь, так что вам не придется делать это самостоятельно. Не за что.
Часть 1: У Mac нет звука? Общие вопросы
Вы можете похвалить свой Mac за то, что он является машиной, которую редко преследуют серьезные технические проблемы, и никто не будет вас за это винить. Но если вы собираетесь быть честным с самим собой, то вы очень хорошо знаете, что эффективность вашего Mac может быть снижена из-за проблем с загрузкой, перегрева и сбоев со звуком. Сегодня основное внимание будет уделено последнему.
Что касается проблем со звуком, хорошая новость заключается в том, что они в основном связаны с программным обеспечением, а это означает, что вы можете устранить их, не обращаясь за помощью к профессионалу. Плохая новость заключается в том, что вы не всегда можете знать, что их вызывает и могут ли они усугубить проблему, что приведет к существенному повреждению других компонентов вашего Mac.
Однако иногда то, что вы считаете проблемой, даже не является настоящей проблемой. Вы можете подумать, что это так, но как только вы поймете, что вызвало это и лежащее в его основе решение, тогда вы поймете, что это не имеет большого значения. Решение может просто потребовать от вас изменить настройки вашего Mac. В любом случае, ознакомьтесь с общими проблемами, описанными ниже, и посмотрите, не беспокоит ли какая-либо из них ваш Mac.
- Сломаны ли мои динамики? – Нет, с вашими динамиками, вероятно, все в порядке. Тогда почему нельзя отрегулировать громкость динамиков, когда работает ползунок вывода звука? И даже несмотря на то, что кнопки регулировки громкости на клавиатуре работают нормально, у вас все еще возникают проблемы с настройкой громкости, верно? Это одна из наиболее запутанных проблем в этом списке.
- Что не так с моим приложением? – Не кажется ли вам, что приложения всегда вызывают проблемы на вашем Mac? Когда вы думаете о проблемах с отображением, это приложение; проблемах с производительностью, это приложение; проблемах с хранилищем, это приложение!
Какими бы полезными они ни были, приложения иногда могут нанести вред вашему компьютеру Mac и при этом оставить вас в неведении. Проблема здесь может заключаться в том, что ваш Mac не воспроизводит звуки или аудиозапись в определенном приложении, или, возможно, установка конкретного приложения испортила ваш звуковой драйвер.
Например, когда вы пытаетесь воспроизвести видео в веб-браузерах, таких как Firefox или Safari, звук отсутствует. И вина будет лежать не на каких-то конкретных видео, а на всем. Попробуйте включить фильм, и все, что вы увидите, - это то, как рты персонажей хлопают, но из них не доносится ни звука.
- Вы слышите этот раздражающий хлопающий звук? – Вы слышите какой-то странный, случайно выскакивающий звук при воспроизведении видео или аудиофайлов? Это еще одна распространенная проблема со звуком в Mac. И на этот раз не имеет значения, воспроизводите ли вы видео в своем веб-браузере или с локальных медиаплееров. Звук все еще слышен; счастливо удаляющийся.
Часть 2: На Mac нет звука? Сначала простые решения
Можете ли вы представить себе использование вашего Mac без звука? Потратьте минутку и посмотрите, возможно ли это на самом деле. Если вы хотите посмотреть фильм, вы должны сделать это без звуковых эффектов и голосов, доносящихся из каждой сцены. Если вы хотите послушать трек вашего любимого исполнителя (определенно не Канье Уэста), вам придется довольствоваться простым просмотром обложки альбома. Если вы хотите использовать какое-либо приложение, вам придется перемещаться по нему без звуковых уведомлений или помощи в выполнении действий. То же самое касается любого времени, когда вы хотите поиграть в видеоигры на своем Mac
Достаточно сказать, что вы не сможете должным образом использовать свой Mac ни для работы, ни для развлечений, если на нем нет звука. Однако есть простые способы избежать этих проблем. Приведенные ниже решения избавят вас от проблем со звуком вашего Mac.
Решение 1: Отрегулируйте громкость
Хотите верьте, хотите нет, но есть пользователи Mac, которые не понимают, что их проблемы не имеют никакого отношения к сбоям в работе macOS. Возможно, с их системами все в порядке; либо звук был отключен, либо громкость не была увеличена. Это может показаться неправдоподобным и глупым, но это правда.
1. Нажмите кнопку "F10", чтобы открыть окно "Звук".
2. Установлен ли флажок "Отключить звук"? Если это так, снимите флажок.
3. Если это не так, посмотрите на ползунок "Выходная громкость". Где он установлен? Если ползунок был сдвинут влево, перемещайте его вправо до тех пор, пока вы не будете удовлетворены уровнем громкости.

Решение 2: Воспроизведение музыки в разных приложениях
Это, вероятно, самое простое решение во всем этом посте. Ваш Mac мог бы быть в идеальном состоянии, и с ним не было бы абсолютно ничего плохого. Проблема может быть связана с соответствующим музыкальным или медиаплеером. Итак, решение так же просто, как если бы вы использовали другой проигрыватель.
Если выбранный вами музыкальный проигрыватель по умолчанию - не iTunes, попробуйте снова переключиться на iTunes и посмотрите, что произойдет. И если вы хотите большего разнообразия, есть множество других сторонних музыкальных проигрывателей, которые вы можете легко скачать бесплатно в Mac App Store. Среди лучших игроков - Colibri, Vox, Audirvana+ и другие.

Решение 3: Отключите внешние устройства
Подключение наушников к разъему для наушников вашего Mac и прослушивание музыки обеспечивают максимальное удобство, но что произойдет, если вы забудете отключить их после завершения работы?
Конечно, вы не услышите никакого звука с вашего Mac, потому что звук по-прежнему воспроизводится через наушники. Иногда это может вызвать своего рода сбой, который не позволяет вашим динамикам работать должным образом. Причиной этой проблемы может быть любое внешнее звуковое устройство, не обязательно наушники. Быстрый способ исправить это - сделать следующее:
1. Отсоедините наушники и подключите их обратно.
2. Откройте "iTunes" или любой музыкальный проигрыватель по вашему выбору.
3. Начните играть свою любимую песню (лучше, чтобы это была не песня Канье Уэста).
4. Выньте наушники из порта вашего Mac, пока песня еще воспроизводится.
5. При прочих равных условиях звук вашего Mac должен восстановиться; музыка будет звучать из ваших встроенных динамиков.

Решение 4: Проверьте настройки звука
Опять же, не спешите называть проблему со звуком вашего Mac аппаратной неполадкой. Вполне возможно, что изменение ваших настроек может быть единственным решением, которое вам нужно. Продолжай и сделай это сейчас:
1. Нажмите на меню "Apple" и выберите "Системные настройки".
2. Выберите вкладку "Вывод".
3. Выберите "Внутренние динамики". В маловероятном случае, если вы не рассматриваете это как вариант, вероятно, лучше всего позвонить в службу поддержки Apple.
4. Посмотрите на флажок "Отключить звук" и снимите его, затем при необходимости переместите ползунок вправо.
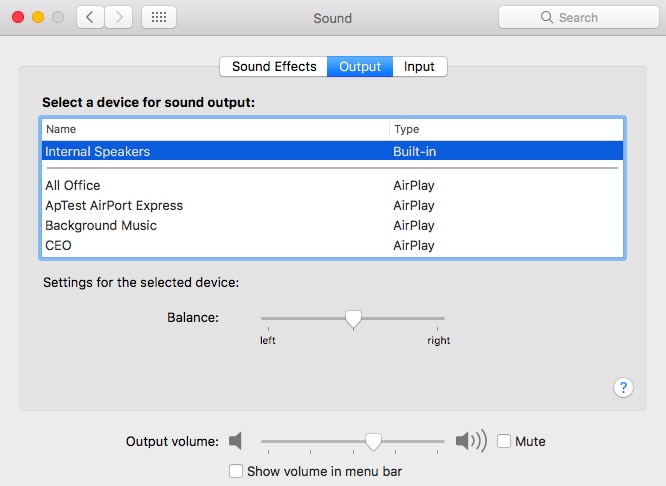
Решение 5: Перезагрузите MacBook
Знаете что? Забудьте об этих решениях, из-за которых вы подключаете свой Mac к наушникам. Просто воспользуйтесь ярлыком и перезагрузите Mac, что приведет к сбросу всех настроек.
Это решение довольно эффективно, потому что, если звук вашего Mac пропадает из-за измененных настроек или сбоев программного обеспечения, выключение Mac, а затем повторное включение приведет к сбросу этих настроек и очистит его от указанных сбоев.
1. На панели инструментов вашего Mac есть логотип "Apple". Нажмите на него.
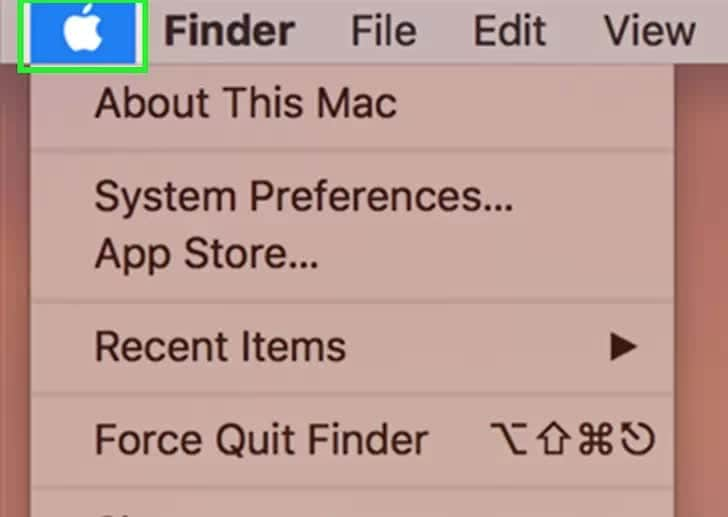
2. Нажмите на кнопку "Перезагрузить".

3. Нажмите "Перезагрузить" еще раз, когда вам будет предложено это сделать. Подождите несколько секунд, и ваш компьютер сам выключится, затем загрузитесь снова. Теперь все проблемы со звуком должны быть решены.

Часть 3: Дальнейшие решения проблемы неработоспособности звука Mac
Проблемы со звуком на вашем Mac просто так не исчезнут, не так ли? Но у тебя все еще есть несколько трюков в рукаве, не так ли? Если вы этого не сделаете, перестаньте тратить время впустую и прочтите ниже, чтобы узнать, что еще вы можете сделать для решения этих упрямых проблем.
Приведенные ниже 6 решений следует рассматривать только в качестве крайней меры в случае, если приведенные ранее не исправят звук вашего Mac. Некоторые из них немного сложнее, чем то, что вы читали до сих пор; не переживайте, потому что это все еще простые шаги, выполнить которые вам не составит труда.
Во-первых, попробуйте сбросить один из аудиоинтерфейсов вашего Mac. Невыполнение этого требования может привести к увеличению числа случаев искажения звука и появлению новых ошибок. Итак, сбросьте базовый аудио и низкоуровневый аудио API.
Решение 1: Сброс основного звука и перезапуск
1. Введите "Терминал" в поле "Spotlight".

2. Нажмите на "Терминал".
3. Введите в нем эту команду: sudo killall coreaudiod
4. Нажмите "Enter/Return". Если вас попросят ввести пароль, назовите его. Это приведет к сбросу API.
5. Перезагрузите компьютер Mac и попробуйте воспроизвести любую музыку или фильм и посмотрите, исправлен ли звук.

Решение 2: Перезагрузите детскую коляску и SMC
PRAM и SMC вашего Mac являются неотъемлемой частью его производительности, поскольку они определяют, как функционируют такие компоненты, как подсветка клавиатуры, аккумулятор, динамики, трекпад и многое другое. Сбросьте их, чтобы очистить звуковое устройство вашего Mac от любых ошибок и устранить любые проблемы, влияющие на вышеупомянутые разделы.
Сбросьте SMC
1. Выключите компьютер Mac, нажав кнопку "Питание". Вы можете сделать это через "Поисковик", если пожелаете.
2. Подключите адаптер питания вашего Mac к компьютеру Mac.
3. Нажмите и удерживайте следующие кнопки: "Питание" + "Shift" + "Управление" + "Опция".
4. Отпустите все кнопки одновременно.
5. Загрузите компьютер Mac обычным способом (кнопка включения).

Перезагрузите
1. Перейдите на панель инструментов вашего Mac и нажмите на логотип "Apple".
2. В выпадающем меню, которое вы видите, нажмите "Завершение работы".
3. Нажимайте эти клавиши, но делайте это быстро: "Command" + "Option" + "P" + "R". Оставьте свои пальцы на клавишах.
4. Когда ваш Mac перезагружается, слышите ли вы звук запуска? Мигает ли экран? Хорошо. Отпустите ключи.
5. Вы услышите еще один звуковой сигнал, после чего ваш Mac приступит к загрузке. Проблема решена.

Решение 3: Перезапустите звуковой контроллер
Это одно из последних решений, которое вам следует попробовать, потому что это необходимо только в том случае, если вы уверены, что никакие аудиодрайверы не портят вывод звука на вашем Mac. Кроме того, если никакие внешние устройства не подключены к разъему для наушников, портам Thunderbolt или USB-портам, но ошибка сохраняется, попробуйте это исправление и посмотрите на результат.
1. Откройте "Приложения" и нажмите на "Утилиты".
2. Дважды щелкните "Монитор активности".
3. В поле поиска, которое вы видите в правом верхнем углу, введите "coreaudiod". Здесь находится контроллер "Core Audio".
4. Нажмите на "coreaudiod".
5. Нажмите на "X", который вы видите на панели инструментов. При этом окно закрывается.
6. Теперь "coreaudiod" будет перезапущен.

Решение 4: Проверьте аппаратное обеспечение
Берегись, красный свет! Да, в разъеме для наушников вашего Mac горит красная лампочка. Он включается, если порт поврежден, или в нем есть грязь, или что-то в этом роде. В любом случае, пока вы видите этот свет, это определенно признак того, что что-то не так. Попробуйте посмотреть, сможете ли вы сдуть какую-либо грязь; а еще лучше, счистите любую копоть, которую вы там увидите.

На этой ноте, это решение может работать только с тем, что вы видите. Что делать, если есть проблема с оборудованием, но она не видна невооруженным глазом? Лучше всего провести тест с помощью "Диагностики Apple", чтобы узнать, есть ли проблемы с оборудованием, о которых вы не знали.
1. Отключите все внешние устройства от вашего Mac.
2. Убедитесь, что вы подключены к Интернету.
3. Выключите компьютер Mac и быстро нажмите клавишу "D". Удерживайте палец на нем до тех пор, пока не появится запрос с просьбой выбрать нужный язык.
4. Индикатор выполнения уведомит вас о том, что ваш Mac проверяется.
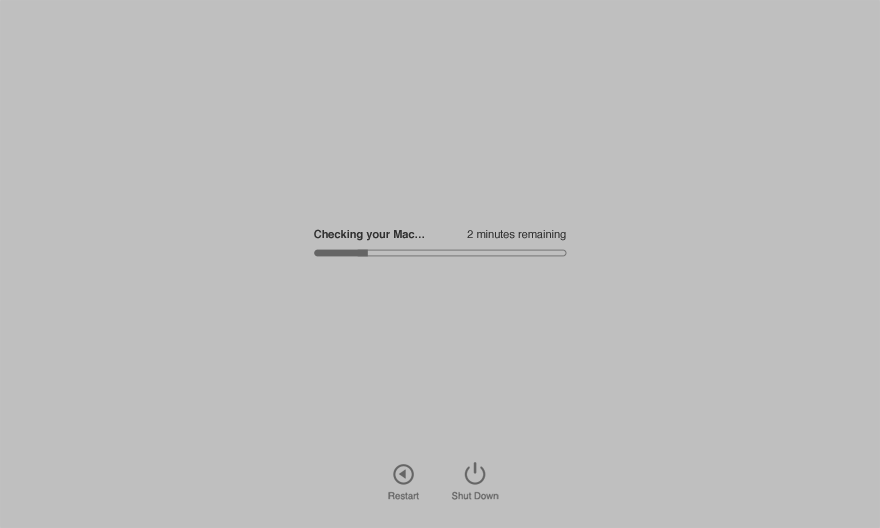
5. Тщательная проверка вашего Mac займет около 2-3 минут. Все обнаруженные проблемы будут перечислены вместе с соответствующими решениями. Также будут предоставлены справочные коды. Примите к сведению эти коды.
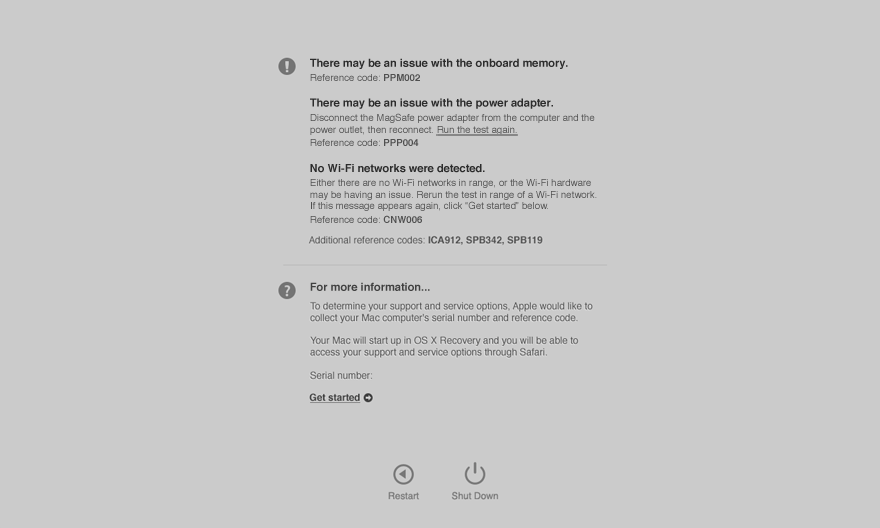
6. На следующем шаге вам будет предложено 4 варианта на выбор. Вы можете либо повторить тест, получить дополнительную информацию об ошибках, перезагрузить компьютер Mac, либо выключить компьютер.
7. Нажмите "Начать", чтобы получить дополнительную информацию о справочных кодах.
8. Ваш Mac запустится с помощью mac OS Recovery и откроет веб-страницу, на которой вам будет предложено выбрать вашу страну / регион.
9. Нажмите на кнопку "Согласиться на отправку". При этом ссылочные коды и серийный номер передаются в службу поддержки Apple.
10. Вам будут предоставлены дополнительные инструкции по обслуживанию и поддержке. Следуйте за ними и посмотрите, смогут ли они исправить ошибки.
11. Как только вы закончите, выключите или перезагрузите свой Mac через меню "Apple".
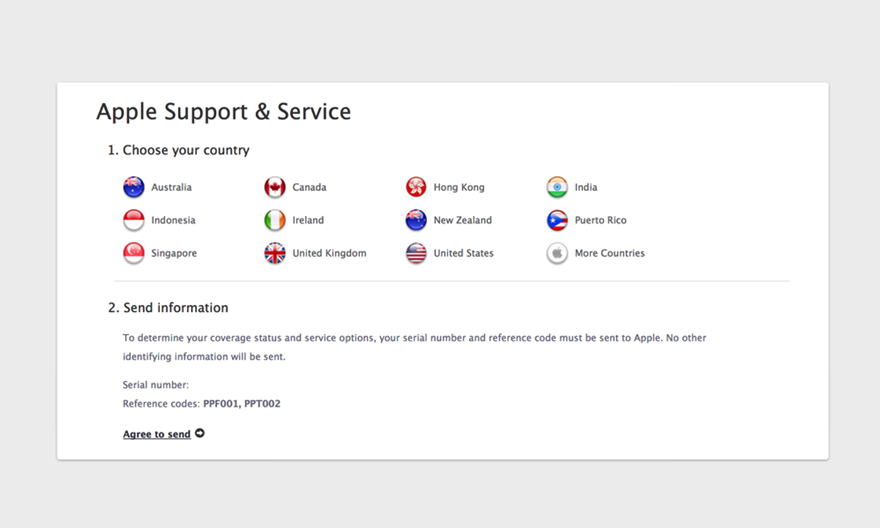
Решение 5: Проверьте программное обеспечение
Здесь снова вступает в игру "Дисковая утилита". Используйте его для быстрой проверки всех разделов и жестких дисков вашего Mac. Честно говоря, Disk Utility может легко устранить любые проблемы с программным обеспечением и снова привести все в порядок.
1. Запустите "Дисковую утилиту" и нажмите "Продолжить".
2. Нажмите "Просмотреть", а затем "Показать все устройства". Выберите диск, который необходимо проверить и, при необходимости, отремонтировать.
3. Нажмите "Первая помощь". Затем нажмите "Выполнить". Как только это завершится, теперь следует разобраться со всеми ошибками.
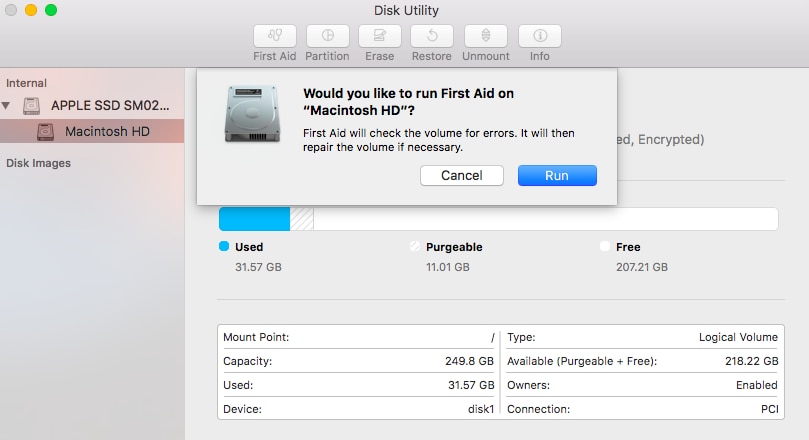
Решение 6: Обновите свой macOS
Как всегда, это последнее, что нужно попробовать. Старая операционная система, по сути, является предвестником проблем со звуком, а также других проблем.
В тот момент, когда ваша macOS начнет устаревать, будьте уверены, вы начнете замечать заметное снижение производительности. Проблемы начнут возникать отовсюду. и вы можете ожидать, что проблемы со звуком будут одними из самых распространенных. Обновите свой macOS и избавьтесь от этой проблемы раз и навсегда.
1. Запустите "App Store".
2. Нажмите на "Обновления" в верхнем меню, и вы увидите самое последнее обновление, выпущенное Apple для вашего компьютера. Например, это может быть macOS Sierra.
3. Нажмите "Обновить" и дождитесь, пока оно будет загружено и установлено. Итак, теперь ваш Mac был обновлен, и все проблемы со звуком исчезли.

Часть 4: Советы по борьбе с неработающим звуком Mac
Вам уже рассказали все, что вам нужно знать о том, как исправить звук на Mac, но не пренебрегайте приведенными ниже советами. Думайте о них как о кратком изложении важной информации.
- Никогда не будьте слишком поспешны - уже установлено, что повреждение оборудования может привести к сбою звука вашего Mac, и это повреждение может быть вызвано тем, что вы неосторожно обращаетесь с вашим Mac. Когда вы подключаете наушники или любое другое внешнее устройство, будьте осторожны с этим. Не вставляйте разъем для наушников и не сломайте что-нибудь.
- Будьте внимательны к обновлениям – не ждите, пока звук вашего Mac начнет вызывать проблемы, прежде чем обновлять на нем программное обеспечение. Даже если ваш Mac работает нормально, обновите все приложения; и если доступно обновление для macOS, сделайте это. Таким образом, вы устраняете проблему еще до того, как она возникнет.
- Сначала попробуйте простые решения - проблемы со звуком вашего Mac часто можно устранить с помощью простых шагов, поэтому не усугубляйте проблему, пробуя сложное решение, которое вы даже до конца не понимаете; все, что требует от вас открытия вашего Mac, никогда не должно выполняться вами. Обратитесь за помощью к профессионалам.
Заключительные слова
Компьютеры Mac - это отличные инструменты, которые помогут вам работать и развлекать вас. Большая часть обеих этих функций зависит как от визуальных, так и от звуковых характеристик устройства. Если звук вашего Mac заикается, вы едва ли сможете использовать свой Mac так, как вам хочется.
Решения, которые вы прочитали с первых страниц и до конца, - это самые простые, но в то же время наиболее эффективные методы, доступные вам. Что-либо, выходящее за рамки этого, и вам понадобится профессиональная помощь, но в этом редко возникает необходимость. Ознакомьтесь с решениями, а затем опробуйте их. Вы должны быть в состоянии заставить звук вашего Mac работать так же хорошо, как в тот день, когда вы его купили и распаковали.
Решения для Mac
- Восстановить данные на Mac
- Восстановите свой mac
- Удалить данные с mac
- Советы для Mac
 Wondershare
Wondershare
Recoverit
Восстановление потерянных или удаленных файлов из Windows, macOS, USB, жесткого диска и т.д.
Скачать Бесплатно  Скачать Бесплатно
Скачать Бесплатно 
100% безопасность | Без вредоносных программ | Без рекламы




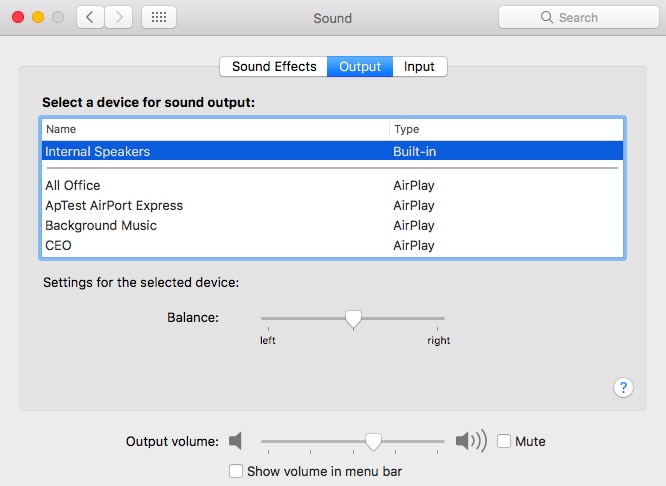
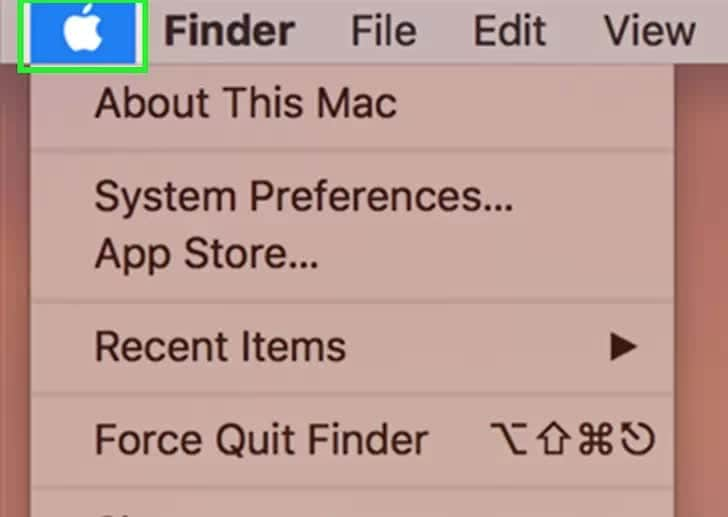








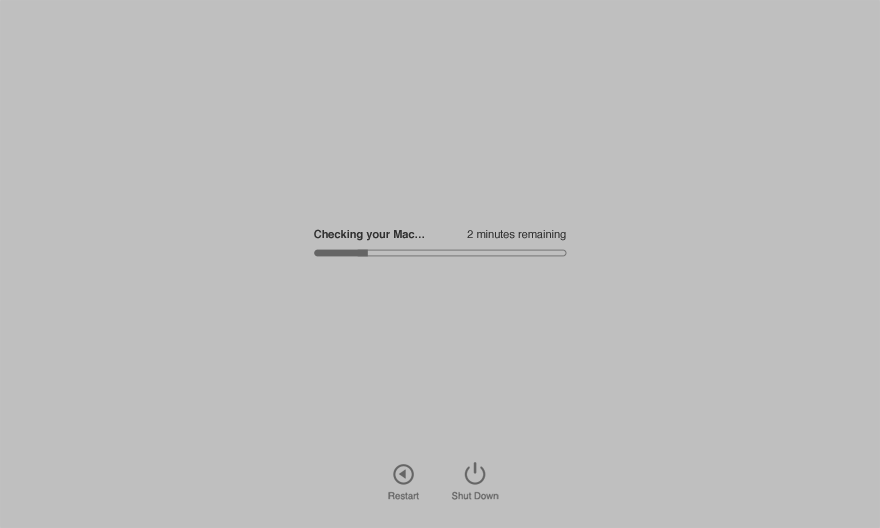
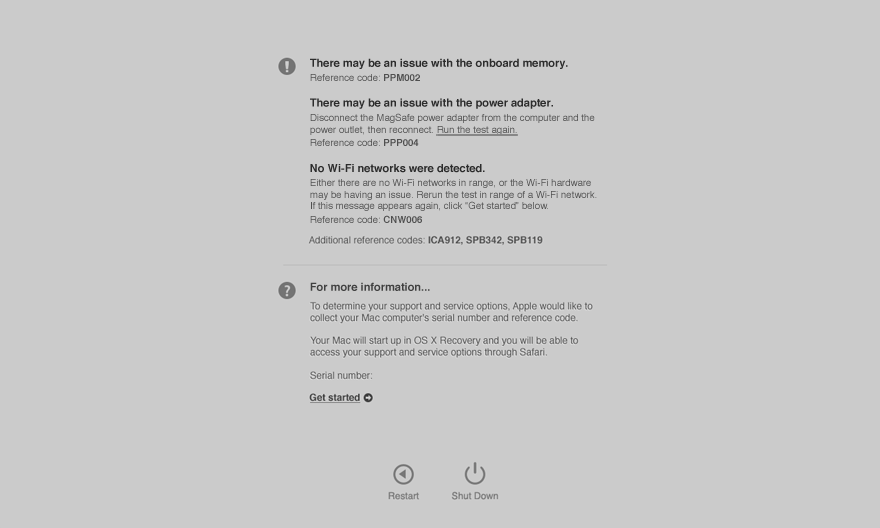
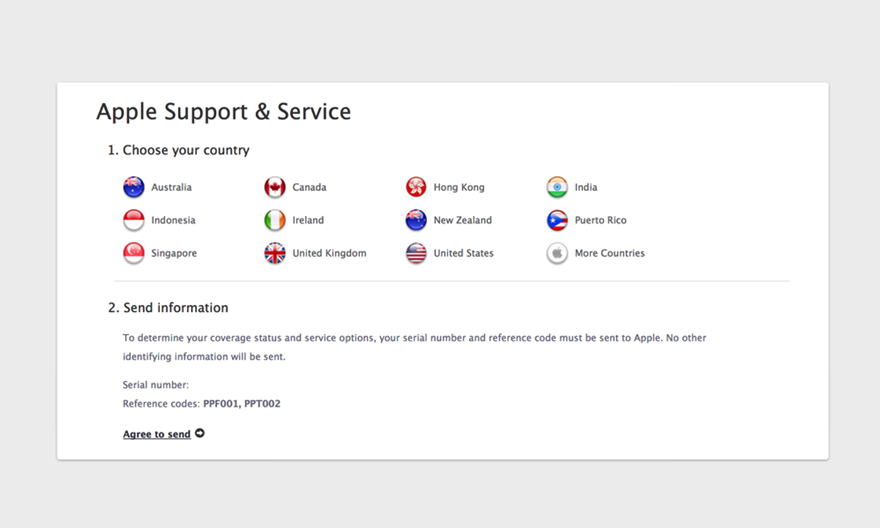
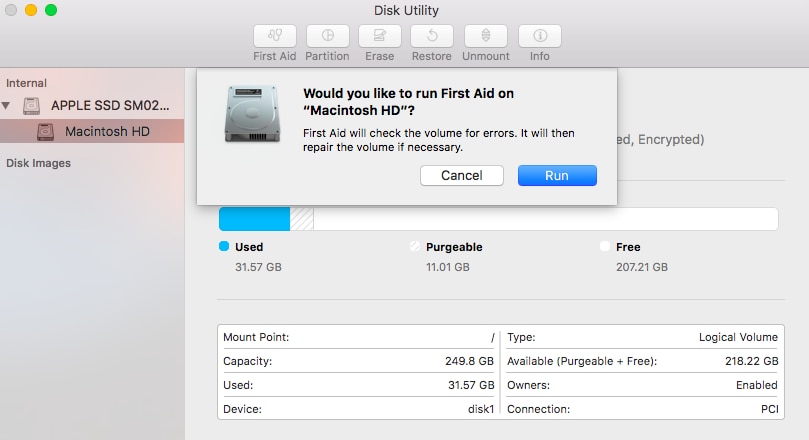







Дмитрий Соловьев
Главный редактор