2021-05-20 15:23:35 • Обновлено: Решение проблем Mac • Проверенные решения
Это запрос от одного из пользователей MS Word на Mac, который мы недавно получили. Как вы знаете, MS Word является частью пакета Office, разработанного Microsoft. Помимо Windows, он также доступен для Mac и предоставляет множество служебных функций. Однако бывают случаи, когда Word на Mac продолжает вылетать и пользователи не могут использовать его функции или даже сохранять свои существующие файлы.
Не волнуйтесь! Проблема довольно распространена, и ее легко исправить. В этом руководстве мы научим вас, почему Microsoft Word продолжает давать сбой на Mac и как исправить эту проблему 8 различными способами. Кроме того, мы также обсудим, как восстановить документ Word после сбоя Mac. Давайте приступим и начнем быстрое устранение неполадок MS Word на Mac.
Часть 1: Почему Microsoft Word Продолжает Вылетать на Mac?
Прежде чем мы обсудим устранение проблем, связанных со сбоями Microsoft Word Mac, важно отметить, что могло вызвать проблему с самого начала. Таким образом, вы сможете понять, почему Word продолжает давать сбой на Mac, и даже сможете избежать этого в будущем.
- Чаще всего происходит сбой MS Word из-за неисправности самого пакета Office в самом инструменте. Скорее всего, приложение не могло быть установлено.
- Возможно, на вашем Mac установлена старая или несовместимая версия Word.
- Если вы используете пиратское приложение MS Word, оно также могло быть повреждено.
- Иногда Mac не дает разрешений сторонним приложениям (например, Word), что делает их неработоспособными.
- Исходный диск, на котором был установлен MS Word, также мог быть поврежден.
- Местоположение приложения MS Word могло быть перенесено в другое место.
- Приложение было аварийно завершено ранее или закрыто во время обработки, что сделало его неисправным или поврежденным.
- Скорее всего, MS Word мог быть заражен вредоносным ПО.
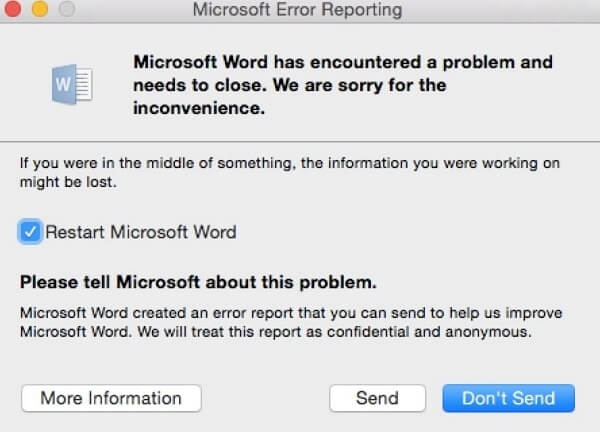
Часть 2: Как Исправить "Microsoft Word Продолжает Вылетать на Mac"
Хорошая новость заключается в том, что большинство этих проблем можно легко решить, если мы будем придерживаться правильного подхода. В идеале с помощью этих решений вы можете исправить ошибку Microsoft Word, которая постоянно дает сбой.
1. Проверьте Имя Жесткого Диска
Неправильное имя жесткого диска - одна из наиболее распространенных проблем, с которыми Word не может работать. Это связано с тем, что Mac предоставляет более гибкий способ присвоения имени жесткому диску, в то время как Windows имеет определенные ограничения. При необходимости вам может потребоваться изменить имя жесткого диска, чтобы исправить это. Вот как вы можете проверить и переименовать жесткий диск на Mac, чтобы сделать его совместимым с Word.
- Просто нажмите на логотип Apple в верхнем левом углу рабочего стола и откройте вкладку Приложения. Перейдите в раздел служебных программ, чтобы открыть окно Дисковой Утилиты.
- Выберите жесткий диск Mac слева и просмотрите его имя и другие сведения справа (на вкладке "Разделы").
- Убедитесь, что у диска есть имя и оно должно начинаться с буквы. Хотя он может иметь числа, он не должен содержать только цифры или какие-либо специальные символы. Внесите необходимые изменения, чтобы переименовать жесткий диск.
После переименования жесткого диска вы можете перезагрузить Mac и снова попытаться получить доступ к MS Word.
2. Очистите Папку AutoRecovery
Как вы знаете, Автосохранение - это встроенная функция в MS Word, которая автоматически сохраняет текущий документ в фоновом режиме. Это позволяет нам вернуть наши файлы, если они были неожиданно потеряны или закрыты. Хотя иногда папка AutoRecovery может вызывать конфликты с самим приложением, что делает его неисправным. Поэтому вы можете подумать об очистке, чтобы исправить сбой Word на Mac.
- Для начала просто запустите Finder на вашем Mac и в его меню нажмите Перейти > Перейти в папку.
- Теперь скопируйте и вставьте путь на вашем Mac "~/Library/Containers/com.microsoft.Word/Data/Library/Preferences/AutoRecovery/" (без кавычек).
- Когда вы нажмете "Перейти", откроется папка AutoRecovery на вашем Mac. Отсюда вы можете просто удалить автоматически сохраненные файлы, чтобы очистить папку.
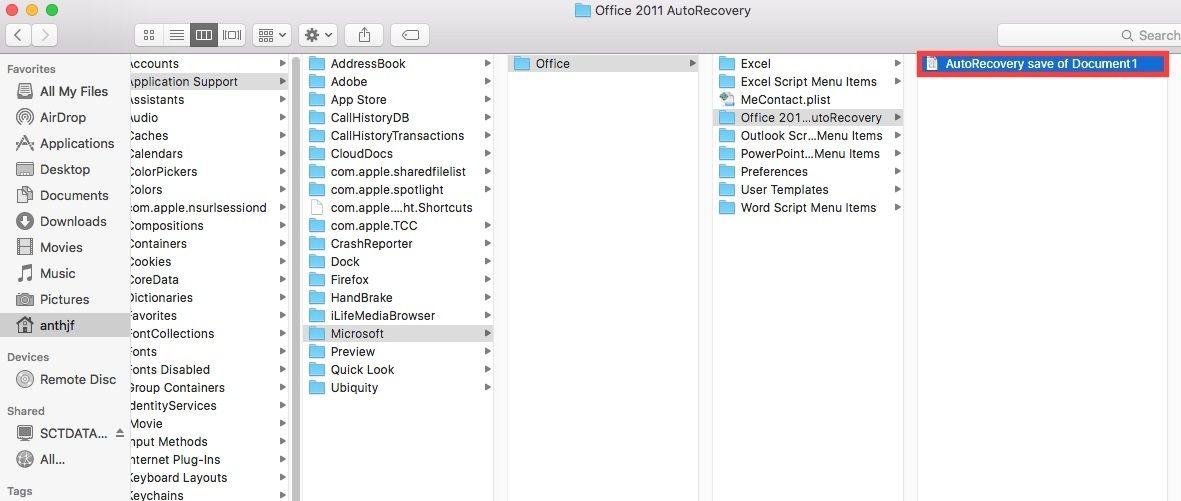
3. Сбросьте Настройки Word
Иногда причиной сбоя Microsoft Word Mac также могут быть неправильные настройки в приложении. Чтобы решить эту проблему, вы можете полностью сбросить настройки и попробовать перезапустить Word.
- Сначала выберите значок Word на рабочем столе и перейдите в Word > опция Настройки из меню.
- Когда откроется вкладка Настройки Word, щелкните здесь значок "Расположение файлов".
- Это откроет функцию расположения файлов на экране. Нажмите на опцию "Пользовательские шаблоны" и выберите "Сбросить".
- Вы также можете нажать кнопку "Изменить", чтобы просмотреть его. Здесь вы можете увидеть "Обычный" файл. Вы можете вырезать и вставить его в любое другое место (например, на рабочий стол) или просто переместить в Корзину.
После сброса настроек Word перезапустите приложения и проверьте, исправляет ли он сбой MS Word на Mac или нет.
4. Сохраните Документ Word в Другом Месте
Помимо приложения MS Word, может быть также проблема с хранилищем Mac. Например, если конкретный раздел или сектор на жестком диске был поврежден, вам следует попытаться сохранить свои документы в другом месте. Это поможет вам избежать сбоев Word на Mac или предотвратить потерю важных файлов.
- Во-первых, откройте приложение MS Word на вашем Mac и попробуйте открыть файл. Если вам повезет, вы сможете открыть файл без сбоя приложения Word.
- Быстро перейдите в меню Файл и нажмите "Сохранить как".
- Теперь перейдите в место, где вы хотите сохранить документ Word, и дайте ему необходимое имя.
Кроме того, вы также можете скопировать файл MS Word и просто вставить его в любое другое место.
5. Загрузите и Установите Обновления Word
Как указывалось ранее, одной из причин сбоя Microsoft Word на Mac может быть старая версия приложения. Если приложение MS Word не обновлялось какое-то время, то могут возникнуть проблемы совместимости с Mac. Лучший способ исправить сбой MS Word на Mac - обновить его. Это не только исправит сбой Microsoft Word Mac, но и сделает приложение более безопасным, установив необходимые исправления.
- Просто запустите приложение Word на своем Mac и в его меню выберите Справка > Проверить наличие обновлений.
- Отсюда вы можете включить опцию автоматического обновления, если хотите. Сделайте соответствующий выбор и снова нажмите кнопку "Проверить наличие обновлений".
- В кратчайшие сроки MS Word подключится к своему серверу и начнет поиск последних доступных обновлений. Как только он сообщит вам то же самое, вы можете просто выбрать обновление и нажать кнопку "Установить".
- Теперь вы можете просто подождать некоторое время, пока Word установит обновление и перезапустится до стабильной версии.
6. Создайте еще Одну Учетную Запись Пользователя на Mac
Хотя это может показаться неожиданным, у вас могут возникнуть проблемы и с вашей учетной записью на Mac. Например, учетная запись, к которой вы получаете доступ, может быть заблокирована для использования определенных приложений или может возникнуть конфликт с некоторыми командами. Чтобы избежать этой проблемы и исправить сбой Microsoft Word на Mac, просто создайте другую учетную запись в своей системе.
- Чтобы начать работу, перейдите к значку Apple на рабочем столе и посетите Системные Настройки.
- Нажмите здесь на разделы "Пользователи и Группы". Когда откроется его специальное окно, щелкните значок замка внизу, чтобы внести в него некоторые изменения.
- Для продолжения вам необходимо ввести пароль администратора. После этого щелкните значок "+", чтобы добавить новую учетную запись.
- Просто введите основные данные для новой учетной записи (например, ее тип, имя и т. д.) И в конце нажмите кнопку "Создать пользователя".
- При желании вы можете создать другой пароль для новой учетной записи и связать его с той же учетной записью iCloud.
В конце концов, вы можете выйти из существующей учетной записи и вместо этого войти в новую учетную запись. Теперь попробуйте открыть MS Word и посмотрите, решит ли он проблему или нет.
7. Загрузите Mac в Безопасном режиме
Как и в Windows, вы также можете загрузить систему Mac в безопасном режиме. Безопасный режим в основном используется для устранения неполадок и автоматически включает различные вторичные процессы. Таким образом, вы можете проверить, есть ли проблема с самим приложением MS Word или вашей системой Mac. Вот как вы можете загрузить свой Mac в безопасном режиме и исправить сбой Microsoft Word на Mac.
- Просто включите Mac, нажав кнопку питания. Если вы уже используете его, перезапустите его.
- Как только вы услышите сигнал запуска (или увидите логотип Apple), нажмите клавишу Shift на ключевом слове.
- Удерживайте ее в течение нескольких секунд, так как Mac будет перезагружен в безопасном режиме.
- Теперь вы можете увидеть надпись "Безопасный Режим" в правом верхнем углу экрана. Просто войдите в любую учетную запись и попробуйте получить на ней доступ к приложению MS Word.
8. Запустите Дисковую Утилиту для Восстановления Word После Сбоя
Если ни один из вышеперечисленных методов не поможет исправить сбой MS Word на Mac, вы можете подумать о восстановлении всего диска. Хотя это займет много времени, он обеспечит безопасность и исправность диска вашего Mac. Чтобы восстановить диск вашего Mac и исправить сбой Word на Mac, выполните следующие быстрые действия:
- Найдите опцию "Дисковая Утилита" и откройте ее. Либо в главном меню Mac нажмите Перейти > Утилиты и запустите окно Дисковой утилиты.
- На левой панели вы можете выбрать основной диск в вашей системе. В большинстве случаев это Macintosh HD. Теперь нажмите на кнопку "First Aid" на его панели инструментов и подтвердите свой выбор.
- Поскольку Mac начнет восстанавливать диск, вы можете просто подождать некоторое время, пока процесс будет завершен.
- Как только это будет сделано, перезагрузите Mac и проверьте, продолжает ли Microsoft Word вылетать на Mac или нет.
Часть 3: Как Восстановить Поврежденные Документы Word на Mac?
Когда приложение выходит из строя на Mac, мы часто теряем его данные. Точно так же, если в MS Word произошел сбой во время работы с документом, вы можете потерять его навсегда. Чтобы избежать такого нежелательного сценария, рассмотрите возможность использования Recoverit Восстановление Данных для Mac. Это один из лучших инструментов для восстановления данных для Mac, которым пользуются ведущие специалисты. Разработанный Wondershare, он обеспечивает быстрый, простой и надежный способ вернуть ваши данные. Приложение отличается высокой скоростью восстановления данных и поддерживает все ведущие расширения документов Word.
- С помощью Recoverit Восстановление Данных вы можете в мгновение ока вернуть потерянные, удаленные или недоступные файлы Word.
- Приложение поддерживает все виды других типов данных, в том числе фотографии, видео, PDF-файлы, таблицы Excel, электронные письма, сжатые файлы и многое другое.
- Независимо от ситуации, Recoverit поможет вам во всех возможных сценариях потери данных, таких как случайное удаление, повреждение хранилища, потерянный раздел и так далее.
- Он поддерживает различные режимы сканирования, позволяя пользователям экономить время и получать ожидаемые результаты.
Как Исправить Microsoft Word Продолжает Вылетать на Mac?
Как Восстановить Документ Word на Mac
Чтобы узнать, как восстановить документ Word после сбоя Mac, можно предпринять следующие шаги.
-
Выберите целевое расположение
Просто запустите Recoverit Data Recovery на своем Mac и выберите место, где вы хотите выполнить сканирование. В этом случае это будет основной Macintosh HD. Хотя при желании вы можете выполнить восстановление данных и на внешнем устройстве.

-
Отсканируйте на наличие потерянных файлов
Как только вы отметите исходное местоположение и начнете процесс, Recoverit тщательно просканирует это местоположение. Рекомендуется немного подождать, чтобы процесс завершился без проблем.

-
Просмотрите и восстановите файлы Word
Когда процесс извлечения данных будет завершен, приложение позволит вам предварительно просмотреть восстановленный контент. Теперь вы можете просто выбрать файлы Word, которые хотите вернуть, и сохранить их в любом безопасном месте.

Часть 4: Советы по Предотвращению Сбоев Word на Mac
Если вы не хотите страдать от неожиданной потери данных или сбоя MS Word на Mac, рассмотрите следующие предложения.
- Всегда проверяйте, обновлено ли приложение MS Word в вашей системе. Вы можете включить автоматическое обновление, чтобы сэкономить время.
- Сохраняйте сканирование брандмауэра в реальном времени, чтобы приложение было защищено от любых вредоносных атак.
- Не выключайте Mac, когда MS Word все еще работает в фоновом режиме.
- Старайтесь не закрывать документы MS Word посреди процесса или неожиданным образом.
- Установите MS Word в основной раздел жесткого диска Mac (если у вас несколько разделов).
- Не устанавливайте MS Office из ненадежного источника (или пиратской версии). Купите его на официальном сайте Microsoft, чтобы избежать проблем, связанных с программным обеспечением.
Теперь, когда вы знаете, как исправить сбой Microsoft Word на Mac, вы сможете решить эту проблему как профессионал. Помимо перечисления различных исправлений сбоя Word на Mac, мы также предоставили быстрое решение для восстановления данных на Mac. С помощью Recoverit Восстановление Данных вы можете легко вернуть любой потерянный или удаленный контент в кратчайшие сроки. Перейдите и скачайте инструмент восстановления данных Mac на Mac или поделитесь им с другими, чтобы научить их восстанавливать поврежденный документ Word на Mac.
Что случилось с Mac
- Восстановите свой Mac
- 1. Mac не загружается в режиме восстановления
- 2. Что делать, если YouTube не работает на Mac?
- 3. Используйте инструмент восстановления отсутствующих папок
- Восстановить Удаленные Файлы из Корзины
- Восстановить Удаленные Изображения
- Восстановить Данные с моей SD-карты
- Восстановить Файлы с Внешнего Жесткого Диска
- Почини свой Mac
- Удалить ваш Mac
- 1. Связаться С Сервером Восстановления Не Удалось
- Отформатировать USB-накопитель
- Удалить Раздел APFS
- Изучите Mac Hacks







Дмитрий Соловьев
Главный редактор