Строка меню может оказаться чрезвычайно сложным инструментом на устройстве Mac. Строка меню является важным компонентом на экране системы Mac. С другой стороны, знание того, как получить к нему доступ и использовать его, может помочь в решении широкого спектра проблем. Следующая информация предназначена для того, чтобы помочь вам в тех случаях, когда вы задаетесь вопросом "Где находится строка меню на Mac", с обзором строки меню на Mac.
В обзоре будет четко указано введение в строку меню и различные компоненты, включенные в нее. Кроме того, в ходе обсуждения будут рассмотрены процессы скрытия и отображения строки меню, доступа к строке меню с клавиатуры и настройки строки меню на устройствах Mac. Интересным фактором в этом обсуждении было бы поэтапное описание различных методов для этих процессов, чтобы упростить их понимание.
Часть 1. Обзор строки меню на Mac
Строка меню может быть определена как графический элемент управления, состоящий из выпадающих меню. Строка меню предназначена для размещения меню, специфичных для конкретного приложения, в системах Mac. Самое главное, строка меню предоставляет возможность доступа к различным функциям, таким как отображение справочных руководств, открытие файлов или взаимодействие с приложением.
Многие люди предположили бы, что строка меню на Mac отсутствует из-за уникального расположения. С другой стороны, это то, что отличает Mac от других операционных систем и платформ.

В системе Mac строка меню отображается в виде тонкой полоски, прикрепленной к верхней части экрана. Строка меню Mac отличается от строки меню в Microsoft Windows, поскольку в случае последней строка меню отображается в каждом окне. Напротив, строка меню в системах Mac всегда находится в верхней части экрана. Строка меню изменяется в зависимости от выбранного приложения. Меню и значки в строке меню можно использовать для выбора команд, проверки состояния и выполнения задач. Давайте взглянем на содержимое строки меню на Mac в следующем разделе.
- Первым элементом в строке меню является меню Apple. Эта функция расположена в левом углу строки меню и может использоваться для доступа к командам для частых действий. Некоторые из этих действий включают обновление приложений, блокировку экрана, выключение системы Mac или открытие "Системных настроек".
- Следующий значок в строке меню Mac включает в себя "Меню приложений", расположенное прямо рядом с меню Apple. Используемые приложения выделены жирным шрифтом, а также включают другие меню, такие как "Файл", "Формат", "Окно" или "Редактировать".
- "Меню состояния" отображаются в правом конце строки меню и содержат значки. Меню состояния можно использовать для проверки состояния устройства Mac, а также для получения быстрого доступа к различным функциям. Меню состояния для регулировки громкости и некоторых приложений также могут быть добавлены при установке.
- Значок "Spotlight" отображается в виде увеличительного стекла, расположенного рядом с меню состояния. Функцию "Spotlight" можно использовать для поиска различных файлов и элементов на устройстве Mac.
- Следующая важная функция в строке меню - Siri. Значок может помочь получить доступ к Siri, и вы можете попросить Siri выполнить определенные действия, такие как открытие приложений или файлов или поиск чего-либо в Интернете или на устройстве Mac. Результаты работы Siri можно сохранить на рабочем столе или в "Центре уведомлений".
- "Центр уведомлений" - это последний компонент, расположенный в правом конце строки меню. Значок "Центр уведомлений" может обеспечить доступ к подробной информации о прошедшем дне, а также к уведомлениям, которые вы, возможно, пропустили.
Часть 2. Где скрыть и показать строку меню?
Строка меню, безусловно, является мощным инструментом на устройстве Mac для доступа к ярлыкам, системным функциям и меню приложений. С другой стороны, многие люди хотят, чтобы строка меню Mac исчезла из-за предпочтений в отношении минималистичного экрана.
Теперь стало проще автоматически скрывать и отображать строку меню. Простая настройка могла бы помочь автоматически скрыть строку меню, и ее можно увидеть, наведя указатель мыши на верхнюю часть экрана. Вот пошаговая инструкция.
- Нажмите на "Меню Apple", чтобы получить доступ к "Системным настройкам". Это также можно сделать с помощью "Spotlight".
- Нажмите на "Общие" в диалоговом окне "Системные настройки".
- Найдите опцию "Автоматически скрывать и отображать строку меню" на вкладке "Общие" настройки. Установите флажок рядом с опцией и увидите, что верхняя строка меню исчезает на Mac.
- После выполнения вышеупомянутых действий строка меню автоматически останется скрытой. Однако вы можете найти строку меню, наведя указатель мыши на верхнюю часть экрана. Это действие вызовет строку меню, и его довольно просто запомнить.
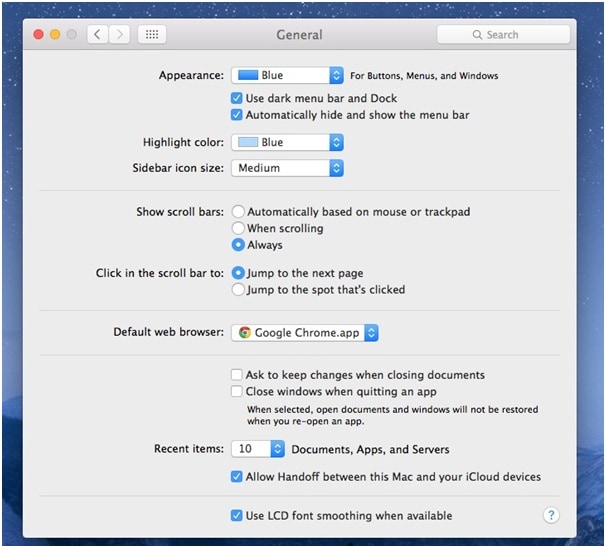
Часть 3. Как получить доступ к строке меню с клавиатуры
Строка меню в системе Mac очень важна для различных функциональных возможностей, получаемых с ее помощью. Представьте, как это было бы сложно, если бы в строке меню Mac отсутствовали значки - никакой информации о состоянии Wi-Fi, часах и даже батарее! Однако многие пользователи предпочитают скрывать строку меню, чтобы исключить ненужные отвлекающие факторы. Хорошо то, что строка меню никуда не денется. Он остается скрытым, и к нему можно получить доступ, наведя указатель мыши на верхнюю часть дисплея. С другой стороны, клавиатуру также можно использовать для доступа к строке меню, выполнив шаги, упомянутые ниже.
Однако многие пользователи предпочитают скрывать строку меню, чтобы исключить ненужные отвлекающие факторы. Хорошо то, что строка меню никуда не денется. Он остается скрытым, и к нему можно получить доступ, наведя указатель мыши на верхнюю часть дисплея. С другой стороны, клавиатуру также можно использовать для доступа к строке меню, выполнив шаги, упомянутые ниже.
- Клавиатуру можно использовать для доступа к строке меню, используя комбинацию клавиш по умолчанию, то есть "Ctrl+F2". Однако комбинацию клавиш быстрого доступа можно было бы изменить. Выберите "Системные настройки" через меню Apple или функцию "Spotlight". В диалоговом окне найдите "Клавиатуру" и нажмите на нее.
- Найдите вкладку "Сочетания клавиш" в диалоговом окне "Клавиатура".
- На вкладке "Ярлыки" левая панель будет включать опцию "Клавиатура". Нажмите на нее, чтобы перейти к следующему шагу.
- Вы должны обнаружить, что опция "Переместить фокус в строку меню" в диалоговом окне, открывающемся после выбора "Клавиатура", включена путем установки флажка. В правом конце опции "Переместить фокус в строку меню" вы можете найти существующую комбинацию клавиш. Нажмите на комбинацию клавиш, а затем измените ее, введя новую комбинацию клавиш быстрого доступа.
- Чтобы использовать функциональные клавиши в качестве стандартных функциональных клавиш, вам необходимо получить доступ к диалоговому окну "Настройки", а затем нажать на опцию "Клавиатура". В диалоговом окне "Клавиатура" вы можете найти вкладку "Клавиатура". Теперь рекомендуется установить флажок рядом с опцией "Использовать клавиши F1, F2 и т.д. в качестве стандартных функциональных клавиш" на экране "Клавиатура".
- Нажмите на "X" в левом верхнем углу диалогового окна "Системные настройки", чтобы закрыть его. Теперь вы видите, что строка меню Mac OS X исчезла, и можете получить к ней доступ с помощью клавиатуры или мыши.

Часть 4. Как настроить строку меню Mac
Строка меню на устройствах Mac является многообещающим инструментом для повышения производительности. Однако необходимость настройки строки меню Mac может наблюдаться во многих случаях. Изменение даты и времени, перестановка значков, использование виджетов батареи или добавление новых значков в строке меню - вот некоторые из действий, которые мы рассмотрим в следующих разделах.
Измените порядок элементов в строке меню
- Нажмите клавишу "Command" и удерживайте ее нажатой для выполнения всех действий, указанных ниже
- Наведите указатель мыши на элемент, который необходимо переместить
- Теперь вам нужно удерживать левую кнопку мыши, чтобы перетащить выбранные элементы в выбранные позиции в строке меню. Интересно, что другие значки в строке меню освободили бы место для новых записей.
- После перемещения всех выбранных элементов в нужные позиции вы можете отпустить кнопку "Команда" и левую кнопку мыши.
Измените дату и время
- Выберите "Меню Apple" в строке меню, а затем нажмите "Системные настройки".
- Найдите значок "Дата и время" в диалоговом окне и нажмите на него. Вы также можете открыть меню "Вид" для доступа к вкладке "Дата и время". В некоторых случаях навесной замок в нижней части окна может быть закрыт. Вы должны нажать на нее и ввести имя администратора и пароль. Если вкладка "Дата и время" не выбрана, то больше не откладывайте - делайте это!

- Нажмите на опцию "Установить дату и время автоматически". Это помогло бы настроить дату и время в соответствии с одним из серверов Network Time Protocol (NTP) компании Apple.
- Перейдите на вкладку "Часовой пояс". Вы можете обнаружить, что система не находит местоположение автоматически, и, следовательно, вы можете ввести его вручную. Обязательно снимите флажок "Автоматически устанавливать часовой пояс с использованием текущего местоположения". Теперь вы можете выбрать регион часового пояса на карте мира для завершения процесса.
Добавьте значки в строку меню
- Доступ к "Системным настройкам" можно получить через строку меню на Mac точно так же, как в процессе, описанном ниже, когда строка меню отсутствует на Mac.
- На панели настроек будут представлены различные системные значки, которые можно разместить в строке меню. После выбора функции на панели настроек вы можете нажать на "Источники ввода".
- После нажатия на "Источники ввода" вы должны найти поле рядом с "Показать меню ввода в строке меню". Это приведет к появлению выбранного значка в строке меню.
- Различные параметры, такие как часы, не могут быть найдены в разделе "Системные настройки". Это требует использования системной папки для настройки отображения меню в строке меню Mac.
- Нажмите на "Finder", а затем выберите "Перейти", а затем "Перейти в папку". Доступ ко всему этому можно получить в строке меню
- Введите этот путь как "/System/Library/CoreServices/Menu Extras".
- Дважды щелкните по определенному значку, чтобы поместить его в строку меню.
Используйте виджеты батареи
- Нажмите на виджет "Батарея", чтобы узнать два различных статуса. Первый показывает время, оставшееся до разрядки аккумулятора. Это также указывает на состояние подключенной батареи. Второй статус показывает программы, которые расходуют энергию.
- Получите доступ к опции "Показать процент", нажав на нее. Это дало бы информацию об оставшемся заряде батареи.
Заключение
Наблюдение за деталями, проиллюстрированными выше, может прояснить сомнения относительно того, как предотвратить исчезновение строки меню на устройствах Mac. В ходе обсуждения также были рассмотрены методы автоматического скрытия и отображения строки меню и доступа к строке меню с клавиатуры. Обзор различных функций в строке меню также может дать дополнительные разъяснения по использованию строки меню. Наконец, в ходе обсуждения были рассмотрены способы настройки строки меню на Mac.
Решения для Mac
- Восстановить данные на Mac
- Восстановите свой mac
- Удалить данные с mac
- Советы для Mac
 Wondershare
Wondershare
Recoverit
Восстановление потерянных или удаленных файлов из Windows, macOS, USB, жесткого диска и т.д.
Скачать Бесплатно  Скачать Бесплатно
Скачать Бесплатно 
100% безопасность | Без вредоносных программ | Без рекламы


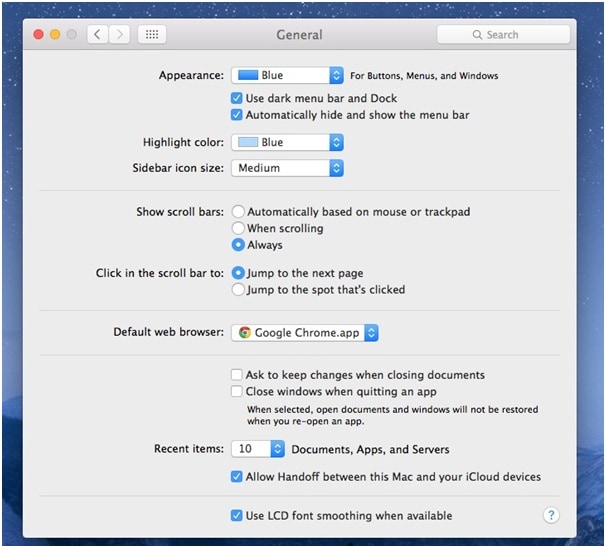








Дмитрий Соловьев
Главный редактор