"Как создать раздел восстановления на Mac или запустить с раздела восстановления?"
Mac - одна из наиболее широко используемых операционных систем во всем мире, оснащенная множеством функций. Однако иногда пользователи путаются в его разделении и не могут создать раздел восстановления на Mac. Если у вас также есть подобные трудности или вы хотели бы восстановить удаленные данные разделана Mac, тогда это будет идеальное руководством для вас.
От удаления разделов на Mac до создания раздела восстановления и восстановления потерянных данных раздела до запуска Mac с раздела восстановления – мы рассмотрели все это в этом руководстве. Читайте дальше и решайте все важные вопросы о разделении на Mac и разделе восстановления прямо здесь.
Часть 1. Обзор раздела Mac и восстановление раздела
Чтобы нам было проще управлять дисковым пространством системы, Mac позволяет нам создавать на нем различные разделы. Это приводит к правильному управлению памятью диска, позволяя нам разделять наши данные по логическим разделам всего диска. Например, вместо того, чтобы хранить всю информацию на одном диске, мы можем разделить ее на разные части. Если мы захотим, мы даже можем загрузить разные операционные системы на отдельные разделы.
Создать раздел на жестком диске Mac чрезвычайно просто. Все, что вам нужно сделать, это получить доступ к жесткому диску с помощью дисковой утилиты и перейти на вкладку Разделы. Нажмите на значок "+", чтобы добавить раздел и выделить для него необходимое пространство.

Что такое восстановление раздела?
В отличие от обычного раздела диска, восстановление раздела - это скрытый компонент в Mac, который помогает нам в различных действиях по устранению неполадок. В нем будет содержаться восстановление вашей macOS и важных системных файлов. В случае, если ваша система Mac работает со сбоями, вы можете использовать восстановление раздела для запуска вашего Mac, восстановления встроенного ПО, установки новой копии macOS, выполнения дисковой утилиты и так далее. Далее в этом руководстве мы научим вас, как создать восстановление раздела на Mac или как запустить раздел восстановления на Mac.
Часть 2. Как удалить раздел на Mac?
Для удаления раздела на Mac могут быть разные причины. Например, разделу могло быть выделено неподходящее хранилище или он мог быть заражен вредоносной программой. Скорее всего, вы просто хотели стереть его данные, удалили раздел или выделили его пространство для другого раздела. Неважно, каковы ваши требования, вы можете легко удалить раздел на Mac, выполнив следующие действия:
- Во-первых, откройте приложения через Finder и перейдите в раздел утилит. Отсюда вы можете получить доступ к дисковым утилитам на Mac.
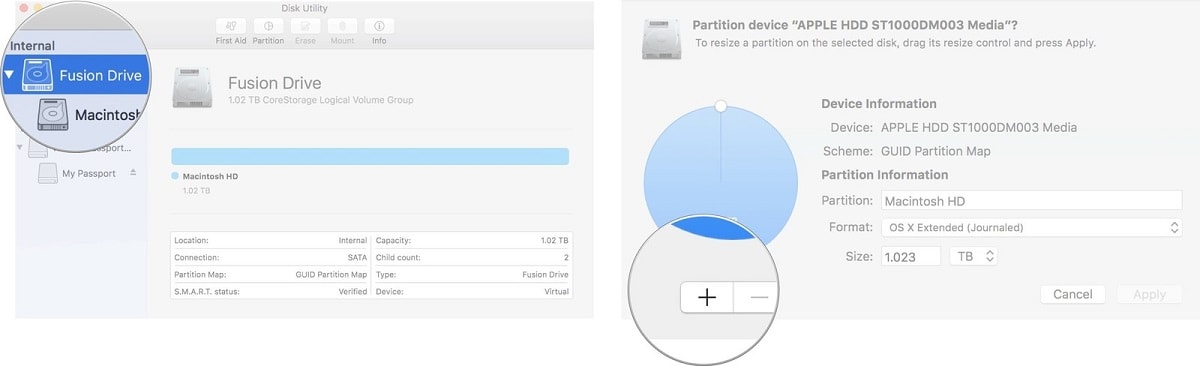
- Вы можете просмотреть доступные разделы на левой панели. Просто выберите раздел по вашему выбору и нажмите здесь на опцию "Стереть". Подтвердите свой выбор, чтобы стереть все существующие данные на разделе.
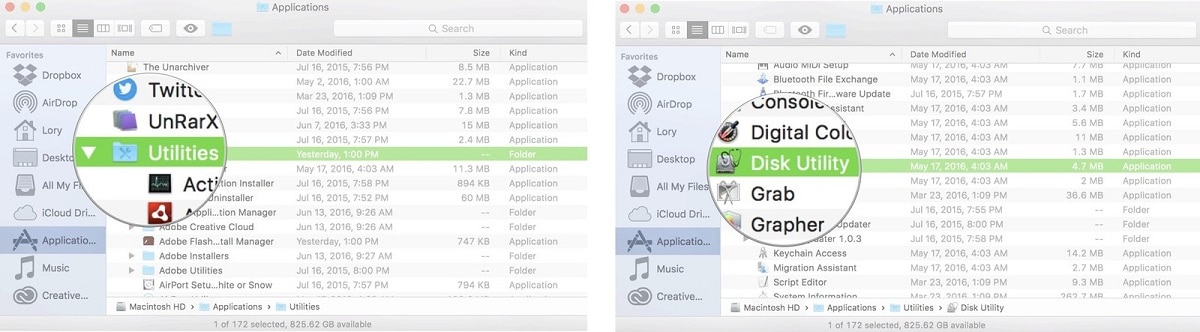
- Если вы хотите полностью удалить раздел на Mac, перейдите на главный диск из дисковых утилит. Он указан либо как Macintosh HD, либо как Fusion Drive.
- Из всех доступных опций для диска нажмите на "Разделы", чтобы просмотреть логический раздел жесткого диска.
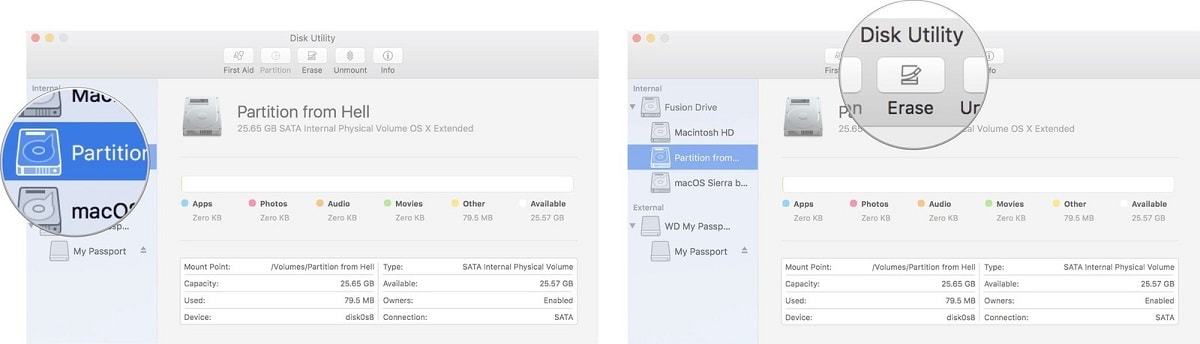
- Это отобразит визуальное представление жесткого диска вашего Mac и того, как он разделен на разные разделы. Просто выберите раздел, который вы хотите удалить, и нажмите на символ удаления ("–"), чтобы полностью удалить раздел.
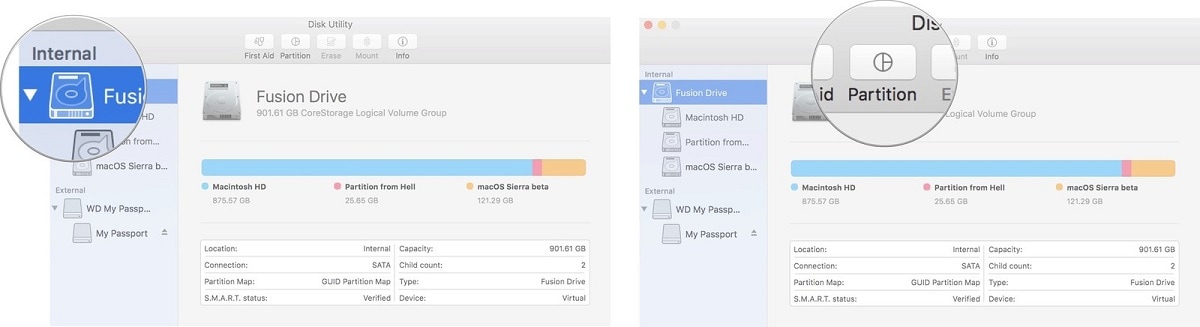
- Подтвердите свой выбор и подождите некоторое время, так как Mac окончательно удалит выбранный раздел с жесткого диска.
Как только раздел будет удален, выделенное ему пространство также станет доступным. Теперь вы можете создать новый раздел, чтобы выделить это пространство, или добавить его к другим разделам также с помощью дисковых утилит.
Часть 3. Как восстановить потерянный раздел на Mac?
Если вы удалили раздел на Mac по ошибке или полностью потеряли раздел, то не волнуйтесь. Вы все еще можете восстановить потерянные данные раздела на Mac с помощью программы для восстановления файлов Recoverit. Давайте подробнее познакомимся с этим решением для восстановления потерянного раздела
Почему теряется разделение?
Ниже приведены некоторые из распространенных причин потери или удаления раздела на Mac:
- Случайное удаление или форматирование раздела вирусом
- Логический раздел становится недоступным из-за встроенного ПО
- Вирусная или вредоносная атака на раздел, делающая его потерянным или недоступным
- Повреждение программного обеспечения или файловой системы/неправильное обращение с устройством хранения
- Неожиданное завершение работы или неполное обновление macOS, приводящее к неправильному распределению диска.
Программа для восстановления файлов Recoverit: лучшее программное обеспечение для восстановления потерянных разделов Mac
Разработанное компанией Wondershare программное обеспечение Recoverit для восстановления разделов Mac предоставляет специализированные решения для восстановления потерянного, удаленного и недоступного содержимого в различных сценариях. Это включает в себя восстановление данных с потерянного раздела на Mac. Приложение просканирует все файловое хранилище вашей системы и восстановит необходимое содержимое, даже если его исходный раздел был утерян или удален. Таким образом, вы можете легко вернуть свои удаленные или потерянные файлы и папки обратно. Позже вы можете просто сохранить их в любом другом безопасном месте и легко восстановить удаленное содержимое раздела на Mac.
Если вы удалили раздел на Mac или потеряли его по какой-либо другой причине, то вам следует использовать Recoverit для восстановления данных. Это может помочь вам восстановить данные раздела на Mac, выполнив следующие простые шаги.
Шаг 1: Выберите диск
Чтобы восстановить удаленный раздел, вам нужно сначала выбрать его в качестве места назначения восстановления и нажать "Пуск", чтобы продолжить.

Шаг 2: Просканируйте раздел
Программное обеспечение для восстановления разделов запустит сканирование, которое может помочь вам получить доступ к потерянным, удаленным, скрытым и недоступным данным.

Шаг 3: Предварительный просмотр и восстановление
Почти готово! Вы можете просмотреть все файлы, которые вам нужны А затем выберите нужные файлы и нажмите "Восстановить", чтобы восстановить их.

Важное примечание:
Если вы используете новую версию macOS, то стороннее приложение, возможно, не сможет получить доступ к его логическим разделам. Чтобы отключить эту функцию, вам необходимо перезагрузить компьютер Mac в режиме восстановления и запустить Терминал из меню утилиты. После этого введите команду "csrutil disable" и перезагрузите Mac в обычном режиме. Это отключит защиту целостности системы на Mac, позволяя стороннему инструменту (например, Recoverit) получить доступ к ее разделам.
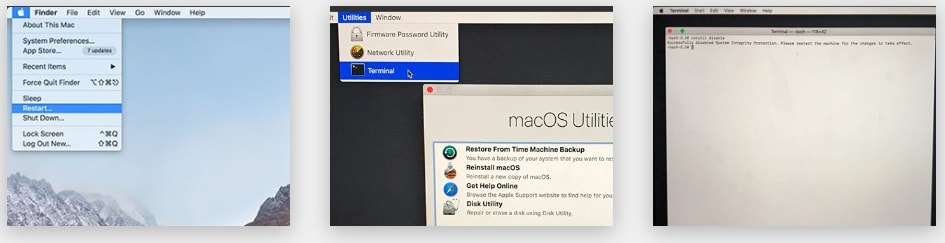
Часть 4. Как создать раздел восстановления на Mac?
Если на вашем Mac нет раздела восстановления, то вам следует немедленно создать его. Восстановление раздела на Mac можно использовать разными способами для устранения неполадок и преодоления многочисленных проблем. Это специализированное служебное приложение для macOS, которое можно использовать для восстановления macOS или переустановки его в случае необходимости.
Как следует из названия, он может помочь вам выполнить восстановление macOS, восстановив встроенное ПО, жесткий диск или даже файловую систему. Таким образом, в случае необходимости вы можете просто запустить Mac из восстановление раздела и выполнить действия по устранению неполадок.
Если вы установили оригинальную версию macOS, то она автоматически создает раздел восстановления на Mac. Поскольку восстановление раздела скрыто, вы, возможно, не сможете сразу его найти. Если вы хотите узнать, как получить доступ к разделу восстановления или создать его самостоятельно, то вы можете выполнить следующие действия.
Шаг 1: Установите Recovery Partition Creator
Поскольку собственного решения для создания восстановление раздела на Mac не существует, вы можете воспользоваться сторонним инструментом, таким как Recovery Partition Creator. Зайдите на веб-сайт и скачайте приложение. Перед этим вам необходимо отключить функцию защиты целостности системы (как указано выше), чтобы приложение могло получить доступ к доступным разделам на вашем Mac.
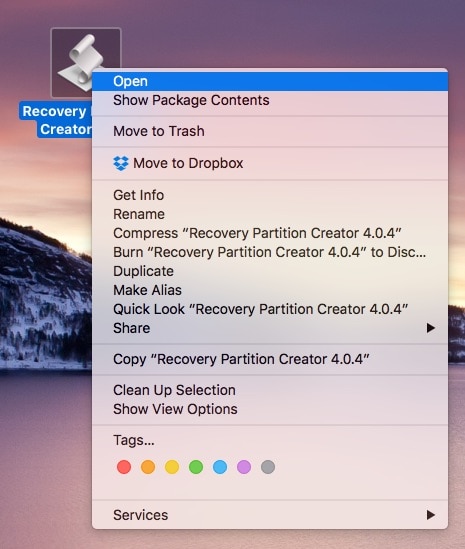
Как только вы установите приложение, найдите его и откройте, чтобы создать раздел восстановления на Mac.
Шаг 2: Выберите целевой диск
Когда вы запустите приложение, вы получите предупреждающее сообщение, подобное этому: "Поскольку программа может модифицировать ваш жесткий диск, это может привести к удалению данных. Поэтому рекомендуется заранее создать резервную копию ваших важных файлов." Просто согласитесь с предупреждающим сообщением, чтобы продолжить.
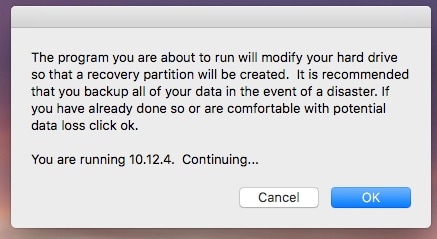
Теперь вам нужно выбрать диск, на который нужно установить восстановление раздела. В большинстве случаев мы выбираем Macintosh HD (внутренний жесткий диск), хотя это может быть внешний диск.
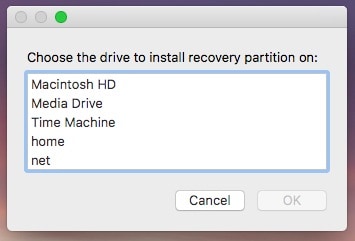
Шаг 3: Создайте раздел восстановления
После выбора целевого диска для установки раздела восстановления приложение начнет выполнять необходимые действия. Он просканирует целевой диск на наличие любых ошибок и установит на него раздел восстановления. Когда процесс будет завершен, вы получите уведомление от Recovery Partition Creator.
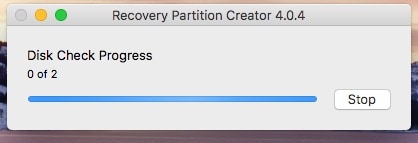
Часть 5. Как запустить Mac в разделе восстановления?
Как только восстановление раздела будет создан, вы сможете использовать его для устранения различных проблем. Например, если ваша система Mac не запускается как положено или она была подвержена какому-либо серьезному повреждению, то вы можете запустить ее из раздела восстановления.
Режим восстановления в Mac в идеале предоставляет нам четыре варианта – восстановить данные из резервной копии Time Machine, переустановить macOS, получить онлайн-справку или запустить дисковую утилиту. Приложение «Дисковая утилита» может помочь вам управлять встроенным диском на Mac с помощью различных функций. Чтобы запустить Mac в восстановление, выполните следующие действия.
- Включите свой Mac и, просто перейдите в меню Apple и перезапустите его.
- Во время перезагрузки системы нажмите клавиши Command + R. Возможно, вам придется нажать их несколько раз после звукового сигнала запуска.
- Это автоматически запустит Mac в режим восстановления и предоставит следующие параметры. Вы можете восстановить данные резервной копии Time Machine, переустановить macOS, получить онлайн-справку или получить доступ к Дисковой утилите.

- Выберете свой вариант чтобы продолжить. Например, если есть проблема, связанная с прошивкой, вы можете переустановить macOS. Нажмите на соответствующий параметр в утилитах macOS и следуйте простым инструкциям на экране.

- Нажмите на кнопку «Готово» в конце и сохраните. Выйдите из приложения iCloud и подождите, пока ваши фотографии не синхронизируются с альбомом Mac.
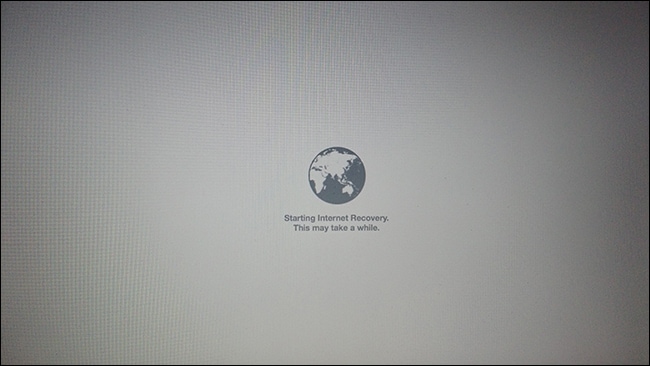
Заключение
Теперь, когда вы знаете, как управлять разделами Mac и его восстановлением раздела, вы, безусловно, сможете максимально эффективно использовать свою систему. Если вы потеряли раздел диска или от потеряли данные на Mac, воспользуйтесь помощью Recoverit Восстановление данных. Это расширенный инструмент восстановления данных, который может помочь вам вернуть потерянный/удаленный/недоступный контент во всех случаях. Вы можете использовать его бесплатную пробную версию или получить премиум-подписку, чтобы этот инструмент всегда был под рукой. В любой ситуации с потерей данных, вы можете использовать эту программу для Восстановления потерянных файлов на Mac
Решения для Mac
- Восстановить данные на Mac
- Восстановите свой mac
- Удалить данные с mac
- Советы для Mac
 Wondershare
Wondershare
Recoverit
Восстановление потерянных или удаленных файлов из Windows, macOS, USB, жесткого диска и т.д.
Скачать Бесплатно  Скачать Бесплатно
Скачать Бесплатно 
100% безопасность | Без вредоносных программ | Без рекламы


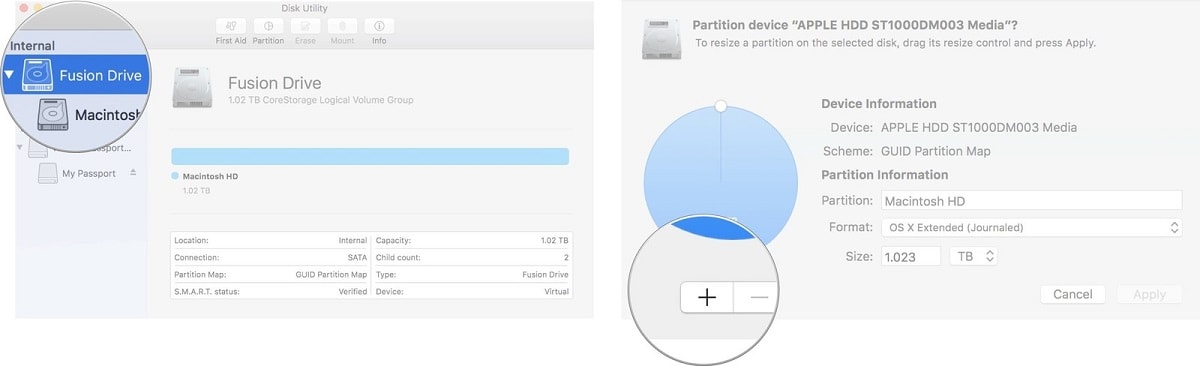
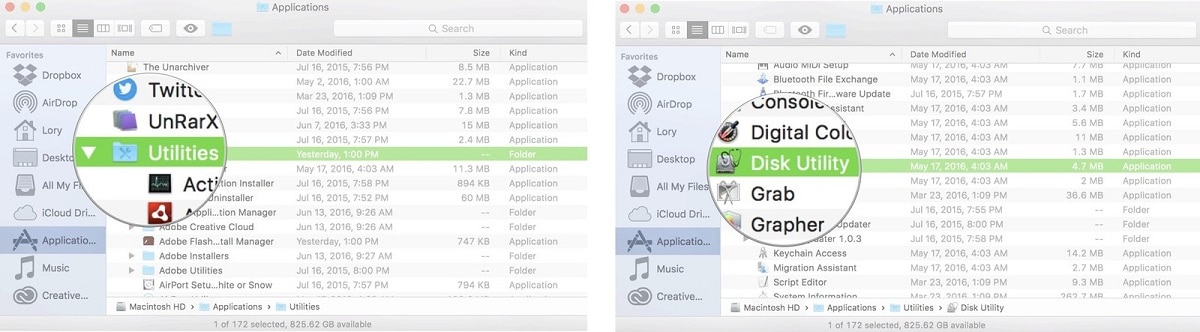
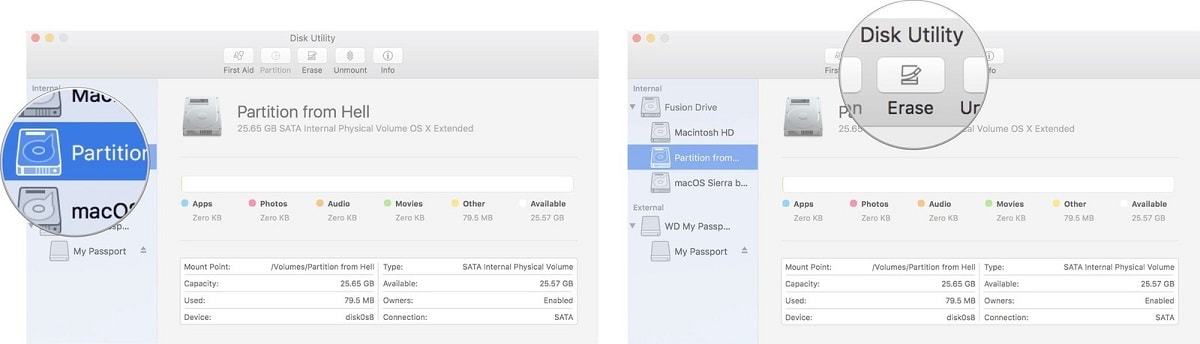
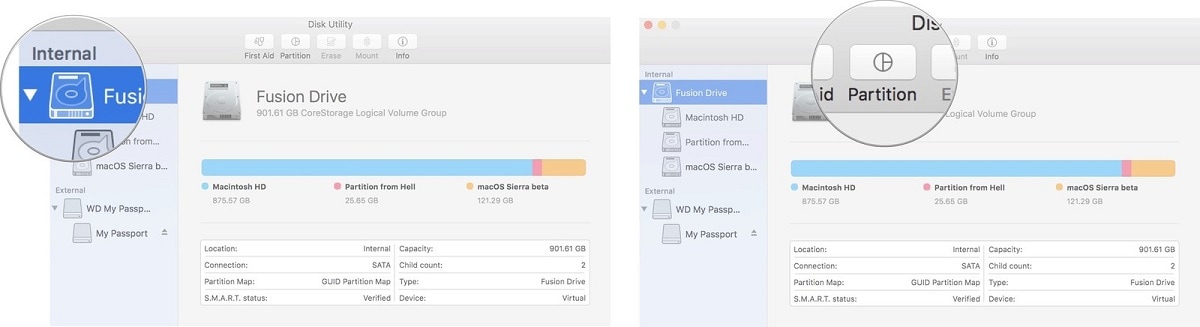



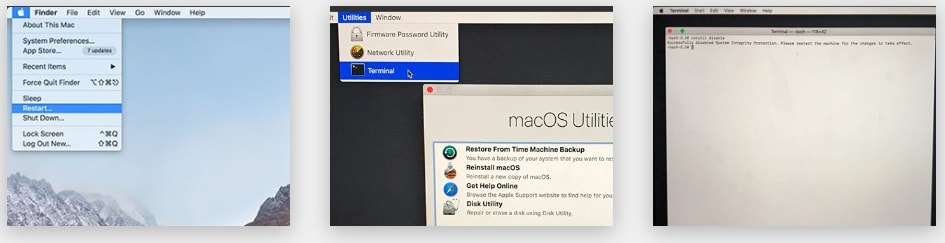
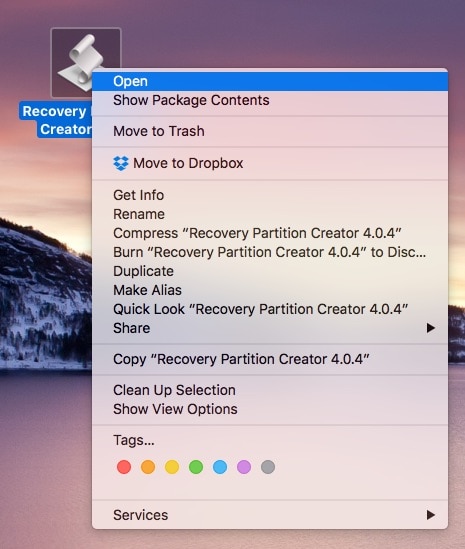
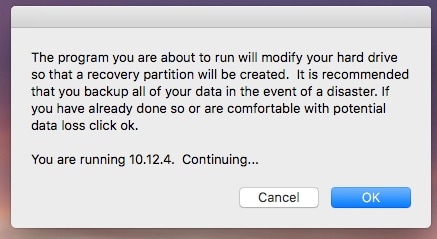
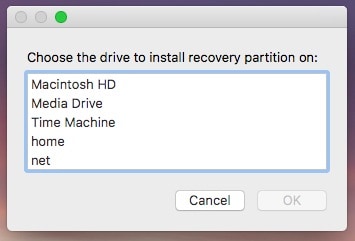
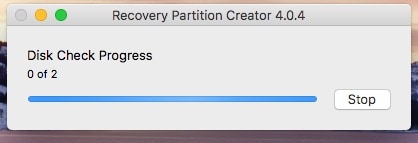


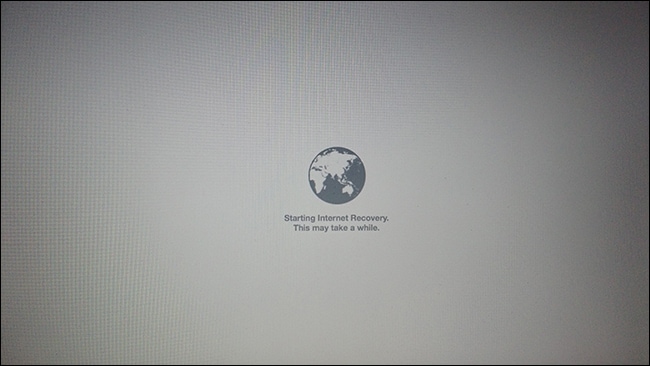






Дмитрий Соловьев
Главный редактор