Как восстановить и отобразить скрытые файлы на Mac?
По умолчанию некоторые папки и файлы скрыты в macOS. Здесь вы узнаете о четырех простых способах просмотра скрытых файлов на Mac.
100% безопасность | Без вредоносных программ | Без рекламы
2023-09-20 14:46:08 • Обновлено: Решение проблем Mac • Проверенные решения
Как и другие операционные системы, macOS также скрывает некоторые файлы от пользователей. В целом, это разумно для защиты важных файлов от удаления и защиты операционной системы от повреждения. Но иногда вам может потребоваться просмотреть скрытые файлы, например, для устранения неполадок или вы хотите удалить ненужные файлыс вашего Mac. К счастью, вы можете легко просматривать скрытые файлы на Mac, и для этого существует множество способов.
Прежде чем вы узнаете, как найти скрытые файлы на Mac, вам нужно сначала понять, что такое скрытые файлы на самом деле и что делает их скрытыми от вас.
Скрытые файлы на Mac - это те файлы, которые скрыты от глаз пользователей. Несмотря на то, что эти файлы скрыты или невидимы для вас, они занимают память на Mac так же, как и обычные файлы. Apple по умолчанию скрывает файлы, такие как кэш, журналы, настройки и другие файлы приложений и системы macOS.
Большинство скрытых файлов хранятся в папке "Библиотека". Эта папка содержит файлы поддержки приложений и личные данные. Вы увидите "." перед именем каждого скрытого файла. Вы не сможете просмотреть их до тех пор, пока не измените свою систему Mac, чтобы просмотреть их вручную.
Кроме того, существуют также некоторые специальные приложения, которые позволяют вам скрывать обычные файлы, чтобы вы могли защитить их от несанкционированного доступа.
Множество пользователей, которые скрывают некоторые файлы, а затем забыть об этих файлах. Иногда они не осознают, сколько скрытых файлов присутствует в их системе Mac. Тем не менее, задумывались ли вы когда-нибудь, почему Apple скрывает от вас некоторые файлы на Mac?
Существует ряд причин, по которым Apple скрывает некоторые файлы на Mac. Здесь мы собираемся упомянуть шесть наиболее распространенных из них, которые вам необходимо знать:
Итак, имейте в виду, что изменения этих файлов могут быть довольно опасными, так как это может серьезно повредить вашу систему Mac или привести к потере ваших данных. Однако также существует множество файлов и данных из ранее удаленных приложений, которые сейчас бесполезны и по-прежнему занимают место на вашем Mac. Вот почему мы подготовили это руководство, которое поможет вам просматривать невидимые файлы на Mac.
Существует множество доступных методов просмотра невидимых файлов на Mac. Но здесь мы собираемся упомянуть о самых простых способах отображения скрытых файлов на Mac. Вы можете выбрать любой из нижеперечисленных методов по вашему выбору.
Современные версии macOS предоставляют простой и сверхбыстрый способ просмотра скрытых файлов на Mac, и все, что вам нужно сделать, это использовать сочетание горячих клавиш.
Если вы используете macOS High Sierra, macOS Sierra или выше, то вы можете легко отобразить скрытые файлы на Mac нажатием клавиши и снова скрыть их повторным нажатием. Использовать сочетание горячих клавиш для отображения скрытых файлов довольно просто, и вот как вы можете это сделать:

Вы можете снова скрыть файлы, используя то же сочетание горячих клавиш, которое вы использовали для отображения скрытых файлов. И если вы используете версию Mac более раннюю, чем macOS Sierra, попробуйте следующие методы отображения невидимых файлов на Mac.
С помощью следующего сочетания горячих клавиш вы можете легко просмотреть скрытые файлы на вашем Mac. Существует также еще один самый простой способ просмотреть скрытые файлы, и он заключается в использовании Finder.
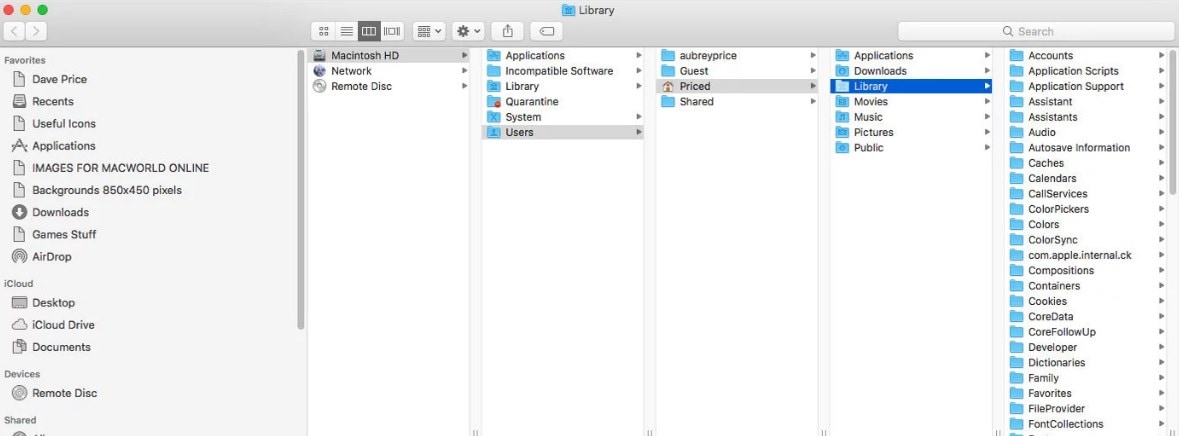
Таким образом, скрытая папка ~/Библиотека будет оставаться видимой для вас до тех пор, пока вы не закроете окно Finder. С помощью сочетания горячих клавиш скрытые файлы будут оставаться видимыми до тех пор, пока вы снова не нажмете "Command + Shift + точка (.)". Но вы также можете сохранить скрытую папку ~/Библиотека всегда видимой. Все, что вам нужно сделать, это перетащить значок скрытой библиотеки из окна Finder на боковую панель Finder.
Другим способом отображения скрытых папок на Mac является использование Терминала. Терминал - это интерфейс командной строки операционной системы, и он включен в macOS по умолчанию и позволяет вам использовать командную строку или клавишу "cmd", чтобы вы могли управлять своей системой Mac. Если вы уже знакомы с тем, как пользоваться Терминалом, показать скрытые файлы на Mac с его помощью довольно просто.
Выполните приведенные ниже действия, чтобы отобразить скрытые файлы в Терминале Mac:

Эта команда выполняет две задачи. Первая часть перед True изменяет настройку в macOS, чтобы автоматически отображать все скрытые файлы. И вторая "killall Finder" перезапускает Finder и обновляет, чтобы показать все скрытые файлы. Если вы хотите снова скрыть файлы, то все, что вам нужно сделать, это использовать ту же команду, но вам нужно изменить значение "true" на "false".
Что делать, если все вышеперечисленные методы не позволяют найти нужные скрытые файлы, которые вы ищете на вашем Mac? Все, что вам нужно сделать, это использовать программу для восстановления файлов Recoverit, простое в использовании программное обеспечение для восстановления данных, которое поможет вам восстановить скрытые файлы на вашем Mac с легкостью и высокой вероятностью успеха. Она известена как один из самых надежных инструментов восстановления данных, который может восстанавливать данные на всех macOS X, включая macOS Mojave и другие версии Mac. С её помощью вы также можете восстанавливать различные типы файлов, такие как фотографии, видео, аудио и т.д.
Всякий раз, когда вы сталкиваетесь с утратой данных, Recoverit поможет вам восстановить их. Это программное обеспечение для восстановления данных пригодится даже в том случае, если вы никогда не создавали резервную копию своего устройства. Теперь вы знаете, как разбить жесткий диск Mac на разделы и распаковать его. Но знать, как вы можете восстановить потерянные или удаленные файлы с диска, также необходимо.
Найти и восстановить скрытые файлы на Mac с помощью программы для восстановления данных Recoverit довольно просто, и это можно сделать в три простых шага. Но вам нужно сначала загрузить и установить программное обеспечение на свой компьютер, а затем выполнить приведенные ниже действия о том, как найти скрытые папки на Mac:
Запустите программное обеспечение и выберите диск, данные с которого были потеряны. Если вы не знаете, на каком диске выполнять поиск, нажмите на опцию "Я не могу найти свой раздел" и нажмите кнопку "Старт".

Как правило, программное обеспечение запускает всестороннее сканирование для восстановления и выполняет поиск потерянных и удаленных файлов по всему диску.

Когда сканирование завершится, на экране отобразится список файлов. Программное обеспечение отсортирует файлы в соответствии с форматом, чтобы облегчить поиск. Вы можете выбрать несколько файлов одновременно и предварительно просмотреть их.

Вот как вы можете отобразить скрытые элементы Mac, с помощью Recoverit. Программное обеспечение обязательно найдет нужные вам скрытые файлы, чтобы вы могли получить их на свой Mac.
Надеюсь, это руководство поможет пользователям Mac, которые сообщили, что все их файлы исчезли на Mac. Существуют хорошие общепринятые меры для поиска исчезнувших файлов на Mac. Если вы не можете найти нужные файлы даже после использования общепринятых методов, то Recoverit здесь, чтобы помочь вам. Этот инструмент восстановления данных для Mac может найти и восстановить потерянные, отсутствующие или исчезнувшие файлы в течение нескольких минут.
Дмитрий Соловьев
Главный редактор