Зависание Mac на экране загрузки - распространенная проблема, с которой может столкнуться любой по нескольким причинам. Исправление существует, но это займет несколько минут вашего времени. Узнайте, как решить эту проблему раз и навсегда и как вы можете снова использовать свой компьютер. Ниже приведены подробные инструкции по выполнению всех действий, которые вы должны сделать, а также объяснения, почему вам следует их использовать. На данный момент все, что мы можем сказать, это то, что эта проблема возникает как побочный эффект, когда операционная система обнаруживает ошибку.
Часть 1. Причины зависания загрузочного экрана mac
Существует несколько причин, по которым компьютер Mac может отображать экран загрузки и не может его передать. Причины объяснены ниже.
- Поврежденная операционная система - самая распространенная проблема. Это происходит, когда некоторые файлы отсутствуют на жестком диске и операционная система не может их найти. Таким образом, он не сможет выполнить проверки и загрузиться.
- Другой частой причиной является повреждение жесткого диска. В этом случае жесткий диск может быть поврежден, и на нем будут битые сектора. Файлы в этих секторах будут недоступны, что возвращает нас к причине.
- Третья причина - неудачное обновление системы. В редких случаях система не сможет обновить все приложения и все драйверы, что приведет к зависанию Mac на экране загрузки.
- В некоторых случаях эта проблема может возникать как побочный эффект повреждения оборудования. Обычно периферийные устройства - это те, которые повреждены и не работают должным образом. ОС не сможет загрузиться, чтобы предотвратить дальнейшее повреждение.
- Известно, что сбои модуля RAM также вызывают эту проблему. В этом случае необходимо будет заменить модуль RAM или и то, и другое, если оба неисправны.
Часть 2. Как восстановить mac, зависший на экране загрузки
"Mac не отвечает", вероятно, первая фраза, которую вы собираетесь искать в Google. Прежде чем спешить в ремонтный центр Apple, убедитесь, что вы выполнили все шаги, описанные ниже. Скорее всего, один из методов будет работать, и ваш Mac будет готов к использованию в течение нескольких минут, и вы сможете продолжить использование.
1. Перезагрузите Mac
Когда возникает эта проблема, вы не сможете выключить Mac. Решение состоит в том, чтобы удерживать кнопку питания в течение нескольких секунд, пока компьютер не выключится. Как только вы закончите, включите его снова и посмотрите, решена ли проблема. Если она все еще есть, вы можете перейти к следующему шагу.

2. Перезагрузитесь в безопасном режиме
Чтобы запустить Mac в безопасном режиме, вам нужно нажать Shift и нажать кнопку питания, не отпуская кнопку Shift. Удерживайте ее, пока ваш Mac не дойдет до экрана загрузки, а затем отпустите. Вы увидите режим загрузки. Убедитесь, что выбран безопасный режим. Подтвердите задачу и дайте компьютеру загрузиться в безопасном режиме.

3. Сбросьте Mac SMC
Чтобы перезагрузить контроллер управления системой или SMC, вам нужно будет нажать кнопку Shift, Control, Option и Power в течение 10 секунд. Отпустите кнопки и включите Mac. Этот шаг является обязательным для компьютеров на базе Intel, которые зависают на экране загрузки.

4. Сбросьте NVRAM/PRAM
Если ваш Mac застрял на логотипе Apple или вы видите индикатор выполнения, но фактического прогресса нет, попробуйте сбросить NVRAM. Этот сброс обычно решает проблему. Чтобы использовать его, выключите компьютер и сразу же запустите его, удерживая кнопки выбора, команды, P и R. Сразу отпустите кнопки.

5. Перезагрузитесь в режиме восстановления
Чтобы запустить Mac в режиме восстановления, все, что вам нужно сделать, это удерживать кнопки command и R и включить компьютер. Он запустится в режиме восстановления и предложит вам несколько вариантов, которые можно использовать для решения основной проблемы. Этот процесс одинаков для всех компьютеров Mac.

6. Перезагрузка в однопользовательском режиме
Этот тип загрузки полезен, когда компьютер Mac застревает на индикаторе выполнения на 100%. Чтобы загрузиться в однопользовательском режиме, все, что вам нужно сделать, это нажать клавиши command и S и включить компьютер. Отпустите их, как только компьютер начнет загружаться. MacBook Pro, застрявший на экране загрузки, обычно можно исправить с помощью этого процесса.

7. Переустановите Mac OS X
Если больше ничего не работает, вам придется переустановить операционную систему. Для этого нажмите клавиши Command и R при включении компьютера. Вы увидите экран служебных программ. Выберите "Переустановить Mac OS" и следуйте инструкциям. Для его установки вам потребуется подключение к Интернету.
Компьютер скачает операционную систему с официальных серверов и установит ее. Время для этого процесса зависит от версии операционной системы, которую загрузит ваш компьютер (он всегда будет загружать последнюю поддерживаемую ОС), и скорости вашего интернет-соединения.
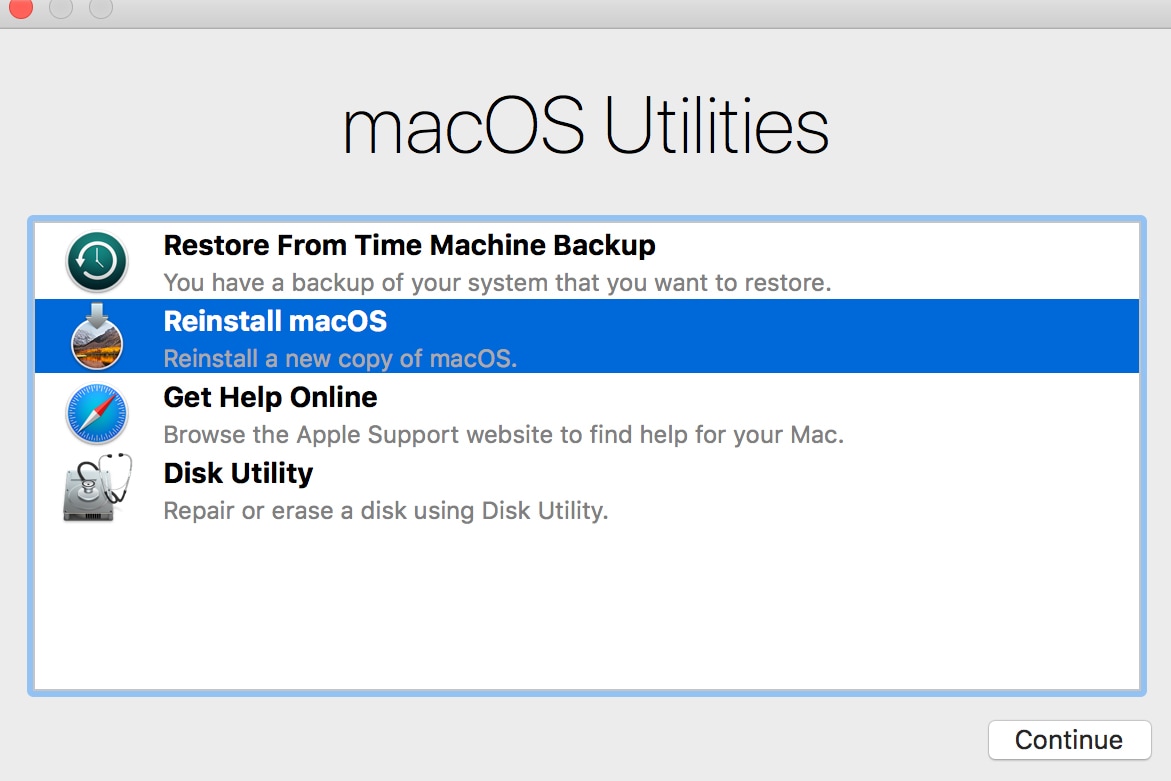
Видеоурок о том, Как Исправить Серый Экран при Запуске на Mac
Часть 3. Как Восстановить Данные с Зависшего Mac
Если у вас Mac завис при запуске, это означает, что система повреждена, жесткий диск неисправен или что-то еще. Да, переустановка всей ОС может решить проблему, но ваши файлы будут потеряны. Ситуация еще более серьезна, если вы знаете, что все ваши файлы и данные будут безвозвратно потеряны!
Чтобы этого не произошло, перед переустановкой операционной системы вы должны использовать Recoverit Mac Data Recovery и восстановить свои файлы. После того, как вы закончите, вы можете переустановить Mac OS и переместить или скопировать файлы обратно на компьютер. Чтобы использовать Recoverit Data Recovery, вы должны выполнить шаги, упомянутые и объясненные ниже.
 100% безопасность | Нет вредоносных программ | Нет рекламы
100% безопасность | Нет вредоносных программ | Нет рекламы
 100% безопасность | Нет вредоносных программ | Нет рекламы
100% безопасность | Нет вредоносных программ | Нет рекламы
1. Создайте загрузочную флешку
Первым шагом является создание загрузочного USB-накопителя. Вы также можете использовать DVD или CD, но USB немного проще и работает с большим количеством компьютеров. Откройте Recoverit Data Recovery и нажмите "Восстановить данные после сбоя системы". Вставьте USB в порт USB.
Это тот же тип процесса, который вы создаете, когда хотите установить операционную систему с USB-накопителя. Диск должен быть создан с помощью специального процесса. Просто скопировать файлы на него не удастся.

2. Нажмите "Начать"
Выберите USB-накопитель, который хотите использовать, и нажмите "Создать". Программное обеспечение перейдет к следующему экрану, и вам нужно будет подтвердить. На этом этапе не отсоединяйте USB. Если вы удалите его, диск перестанет работать, и вы не сможете восстановить свои файлы. То же самое и с CD или DVD диском.
3. Подтвердите форматирование USB-накопителя
Нажмите на форматирование сейчас, чтобы удалить все файлы с USB-накопителя. Этот шаг может занять несколько секунд в зависимости от размера диска и самого компьютера. Имейте в виду, что форматирование приведет к удалению всех файлов и изменению имени диска. Это совершенно нормально. Мы рекомендуем использовать чистый USB-накопитель или диск с ненужными данными.
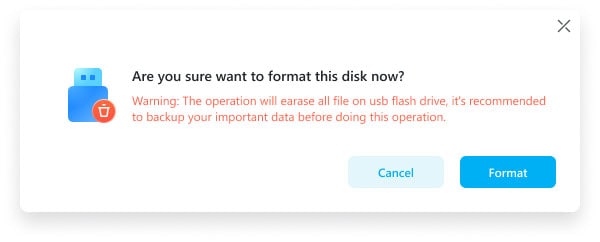
4. Подождите, пока процесс завершится
На этом экране вы можете увидеть весь процесс и его развитие. Нет необходимости говорить вам, что вы должны достичь 100%, и тогда процесс будет завершен. Если у вас старый компьютер, дайте ему больше времени для завершения процесса. Также убедитесь, что вы не играете в игры или не используете передовое программное обеспечение во время создания загрузочного USB-накопителя.

5. Завершение процесса
Это последний шаг для создания загрузочного USB-накопителя, и вы можете видеть, что он был создан успешно. Как только этот экран будет представлен вам, вы можете удалить USB-накопитель. Теперь вы также готовы перейти к следующему разделу, который поможет вам извлечь данные с вышедшего из строя компьютера Mac.

6. Загрузитесь с USB
На этом этапе все, что вам нужно сделать, это загрузиться с USB-накопителя или только что созданного CD/DVD. Для этого на Mac включите его и, когда вы услышите звук, нажмите кнопку параметров. Вы увидите экран, как на картинке выше. Выберите USB-накопитель или диск и подтвердите свой выбор. Подожди несколько секунд.
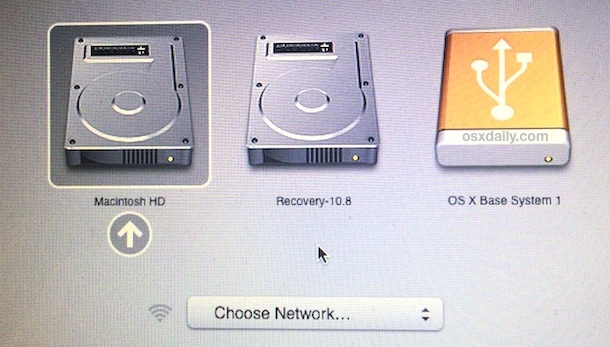
7. Выберите Восстановление удаленных файлов и диск, на котором были расположены файлы.
Выберите диск, на котором находятся ваши файлы. Вы можете выбрать основной диск или определенный раздел в соответствии с вашими потребностями. Полезным дополнением является список всех доступных жестких дисков, а также размер и свободное место на каждом из них.
Это может дать вам представление о том, в каком разделе находятся ваши файлы. Когда вы закончите, нажмите "Начать" и переходите к следующему шагу. Кроме того, вы можете сканировать все разделы или только один, просматривать доступные файлы, а затем возвращаться и сканировать другой, пока не найдете данные, которые хотите восстановить.

8. Отсканируйте файлы, которые хотите восстановить
Теперь вы должны выбрать файлы, которые хотите восстановить. Нет ограничений на количество файлов, которые вы можете восстановить, и при необходимости вы можете выбрать их все. Если файл или файлы, которые вам нужны, здесь не отображаются, нажмите "Глубокое сканирование" (нижний левый угол), и программа снова просканирует жесткие диски, чтобы найти все файлы, которые можно восстановить. Это даст вам более полный список.

9. Предварительно просмотрите файлы, которые вы хотите восстановить, и подтвердите
Все, что вам нужно сделать на этом шаге, - это предварительно просмотреть файлы, которые вы хотите восстановить. Выберите те, которые вам нужны, и нажмите "Восстановление". Программа выполнит задачу, и ваши файлы будут восстановлены. В зависимости от размера файлов этот шаг может занять несколько минут. Наберитесь терпения и не отменяйте процесс.

Mac зависает на загрузочном или белом экране чаще, чем вы думаете. Исправить это относительно просто, и вам понадобится несколько минут вашего времени. Окончательное решение - переустановить операционную систему. Перед этим используйте Recoverit и убедитесь, что все важные файлы в целости и сохранности. После установки новой ОС с жесткого диска будут удалены все файлы.
 100% безопасность | Нет вредоносных программ | Нет рекламы
100% безопасность | Нет вредоносных программ | Нет рекламы
Решения для Mac
- Восстановить данные на Mac
- Восстановите свой mac
- Удалить данные с mac
- Советы для Mac
 Wondershare
Wondershare
Recoverit
Восстановление потерянных или удаленных файлов из Windows, macOS, USB, жесткого диска и т.д.
Скачать Бесплатно  Скачать Бесплатно
Скачать Бесплатно 
100% безопасность | Без вредоносных программ | Без рекламы







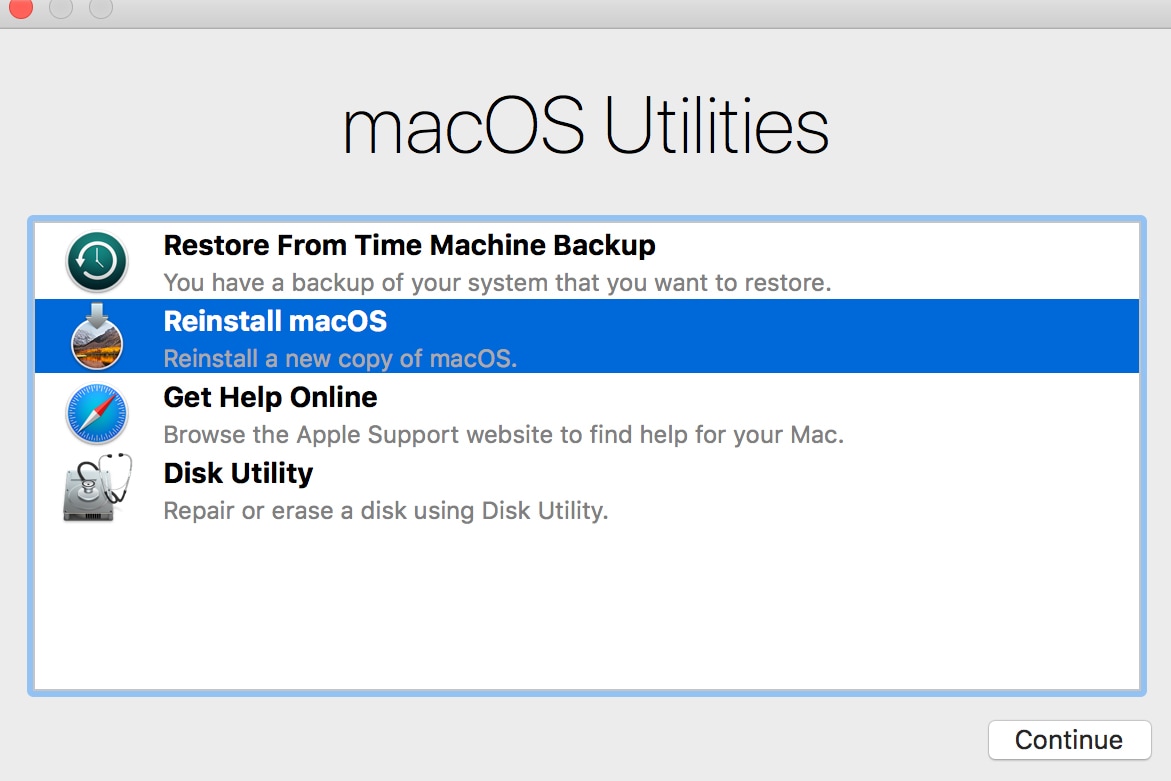

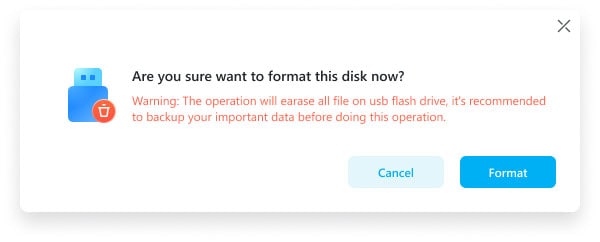


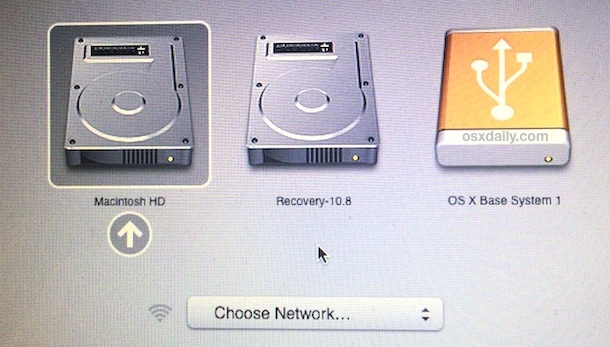









Дмитрий Соловьев
Главный редактор