Помните ли вы те дни, когда брали громоздкую мышку, подключали ее к своему компьютеру и щелкали по изображениям в Интернете? Да, это были хорошие времена, но сейчас есть кое-что получше, не так ли?
Практически немыслимо использовать MacBook только с мышью, когда он уже оснащен встроенным трекпадом. Какой смысл в мыши, когда у вас есть лучшая альтернатива, которая упрощает вашу работу с такой невероятной эффективностью? Вы согласны, не так ли? Конечно, вы согласны.
Вот почему всякий раз, когда трекпад вашего Mac перестает работать, у вас почти случается припадок. Но поскольку вы доказали, что являетесь приверженцем Mac, вам помогут решить вашу дилемму. Ниже для вас приведены методы, как починить трекпад на Mac.
Часть 1: Что такое трекпад на MacBook
Вы готовы поспорить? Очень велика вероятность, что вы пользовались трекпадом задолго до того, как узнали, что это такое. В компьютерах еще в 1982 году были трекпады, когда вы еще были в подгузниках.
Трекпад - это указательное устройство ввода, разработанное со специальной плоской поверхностью, которая может легко обнаруживать прикосновение пальцев. В этом нет ничего нового; Apple просто взяла технологию и усовершенствовала ее. Apple наносит новый удар. Кстати, тачпад и трекпад - это более или менее одно и то же, так что не вводите себя в заблуждение, думая, что есть разница.
Почему трекпад не работает?
Вы наконец-то сделали это, не так ли? Вы наконец-то разбили свой трекпад вдребезги. Шутки в сторону, определенные действия, которые вы делаете со своим трекпадом, могут быть причиной его неправильной работы. Но это не всегда ваша вина.
- Грязный трекпад – это ПОЛНОСТЬЮ ваша вина. Не реагирующие трекпады могут означать наличие на них грязи или толстого слоя какого-либо вещества.
- Необходимость в обновлении – Вы точно не в курсе про это. Возможно, вы не знали о том, что Apple выпустила обновление для драйвера трекпада вашего Mac, встроенного ПО или даже для всей macOS.
- Вина приложения – опять же, вас здесь винить нельзя. Некоторые приложения, как правило, выводят из строя другие функции вашего macOS, вкюлючая функциональность вашего трекпада. Итак, если проблема возникла только после установки определенного приложения, то, вероятно, в этом и заключается корень проблемы.
Часть 2: Трекпад не работает? Распространенные исправления
Проблемы трекпада Mac встречаются повсеместно: зависший трекпад, курсор мыши неподвижен, двойной щелчок не работает и т.д. Это может быть всего лишь простым предположением, но достаточно сказать, что нет ни одного пользователя Mac, который бы еще не сталкивался с неработоспособного трекпада.
Возможно, это и хорошо; по крайней мере, в каком-то смысле. Потому что распространенность проблемы означает повышенное внимание к тому, как ее решить, что, в свою очередь, означает, что существует множество решений для борьбы с ней. Лучшее решение, которое вы можете использовать, описано ниже. И вы получаете все это бесплатно, так что считайте, что вам повезло, лол.
Решение 1: Обновление встроенного ПО
Вы даже не представляете, насколько важно постоянно обновлять ваш Mac. Обновление не обязательно будет сопровождаться обновлением для вашей macOS, но с точки зрения производительности всегда есть заметные отличия и улучшения по сравнению с предыдущим обновлением.
Всегда полезно заходить в App Store раз в несколько дней, чтобы проверять наличие обновлений, как для ваших приложений, так и для операционной системы в целом.
1. Откройте "App Store"
2. Нажмите на кнопку "Обновления" вверху.

3. Проверьте, есть ли "Обновление встроенного ПО трекпада".
4. Если вы действительно видите что-либо подобное, нажмите на кнопку "Обновить" рядом с ней. Вот и все для этого решения. Переходим к следующему!
Решение 2: Сбросьте SMC
Нет 100% гарантии, что обновление прошивки трекпада вашего Mac исправит это, но не волнуйтесь. Эта упрямая проблема не возьмет над вами верх; по крайней мере, с теми решениями, которые вы изучите здесь.
Итак, когда обновление завершается неудачей, что дальше? Сброс SMC - это ваш лучший выбор. Хотя для MacBook это требует более практического подхода (в буквальном смысле). Это происходит потому, что извлечение аккумулятора является необходимостью. Это также означает, что даже тип MacBook, которым вы пользуетесь, имеет значение (у некоторых нет съемных аккумуляторов).
MacBook (съемный аккумулятор)
1. Выключите свой MacBook, выключив его.
2. Отключите питание вашего MacBook, отсоединив адаптер питания от розетки.
3. В следующей части вы должны быть осторожны. Откройте Mac твердыми, но изящными пальцами и извлеките аккумулятор.
4. Теперь, когда аккумулятор отсоединен и извлечен из вашего MacBook, нажмите и удерживайте кнопку питания в течение 10 секунд. Это разрядит компьютер, что приведет к эффективному сбросу SMC.
5. Вставьте аккумулятор обратно, подключите MacBook к источнику питания и снова включите его. Теперь ваш трекпад будет работать безупречно, как и вы сами.

Для таких компьютеров, как Retina MacBook, которые не нуждаются в съемной батарее, сброс SMC немного отличается. Хорошая новость в том, что это намного проще, и вам не нужно беспокоиться о том, что вы откроете свой драгоценный Mac, потенциально подвергнув его повреждению. На самом деле, ожидается, что вы будете оставлять свой MacBook включенным и подключенным к источнику питания на протяжении всего процесса.
MacBook (Несъемный аккумулятор)
1. Нажмите и удерживайте эти 4 кнопки вместе в течение примерно 8 или более секунд: "Option", "Power", "Shift" и "Control". Ваш SMC будет сброшен, а трекпад исправлен.

Если вы являетесь пользователем настольного компьютера Mac, то, скорее всего, вы купили себе беспроводной трекпад (разумный выбор). Это прекрасно, но внешние трекпады могут допускать те же ошибки, что и те, что поставляются в комплекте с MacBook. Решение по их устранению будет рассмотрено ниже, так что нет необходимости возмущаться и закатывать истерику. Расслабьтесь, в конце концов о вас позаботятся. Для сброса SMC всех доступных в настоящее время моделей настольных компьютеров Mac используется один и тот же процесс. На самом деле это очень похоже на метод, описанный выше, т.е. для MacBook с несъемным аккумулятором
Mac, Mac mini, Mac Pro, iMac и Xserve (настольный компьютер)
1. Нажмите на меню "Apple" вашего Mac.
2. Нажмите кнопку "Завершить работу". Это займет всего несколько секунд. Отсоедините шнур питания от розетки.

3. Отсчитайте 15 секунд, затем возьмите шнур питания и подключите его обратно.
4. Подождите ровно 5 секунд, затем нажмите кнопку питания еще раз, и когда ваш Mac включится, SMC будет очищен от всех ошибок и ваш внешний трекпад снова заработает.
Решение 3: Перезагрузите PRAM
Какое отношение PRAM имеет к трекпаду вашего Mac? Если вы не знали, ваш PRAM определяет, сколько частей вашего Mac функционирует. В нем содержится информация о таких деталях, как клавиатура и трекпад, поэтому его сброс, скорее всего, устранит любую проблему с трекпадом, с которой сталкивается ваш Mac:
1. Выключите компьютер или нажмите кнопку "Питания" вашего Mac, чтобы он полностью выключился.
2. Быстро нажмите эти 4 клавиши: "Command", "Option", "R" и "P". Зажмите их.
3. Как только вы увидите мигание экрана вашего Mac и услышите звук его запуска, отпустите клавиши.
4. Вы услышите еще один звуковой сигнал, после чего ваш Mac загрузится.
Ошибки, которые влияли на ваш PRAM, теперь должны исчезнуть, а это означает, что ваш трекпад снова должен нормально функционировать. Идите дальше и проверьте это. Все ли работает нормально? Нет? Тогда посмотрите ниже на другое решение.

Решение 4: Удалите файлы списка свойств
Этот список свойств содержит всю информацию о любом приложении или пакете, который вы устанавливаете на свой MacBook. Думайте об этом как о своего рода накопителе. Удаление его файлов - верный способ починить трекпад вашего Mac, когда все остальное выходит из строя. Однако было бы разумно сделать резервную копию, прежде чем действовать.
1. Откройте "Finder". И нажмите "Go".
2. Нажмите "Перейти в папку", затем введите это в поле: /Библиотека/Настройки
3. Снова нажмите "Go". В появившемся окне вы увидите множество файлов. Выделите все, в чьих названиях есть "Mouse" или "Trackpad". Если вы не уверены, файлы будут выглядеть примерно так:
com.apple.driver.Apple bluetoothmultitouch.trackpad.plist
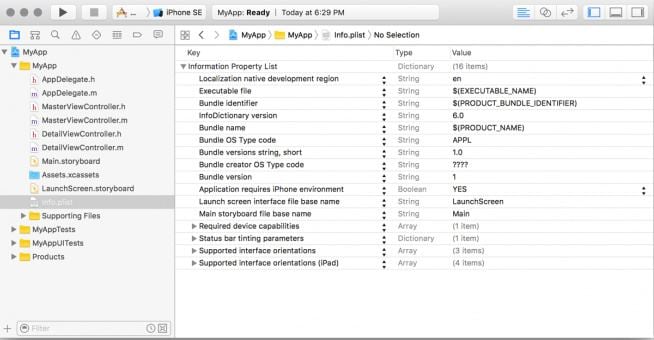
4. Удалите их и проверьте на своем трекпаде. Сейчас он работает должным образом? Так и должно быть.
Решение 5: Обновите свой MacBook
Да, если вы дойдете до этого момента, то лучше всего вообще провести полную перестройку. Почему бы просто не обновить macOS полностью, чтобы ошибка трекпада и другие неизвестные ошибки были исправлены одновременно? Обновление, так сказать, очищает ваш Mac, так что каждая его часть может функционировать должным образом. Версия macOS, которую вы используете, также будет определять используемый вами метод обновления.
macOS Mojave и выше
1. Перейдите в меню "Apple" и выберите пункт "Системные настройки".
2. Нажмите "Обновить программное обеспечение". Если есть доступные обновления, вы их увидите.
3. Вы можете либо нажать "Обновить сейчас", чтобы обновить все, либо нажать "Дополнительная информация", чтобы просмотреть и выбрать конкретные обновления.

Более ранние версии macOS (El Capitan, High Sierra и т.д.)
1. Откройте "App Store". Нажмите на "Обновления". Он будет отображаться на панели инструментов App Store.
2. Нажмите "Обновить все", потому что это гарантирует, что все на вашем Mac обновлено, и гарантирует, что ошибки, беспокоящие ваш трекпад, устранены.

Часть 3: Трекпад Mac не работает? Измените настройки
Ладно, значит, вы там все перепробовали и до сих пор не вышло? Хмм… Что ж, проблема может быть более локальной, чем вы думаете. Возможно, это имеет мало общего с обновлениями и больше связано с настройками вашего Mac. Немного подправьте их и посмотрите, что получится.
Двойной щелчок не работает
Возможно, ваш трекпад работает нормально, оставаясь таким же чувствительным, каким вы его помните, но двойной щелчок не работает? По всей вероятности, настройки двойного щелчка были изменены, и теперь ваш Mac медленно распознает этот жест. Измените настройки обратно на те, которые вам подходят, выполнив это:
1. Нажмите на значок "Apple", а затем нажмите "Системные настройки".
2. Нажмите на "Специальные возможности". Посмотрите влево и прокрутите боковую панель вниз, пока не увидите "Мышь и трекпад". Нажмите на него.
3. У вас будет много вариантов на выбор, но вам нужно только настроить "Скорость двойного щелчка". Перемещайте ползунок "Скорость двойного щелчка" до тех пор, пока он не окажется где-то ближе к середине. Это максимально близко к средней скорости, которой должно хватить большинству пользователей; если только у вас не самые быстрые пальцы в городе, вы можете передвинуть ползунок до упора в положение "Быстро".
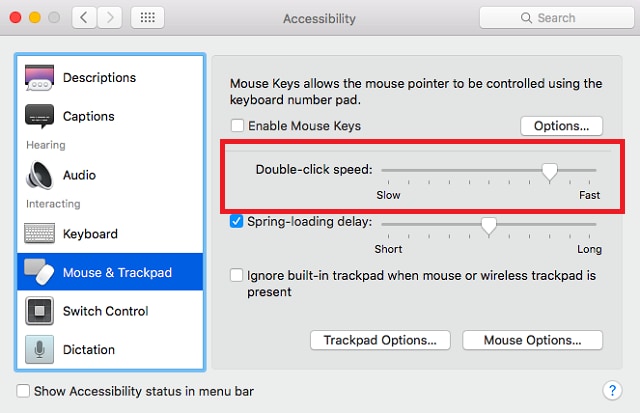
Курсором трудно управлять
Основная причина, по которой вы хотели бы изменить эти настройки, заключается в том, что вы понимаете, что курсор вашей мыши слишком отзывчив; слишком чувствителен и быстр! Это нехорошо, вопреки тому, что вы могли бы подумать. Потому что вы остаетесь неспособным на самом деле что-либо сделать как надо. Чтобы изменить настройки, сделайте это:
1. Нажмите на значок "Apple". Выберите "Системные настройки", затем выберите "Трекпад".
2. Внизу в разделе "Скорость отслеживания" есть ползунок. Он определяет, насколько чувствителен и отзывчив указатель, поэтому переместите ползунок в положение "Медленно", если вы хотите меньший отклик; в положение "Быстро", если вы хотите получить больший отклик.
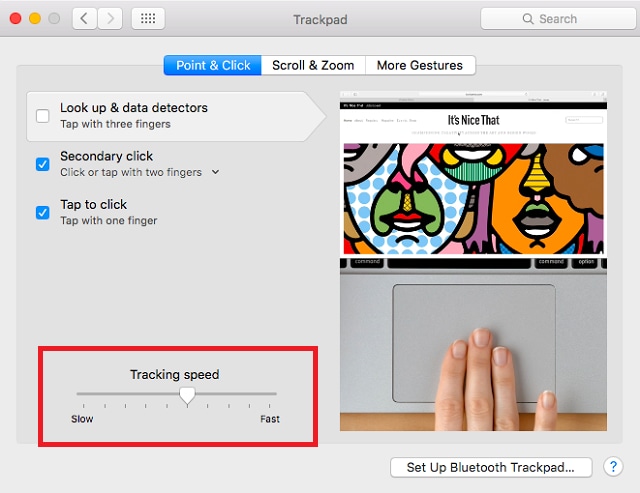
Трекпад Mac не отвечает
Увы, это, вероятно, худшая из трех проблем, потому что она делает ваш трекпад полностью бесполезным; капут; мертв и пропал; прощай. Вы поняли идею, не так ли?
Ладно, было забавно напугать вас, но теперь вернемся к делу. Даже если это произойдет с вашим трекпадом, это все равно может быть простая проблема с его настройками. Вы можете узнать это, выполнив тест:
Есть ли мышь, подключенная к вашему Mac? Неважно, подключена ли она через Bluetooth или USB, просто проверьте, есть ли внешнее периферийное устройство. А теперь отключите его от сети. Попробуйте воспользоваться трекпадом и посмотрите, что получится. Работает ли это? Если это так, вы нашли решение своей проблемы: настройки вашего Mac были установлены на игнорирование ввода с трекпада при обнаружении внешней мыши.
Вполне вероятно, что другие периферийные устройства (клавиатуры, геймпады, принтеры) могут оказать такое же негативное влияние на функциональность вашего трекпада, поскольку ваш Mac может принять каждое из них за мышь. Итак, отключите их все и измените настройки:
1. Нажмите на значок "Apple". Выберите "Системные настройки".
2. Выберите "Специальные возможности". Нажмите на "Мышь и трекпад". Теперь снимите этот флажок рядом с "Игнорировать встроенный трекпад при наличии мыши или беспроводного трекпада".

Часть 4: Дополнительная информация о трекпаде Mac
Если вы никогда раньше не пользовались трекпадом Mac, вас ждет настоящий сюрприз. Приготовьтесь к тому, что вас собьет с толку множество задач, которые вы можете выполнять с помощью множества жестов. Серьезно, их очень много.
Но жесты делают вас более эффективным, потому что вы можете добиться многого всего несколькими касаниями трекпада. Нужные вам жесты приведены ниже, но вы не сможете выучить и переварить все сразу, так что не торопитесь. Возвращайтесь к этой статье в любое время, когда забудете. Кроме того, практика приводит к совершенству!
Как пользоваться трекпадом на Mac
1. Нажмите, чтобы щелкнуть – нажатие одним пальцем означает щелчок.
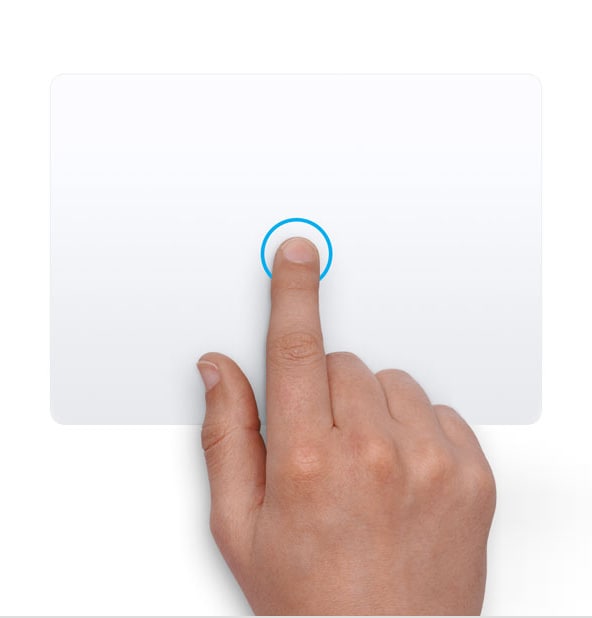
2. Повторный щелчок или щелчок правой кнопкой мыши - нажатие двумя пальцами означает щелчок.
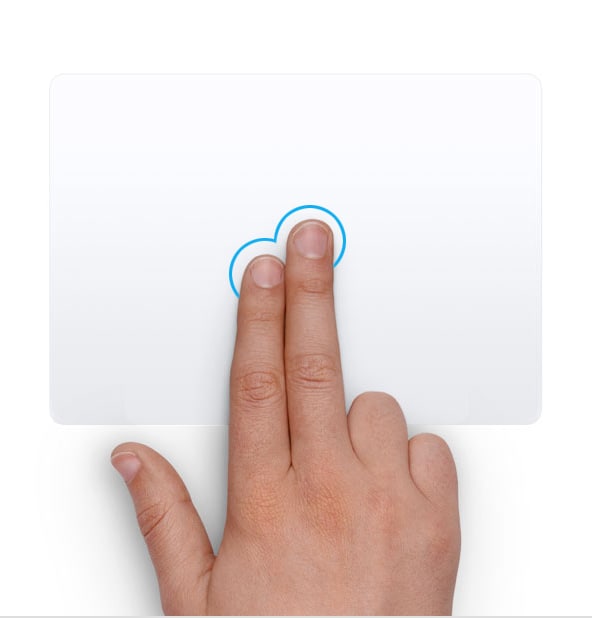
3. Smart Zoom – двойное нажатие двумя пальцами позволяет увеличивать и уменьшать масштаб открытого PDF-файла или веб-страницы.

4. Прокрутка – скольжение двумя пальцами вверх или вниз означает прокрутку.

5. Увеличение или уменьшение масштаба – Нажатие двумя пальцами означает увеличение или уменьшение масштаба.

6. Поворот – Перемещение двух пальцев друг вокруг друга означает вращение таких элементов, как фотографии и многое другое.

7. Проведите пальцем между страницами – Проведите двумя пальцами вправо или влево, чтобы перейти к следующей или предыдущей странице.

8. Откройте "Центр уведомлений" – Проведите двумя пальцами влево от правого края трекпада, чтобы отобразить Центр уведомлений.

9. Перетаскивание тремя пальцами – Используйте 3 пальца для перемещения элементов на экране вашего Mac и нажмите, чтобы удалить их все сразу.

10. Поиск и детекторы данных – Нажатие тремя пальцами означает поиск слова или выполнение действий с телефонными номерами, датами, адресами и другими данными.
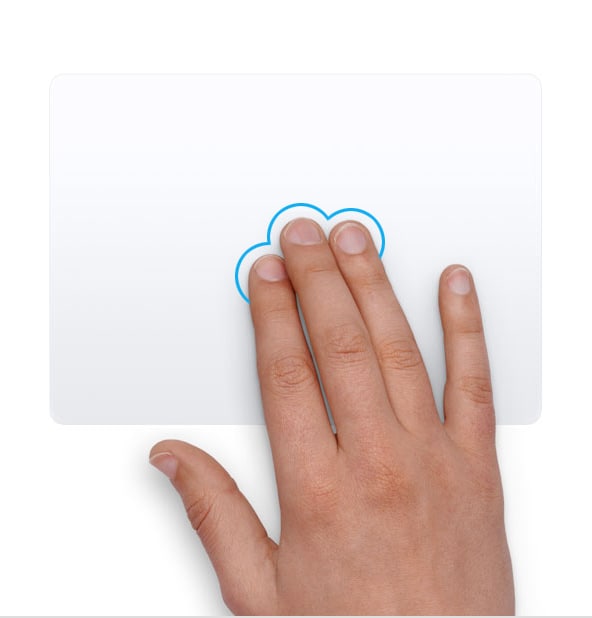
11. Показать рабочий стол – Разведите 3 пальца в стороны, чтобы показать свой рабочий стол.

12. Панель запуска – Сведение трех пальцев вместе означает отображение "Панели запуска".

13. Обзор приложения – Проведя 4 пальцами вниз, вы увидите все окна текущего активного приложения.

14. Управление полетами – Проведите вверх четырьмя пальцами, чтобы открыть "Управление полетами".
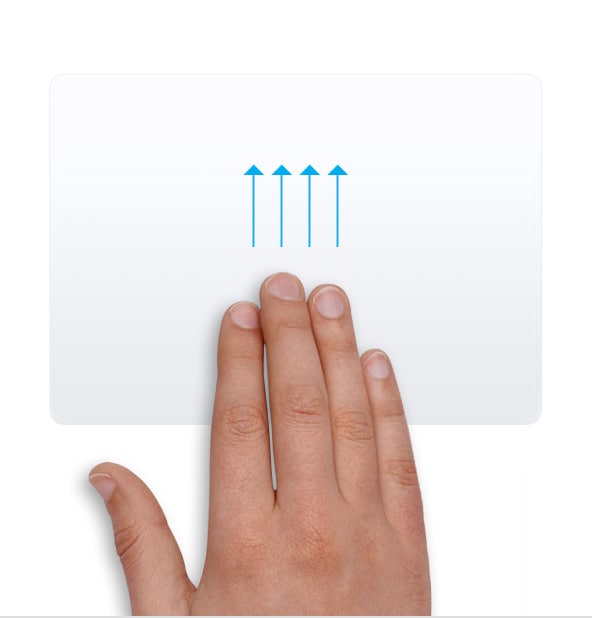
15. Проведите пальцем между полноэкранными приложениями - Проводя вправо или влево 4 пальцами, вы перемещаетесь между полноэкранными приложениями и рабочими столами.
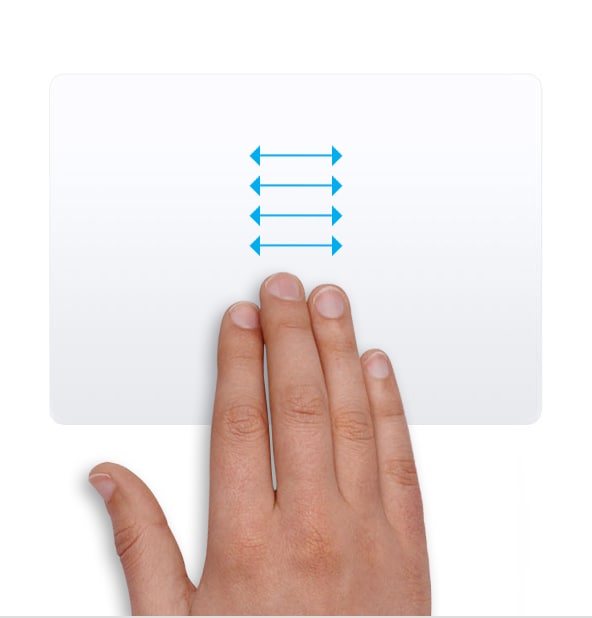
Как отключить трекпад на Mac
1. Нажмите на логотип "Apple" в строке меню вашего Mac.
2. Выберите "Системные настройки" и выберите "Специальные возможности".
3. Выберите "Мышь и трекпад" на боковой панели слева.
4. Установите флажок рядом с надписью "Игнорировать встроенный трекпад при наличии мыши или беспроводного трекпада". Закройте "Системные настройки". Изменения вступят в силу, как только вы это сделаете.

Как работает трекпад
Вы действительно хотите понять технологию, лежащую в основе трекпада? Да ладно, это не то, что любой заурядный обыватель может постичь за один присест. Но понять принцип, лежащий в основе того, как это работает, не должно быть слишком сложно: ваше прикосновение посылает сигналы на печатную плату, и предпринимаются соответствующие действия.
Видите ли, трекпад состоит из множества слоев материала. Та часть, к которой вы прикасаетесь, - это только верхний слой. Есть еще несколько слоев, которые отделены друг от друга тонкой изоляцией. Одни и те же слои имеют вертикальные и горизонтальные ряды, образующие сетку; электроды образуют эти ряды.
Эти электроды, в свою очередь, подключены к печатной плате и заряжаются постоянным переменным током. Когда вы подносите палец близко к сетке, переменный ток прерывается; это действие регистрируется печатной платой. Таким образом, ваше прикосновение регистрируется.
Будем честны… Вы поняли хоть одно слово, сказанное там, наверху? Притворитесь, что это так, и давайте двигаться дальше.
Заключительные слова
Трудно представить компьютеры без трекпадов; и уж точно невозможно спроектировать MacBook без трекпада. Что замечательно, так это используемая в нем технология, благодаря которой он может становиться только лучше. Кто знает, что принесет будущее?
Если трекпад вашего Mac начинает сбоить, будьте уверены, это редко связано с аппаратной проблемой. Apple, в частности, с большой тщательностью подходит к созданию трекпадов. Как компания, она производит одни из самых качественных устройств, и ваш Mac вместе со всеми его компонентами не является исключением.
Всякий раз, когда вы не уверены, в чем причина неисправности вашего трекпада, просто попробуйте эти решения и снова приведите все в порядок. И да, не за что.
Решения для Mac
- Восстановить данные на Mac
- Восстановите свой mac
- Удалить данные с mac
- Советы для Mac
 Wondershare
Wondershare
Recoverit
Восстановление потерянных или удаленных файлов из Windows, macOS, USB, жесткого диска и т.д.
Скачать Бесплатно  Скачать Бесплатно
Скачать Бесплатно 
100% безопасность | Без вредоносных программ | Без рекламы






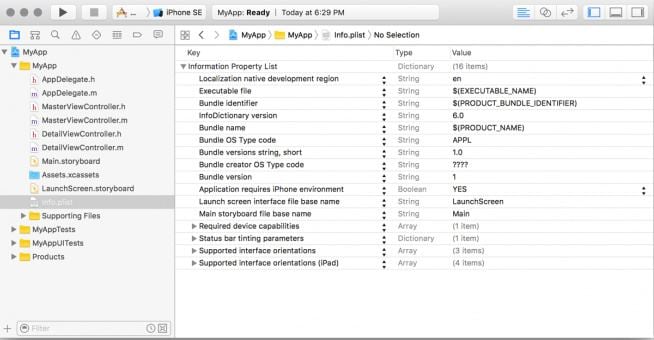


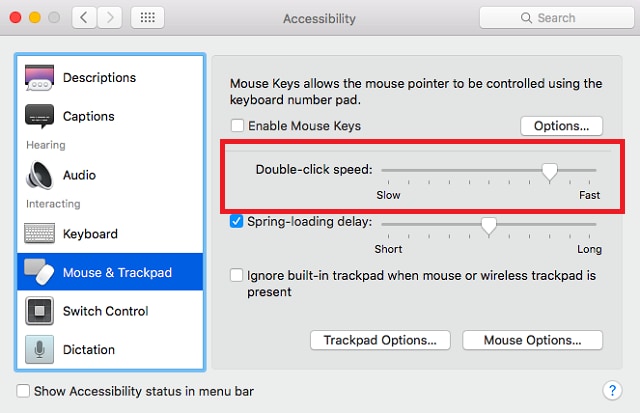
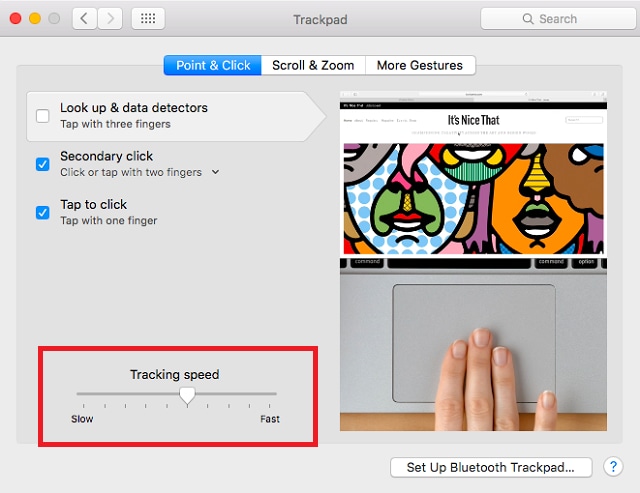

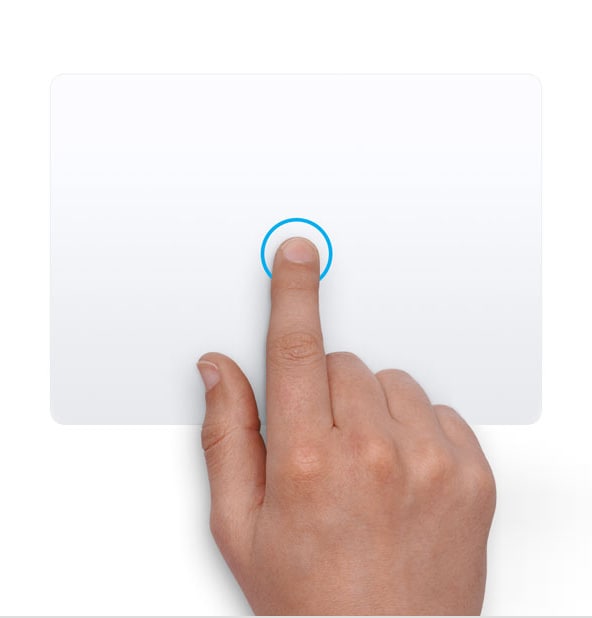
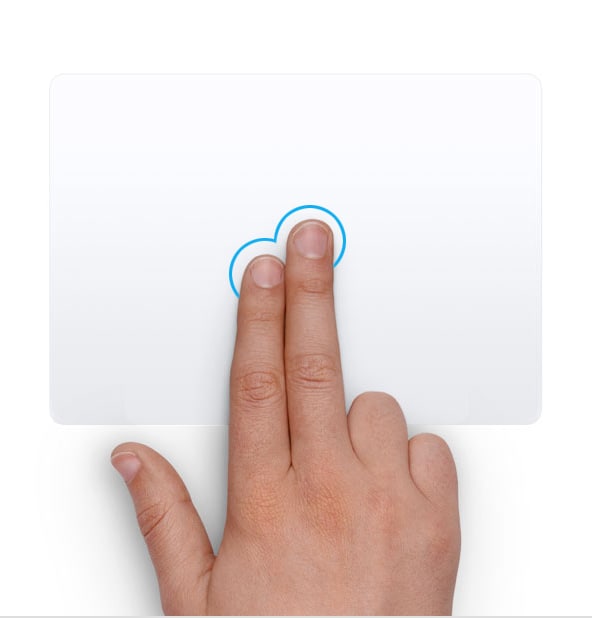







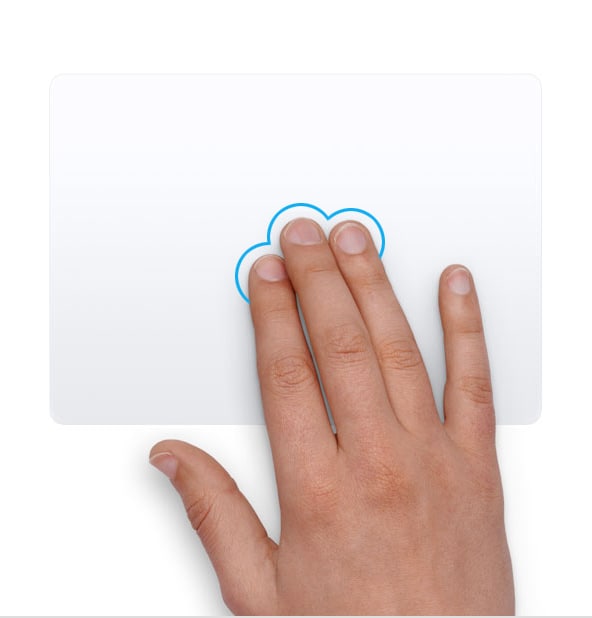



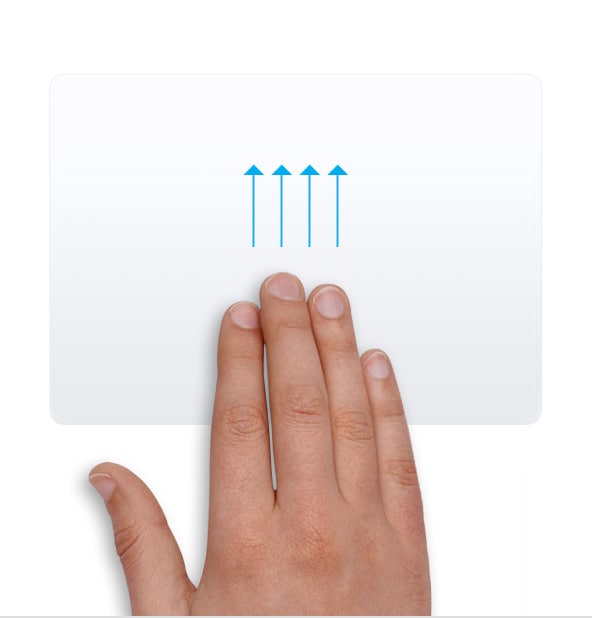
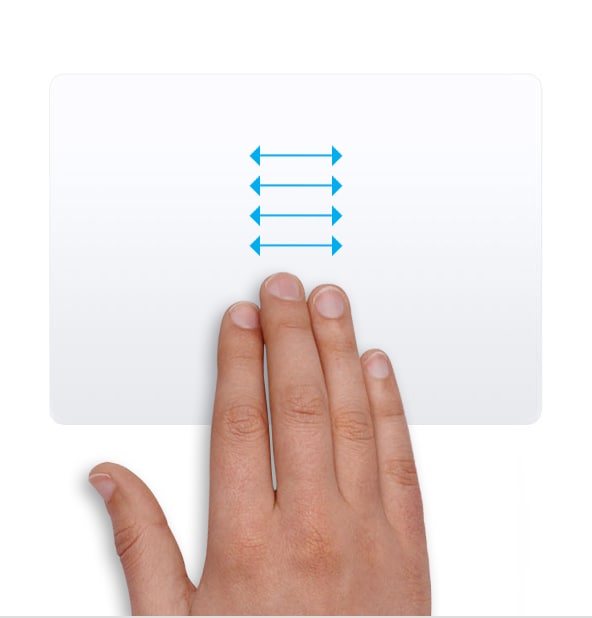







Дмитрий Соловьев
Главный редактор