Microsoft Corporation - американская компания, основанная 4 апреля 1975 года Биллом Гейтсом и Полом Алленом. Она разрабатывает и производит компьютерное программное обеспечение и электронику. Это крупнейшая в мире компания-производитель программного обеспечения. Microsoft наиболее известна разработкой программного обеспечения, такого как MS Windows и пакет MS Office.
Microsoft Office - это клиент-серверное программное обеспечение, разработанное Microsoft, которое предлагает удобные функции для людей из всех слоев общества. Впервые об этом объявил Билл Гейтс 1 августа 1988 года. Первая версия Office содержала Microsoft Word, Microsoft Excel и Microsoft PowerPoint, которые также являются наиболее часто используемыми инструментами обработки MS Office. Microsoft также предлагает свои приложения Office для мобильных операционных систем, таких как Android и iOS. В этой статье мы обсудим различные методы удаления и повторной установки Microsoft Office на Mac.
Часть 1. Сценарии удаления Office на Mac:
Версия для настольных ПК была первой подобной программой, разработанной Microsoft. Он поддерживается как операционными системами Windows, так и macOS. С тех пор он также предлагается в качестве онлайн-инструмента, который запускается в веб-браузере вашего компьютера. Microsoft Office 2019 - это последняя версия программного обеспечения, выпускаемого под торговой маркой Office 365. Последняя версия была выпущена 24 сентября 2018 года.
MS Office - одно из самых важных программ на Mac, используемых для различных функций. Microsoft регулярно предлагает новые и расширенные обновления для Office 365, но иногда функция автоматического обновления не работает на Mac. Это заставит вас удалить старую версию Office и переустановить новую. Вот некоторые из причин, по которым вам будет предложено удалить MS Office на Mac:
- Система не устанавливает последние обновления напрямую.
- Лицензия деактивирована.
- Введена неверная информация для входа в систему, что блокирует вашу учетную запись.
- Старая версия MS Office несовместима с macOS Mojave.
- Вы хотите установить самую новую версию.
В этой статье вы узнаете, как удалить и переустановить Microsoft Office на Mac.
Часть 2. Как удалить Microsoft Office на Mac?
Вам может быть предложено удалить Microsoft Office, чтобы исправить некоторые ошибки в существующей версии, установленной на компьютере. Вы также можете установить последнюю версию, которая включает в себя необходимые вам функции. Независимо от того, с какой ситуацией вы столкнулись, на каждую проблему есть ответ. Мы покажем вам, как правильно удалить все приложения и функции Office 365 на Mac вручную.

Официальный инструмент для удаления Office предлагается Microsoft пользователям операционной системы Windows. В MacOS нет такого инструмента, который может мгновенно удалить программное обеспечение из системы. Это немного сложно, когда дело доходит до удаления приложений на Mac и файлов библиотеки, которые они создают с их помощью. Чтобы удалить MS Office вручную, вам необходимо войти в систему под учетной записью администратора.
Удаление Office с Mac вручную состоит из трех частей:
- Перемещение в Корзину.
- Удаление из папки Библиотеки.
- Удаление приложения из Mac Dock.
1. Перемещение в Корзину:
Вы можете полностью удалить MS office из системы, выполнив шаги, указанные ниже:
- Перейдите в Finder.
- Открытое Приложение.
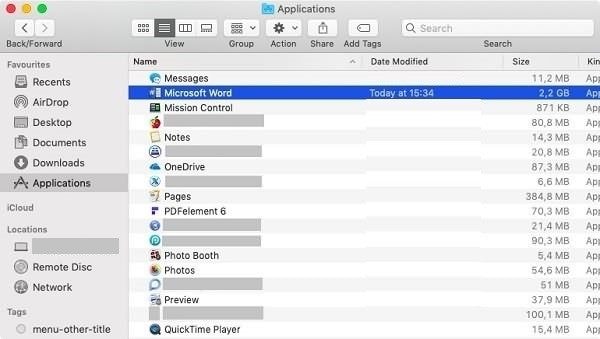

- Выберите все приложения и инструменты, поддерживаемые MS Office.
- Нажмите Control + щелкните выбранные приложения с клавиатуры.
- Выберите "Переместить в Корзину".

2. Удаление из папки Библиотеки:
Даже если вы удалите основной файл с компьютера, служебные файлы останутся на вашем диске, пока вы не удалите их вручную. macOS не предоставляет никаких инструментов по умолчанию для поиска и удаления остатков MS Office. Вы должны сами их искать. Следующим этапом полного удаления файлов MS Office из системы является их удаление из папки библиотеки. Вот шаги:
- Откройте Finder.
- Нажмите "Command + Shift + h".

- Нажмите "Просмотреть как список" в папке Finder.

- Появится диалоговое окно параметров просмотра.
- Установите флажок "Показать папку библиотеки".
- Нажмите Сохранить.
- Снова нажмите Finder.
- Нажмите "Библиотека", а затем "Контейнеры"..

- Ctrl + щелчок правой кнопкой мыши по каждой из этих папок, упомянутых ниже.
- Выберите "Переместить в корзину".
Вот упомянутые файлы, которые следует удалить, если они обнаружены в поле с контейнерами.:
- com.microsoft.errorreporting
- com.microsoft.Excel
- com.microsoft.netlib.shipassertprocess
- com.microsoft.Office365ServiceV2
- com.microsoft.Outlook
- com.microsoft.Powerpoint
- com.microsoft.RMS-XPCService
- com.microsoft.Word
- com.microsoft.onenote.mac
- Вернитесь в папку Библиотеки.
- Откройте "Групповые контейнеры"».

- Ctrl + щелчок правой кнопкой мыши по каждой из этих папок, упомянутых ниже.
- Выберите "Переместить в корзину".
Вот список файлов, которые следует удалить, чтобы полностью удалить MS Office с Mac:
- UBF8T346G9.ms
- UBF8T346G9.Office
- UBF8T346G9.OfficeOsfWebHost
Вам следует осторожно удалить все файлы, созданные в Microsoft Word, но ни в коем случае не удалять другие файлы. Удаление других важных файлов библиотеки может повредить систему. После удаления файлов перезагрузите Mac.
3. Удалите Приложения Office из Dock:
Mac Dock известен как стартовая площадка для различных типов приложений на Mac. Она работает так же, как панель задач Windows, но имеет анимацию. Это позволяет открывать часто используемые приложения одним щелчком мыши. Чтобы полностью удалить MS Office с Mac, последний кусок головоломки - это удаление ярлыков из Mac Dock. Вот шаги:
- Найдите файлы и нажмите "Ctrl + щелчок" по ним.
- Выберите "Параметры".
- Выберите "Удалить из Dock".

После завершения процедуры программное обеспечение будет полностью удалено из системы. Перезагрузите Mac, чтобы завершить процесс. Вы не найдете никаких следов MS Office на вашем компьютере.
Часть 3. Как установить или переустановить Microsoft Office на Mac?
Продукты Microsoft поставляются с продуктом и ключом активации. Если он у вас уже есть, то перед установкой Office войдите в свою существующую учетную запись и введите ключ продукта. Вы всегда можете создать новую учетную запись. Вот шаги, чтобы установить MS Office на ваш Mac:
- Перейти на официальный сайт офиса Microsoft.
- Войдите в свою существующую учетную запись или создайте новую.
- Нажмите на "Установить" офис.

- Щелкните приложения Office 365, и начнется процесс загрузки.

- Щелкните Finder и перейдите в раздел "Загрузки".
- Щелкните файл Microsoft Office installer.pkg.

- Нажмите "Продолжить" и согласитесь с лицензионным соглашением.
- Выберите место установки.
- Щелкните Установить.
- Введите пароль администратора Mac.
- Щелкните Установить программное обеспечение.

- Установка продолжится.
- После успешной установки нажмите "Закрыть".

Часть 4. Советы по Установке и Удалению Microsoft Office на Mac:
Microsoft Office - одно из полезных приложений, если вы используете свой Mac для бизнеса и учебы. Перед установкой или даже удалением программного обеспечения необходимо принять меры предосторожности. Поскольку какая-то халатность может привести к повреждению программного обеспечения, операционной системы или самого компьютера.
Ниже приведен список мер предосторожности, которые следует предпринять перед удалением и переустановкой Microsoft Office на Mac.
- Закройте все приложения перед процессом удаления.
- Убедитесь, что проблема с программным обеспечением не связана с ошибкой компьютера.
- Убедитесь, что у вас есть хороший работающий Интернет.
- Всегда скачивайте и устанавливайте MS Office с официального сайта.
- Всегда покупайте программное обеспечение.
- Перед установкой программы проверьте аккумулятор компьютера.
- Убедитесь, что на вашем Mac достаточно места для хранения Microsoft Office и его приложений.
- Убедитесь, что на вашем компьютере установлено не менее 4 ГБ ОЗУ.
- Проверяйте программное обеспечение на вирусы в целях безопасности.
- Очистите весь кеш установленной ранее версии MS office.
- Оставьте обновления для "автоматической установки".
Вывод:
Несмотря на все усилия, Apple iWork и близко не подошла к тому, чтобы подорвать Microsoft Office. MS Office по-прежнему остается самым популярным программным обеспечением в мире. Microsoft Office для Mac предлагает отличные функции, которые могут улучшить общее впечатление пользователя. Он предоставляет пользователям дополнительные функции и улучшения, позволяющие с легкостью выполнять свои задачи. Иногда во время обновления небольшая проблема с Интернетом или хранилищем может полностью остановить процесс установки. Это может привести к неправильной работе MS Office. Чтобы решить эту проблему, вам, возможно, придется удалить и переустановить программу. Теперь вы точно знаете, что делать, когда возникает такая проблема.
Если вы обнаружите, что некоторые важные данные потеряны при удалении и повторной установке программ Office на Mac, загрузите Recoverit Data Recovery для Mac и узнайте , как восстановить отсутствующий файл за 3 шага.
 100% безопасность | Нет вредоносных программ | Нет рекламы
100% безопасность | Нет вредоносных программ | Нет рекламы
Решения для Mac
- Восстановить данные на Mac
- Восстановите свой mac
- Удалить данные с mac
- Советы для Mac
 Wondershare
Wondershare
Recoverit
Восстановление потерянных или удаленных файлов из Windows, macOS, USB, жесткого диска и т.д.
Скачать Бесплатно  Скачать Бесплатно
Скачать Бесплатно 



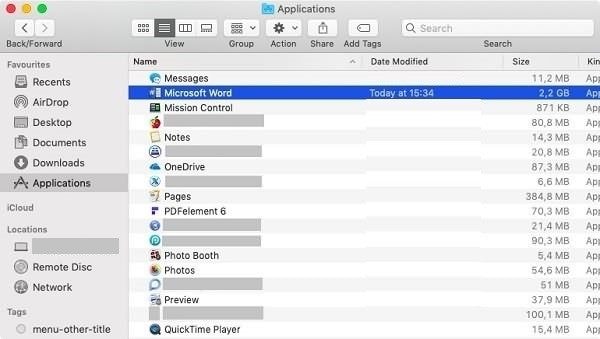


















Дмитрий Соловьев
Главный редактор