Немногие пользователи Mac знают, что они могут использовать функцию мультизагрузки своей системы, чтобы добавить несколько версий macOS или других платформ на одну машину вместо покупки новых компьютеров. Функция мультизагрузки Mac открывает широкий спектр возможностей, а также помогает решить многие проблемы с совместимостью приложений. Хотя вы можете использовать текущую версию macOS на своем Mac, вы можете добавить Windows и Linux к преимуществам этих платформ на одном компьютере. Теперь вам стало интересно, как включить мультизагрузку на Mac?
Независимо от того, по каким причинам вы хотите реализовать мультизагрузку на Mac, в этой статье мы предоставили подробное руководство с простыми шагами для достижения этой цели. Следуйте инструкциям в статье, чтобы установить Windows и Linux на ваш компьютер Mac с помощью проверенных шагов. Кроме того, вы также можете узнать о преимуществах мультизагрузки Mac по разнообразным причинам.
В этой статье
Часть 1. Что такое мультизагрузка на Mac и ее преимущества
Прежде чем перейти к рассмотрению мультизагрузки на Mac, вам необходимо понять, что такое мультизагрузка на Mac. Мультизагрузка на Mac означает настройку мультизагрузочной среды, в результате чего ваша система может загружать одну из нескольких установленных операционных систем, таких как macOS, Windows или Linux. Таким образом, когда вы реализуете мультизагрузку своего Mac, это означает установку и запуск нескольких операционных систем, включая macOS, Windows и Linux, при этом первая macOS продолжает работать.
Вы можете выбрать, какую ОС загружать в процессе загрузки или установить ОС по умолчанию для загрузки при запуске Mac. Apple предоставляет собственные утилиты двойной загрузки, использующие разделы и Boot Camp Assistant, чтобы позволить пользователям Mac запускать другую операционную систему macOS, Linux или Windows на компьютере Mac.
Некоторые из преимуществ мультизагрузки на Mac:
- При мультизагрузке компьютеров Mac с другими операционными системами, такими как Windows и Linux, вторая и третья ОС будут функционировать как macOS с полным доступом к процессору и памяти.
- У многих пользователей Mac процедура обновления macOS может вызвать проблемы из-за ошибок в новых обновлениях. Таким образом, мультизагрузка нескольких версий macOS на одном компьютере Mac может помочь вам наслаждаться последней версией macOS, сохраняя при этом предыдущую версию.
- Это также обеспечит двойное преимущество в плане совместимости приложений. Например, это будет полезно, если у вас есть старое приложение, которое не может работать на новых версиях macOS, а также новое приложение, которое не может работать на старых версиях macOS. В этом случае мультизагрузка Mac с несколькими версиями macOS может решить обе проблемы одним махом.
- Существует множество инструментов и приложений, предназначенных только для Windows или Linux, но недоступных для систем Mac. Функция мультизагрузки Mac позволяет запускать приложения для тех платформ, которые недоступны для macOS.
- Если вы занимаетесь разработкой мультиплатформенных приложений, то идеальным вариантом может стать мультизагрузка компьютеров Mac с Windows и Linux на одном устройстве.
- Если же вам нужна тестовая среда для запуска вашего приложения на нескольких платформах, то мультизагрузка Mac с другими платформами может решить эту проблему.
Часть 2. Как выполнить мультизагрузку на Mac с Windows и Linux
Теперь вы узнали о преимуществах мультизагрузки Mac и причины ее использования. Теперь вы можете перейти к необходимым шагам и подготовиться к установке Windows и Linux на ваш Mac. Для установки Windows вы можете использовать инструмент Boot Camp Assistant и установить сторонний менеджер загрузки для более удобной загрузки во время запуска.
Ниже приведены шаги для мультизагрузки Mac с ОС Windows и Linux с помощью Boot Camp Assistant:
Как создать разделы:
Шаг 1. Сначала запустите Disk Utility из «Приложений» или одновременно нажмите клавиши Command + Space, а затем введите Disk Utility и нажмите клавишу Return, чтобы запустить ее на вашем Mac.

Шаг 2. Чтобы просмотреть тома на жестком диске, откройте раскрывающееся меню рядом с кнопкой «Вид» на панели инструментов и выберите «Показать все устройства».
Шаг 3. Создайте новый том, выбрав том Home или Macintosh HD слева и нажав кнопку «+» на верхней панели инструментов.

Шаг 4. Затем укажите лимит емкости хранилища в зависимости от требований к пространству ОС Windows или Linux, нажав на опцию «Размер».
Шаг 5. Укажите «Имя» раздела, соответствующее ОС, которую вы собираетесь установить на этот раздел. Выберите файловую систему в опции «Формат», выберите «Mac OS Extended» для macOS, «Ms-DOS» для Windows и «Free Space» для ОС Linux.

Шаг 6. Чтобы добавить новый том на компьютер Mac, выберите опцию «Добавить». Дождитесь, пока не завершится создание тома. Повторите процедуру создания тома для другой операционной системы.
Для установки Windows:
Шаг 1. После создания разделов, чтобы установить Windows на ваш Mac, сначала загрузите образ ISO диска Windows с сайта Microsoft и выберите 64-разрядную версию Windows. Также сохраните образ ISO где-нибудь в другом месте, помимо папки «Загрузки» на вашем Mac.
Шаг 2. Перейдите в раздел «Приложения» на вашем Mac и выберите пункт «Утилиты». Затем выберите утилиту Boot Camp Assistant в списке приложений.

Шаг 3. Нажмите кнопку «Продолжить», когда прочитаете информацию на экране.

Шаг 4. На следующем экране выберите опции «Создать установочный диск Windows» и «Установить Windows», а затем нажмите «Продолжить».
Шаг 5. Нажмите кнопку «Выбрать», чтобы выбрать загруженный файл образа Windows ISO. Затем вставьте USB-накопитель в компьютер Mac и выберите его в качестве целевого диска для сохранения этого файла образа ISO. Нажмите кнопку «Продолжить», чтобы создать установочный USB-накопитель Windows.
Шаг 6. Подождите, пока компьютер Mac создаст установочный диск для Windows, и нажмите «Продолжить» по завершении.
Шаг 7. При появлении соответствующего запроса выберите с помощью ползунка необходимый размер для раздела Windows. Учтите, что для Windows рекомендуется иметь не менее 64 ГБ. Чтобы создать раздел Windows, нажмите кнопку «Установить». После завершения процесса разбивки на разделы ваш Mac продолжит работу с программой установки Windows.

Шаг 8. Наконец, следуйте инструкциям на экране, чтобы установить Windows на ваш компьютер Mac. Подождите, пока инструмент Boot Camp установит все необходимые драйверы для Windows.

Шаг 9. После завершения процесса ваш компьютер Mac перезагрузится. Во время перезагрузки компьютера Mac вы можете нажать и удерживать клавишу «Option», чтобы выбрать macOS для загрузки на вашем Mac.
Для установки Linux:
Шаг 1. После установки Windows на ваш компьютер Mac вы можете приступить к установке Linux на другой раздел, который вы создали с именем тома «Linux».
Шаг 2. Прежде чем продолжить, вам, возможно, придется установить на свой Mac диспетчер загрузки rEFInd, поскольку стандартный диспетчер загрузки не распознает ОС Linux для загрузки. Загрузите и установите менеджер загрузки rEFInd из терминала, а также отключите «Защиту целостности системы» в macOS.
Шаг 3. Затем загрузите последнюю версию образа диска Linux и создайте USB-диск для установки Linux.
Шаг 4. Включите загрузку с внешнего диска на вашем Mac. Для этого перезагрузите Mac, удерживая клавиши «Command+R», чтобы загрузиться в режиме восстановления macOS. Откройте «Утилиты», а затем выберите опцию «Утилита безопасности запуска».
Шаг 5. Включите опцию «Без защиты» в разделе «Безопасная загрузка» и включите опцию «Разрешить загрузку с внешнего или съемного носителя» в разделе «Разрешенные загрузочные носители».

Шаг 6. Теперь подключите загрузочный USB-накопитель Linux и перезагрузите компьютер Mac. Нажмите и удерживайте клавишу Option, пока не увидите экран загрузчика. Выберите опцию Ubuntu Boot EFI и нажмите клавишу Return.

Шаг 7. После загрузки установочного экрана Ubuntu следуйте инструкциям на экране, чтобы продолжить установку Linux.
Шаг 8. Выберите на следующем экране опции «Обычная установка» и «Установить стороннее программное обеспечение». Для продолжения нажмите кнопку «Продолжить».

Шаг 9. Затем найдите и выберите созданный вами раздел с именем Linux и нажмите кнопку «Установить сейчас».

Шаг 10. Дождитесь окончания процедуры установки и следуйте инструкциям на экране.
После завершения процедуры перезагрузите Mac, чтобы выбрать операционную систему macOS, Windows или Linux, нажав клавишу «Параметры» во время загрузки.
Часть 3. Какие советы по мультизагрузке ОС MacOS+Linux+Windows вам следует знать
Если вы собираетесь запускать macOS, Linux и Windows на своем компьютере Mac в режиме мультизагрузки на одном компьютере, то вам, возможно, придется предпринять некоторые меры для эффективного запуска их всех вместе. Управление этим мощным решением на одной машине требует значительного объема расчетов, мер предосторожности и технических знаний. Вот несколько простых советов по мультизагрузке MacOS+Linux+Windows, которым желательно следовать для эффективной мультизагрузки Mac:
- Если вы планируете использовать мультизагрузку на своем компьютере Mac, сначала определите, какая ОС будет отвечать за раздел диска. Если вы выберете операционную систему Mac, то для создания дополнительных разделов и установки нескольких ОС вам придется воспользоваться утилитой Disk Utility.
- Вам может потребоваться несколько USB-накопителей в зависимости от того, сколько ОС вы хотите загрузить на Mac. Обязательно создайте загрузочные USB-накопители для каждой операционной системы, которую вы хотите установить.
- Обязательно установите все необходимые сторонние драйверы в каждой операционной системе вашего компьютера Mac, чтобы избежать сбоев в работе подключенных устройств.
- Установите надежный диспетчер загрузки для загрузки нескольких ОС на вашем Mac. Поскольку стандартный диспетчер загрузки не поддерживает ОС на базе Linux, вам следует приобрести надежный менеджер загрузки, например rEFInd.
- Лучше устанавливать операционные системы в следующем порядке: macOS, затем Windows и, наконец, Linux, чтобы эффективно выровнять загрузчики на вашем Mac.
- Зачастую некоторые компоненты Mac могут оказаться несовместимы с другой операционной системой даже после нахождения нужных драйверов. Уточните у производителя, имеются ли у него альтернативные способы сделать устройство совместимым с конкретной ОС.
Часть 4. Как восстановить данные на компьютере Mac после сбоя мультизагрузки
Теперь вы успешно настроили мультизагрузку Mac с несколькими операционными системами. Пришло время узнать, как восстановить утерянные или удаленные данные в случае, если что-то пойдет не так. Если вы настроили функцию резервного копирования данных на Mac, иногда вам может потребоваться использовать надежные инструменты восстановления данных, чтобы извлечь данные, не находящиеся в резервных копиях. В таких ситуациях лучшим вариантом станет инструмент восстановления данных Recoverit для Mac, который позволит вам восстановить утерянные, удаленные, отформатированные или поврежденные данные с вашего Mac. Какой бы ни была причина проблемы, вы сможете восстановить любые данные, включая изображения, видео, документы и другие важные файлы.
Основные возможности Recoverit для восстановления данных на компьютере Mac:
- Перед извлечением файлов вам стоит просмотреть их, чтобы убедиться в том, что восстановлены правильные данные.
- Вы сможете извлекать широкий спектр форматов файлов, включая видео, изображения, документы, сообщения и многое другое.
- Инструмент работает со многими типами устройств хранения данных, такими как жесткие диски, твердотельные накопители, USB-накопители, карты памяти и внешние накопители.
Шаги, которые необходимо выполнить для восстановления данных на Mac с помощью инструмента Recoverit:
Шаг 1. Прежде всего, перейдите на официальный сайт Recoverit Data Recovery, загрузите и установите программу на свой Mac. Убедитесь, что приложение установлено не на том диске, с которого вы хотите восстановить данные.
Шаг 2. Запустите инструмент и выберите раздел «Жесткие диски и расположения» на левой боковой панели. В разделе «Жесткие диски» выберите диск, с которого вы хотите восстановить данные.
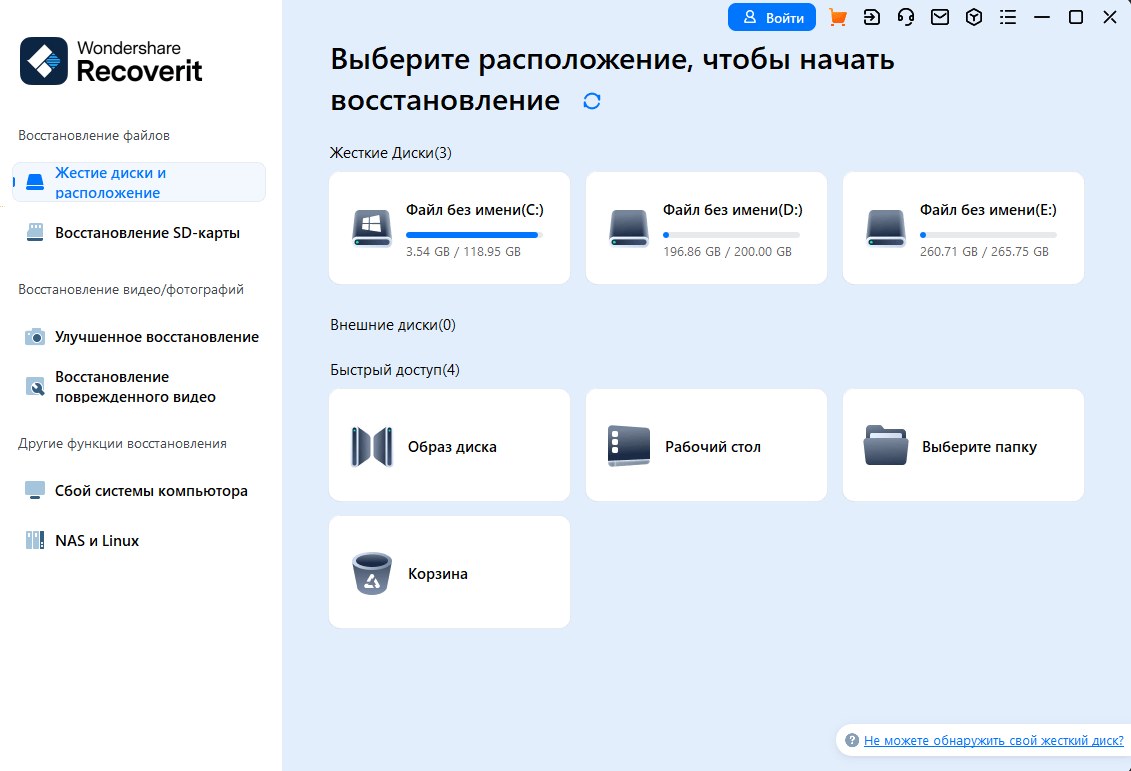
Шаг 3. Чтобы запустить сканирование, нажмите кнопку «Пуск» в правом нижнем углу вкладки выбранного диска.
Шаг 4. Подождите, пока инструмент проведет сканирование и восстановление файлов с выбранного раздела. После сканирования вы можете предварительно просмотреть восстановленные файлы, чтобы убедиться в правильности данных.

Шаг 5. Если вы будете удовлетворены восстановленными данными, нажмите кнопку «Восстановить», чтобы восстановить утерянные или удаленные данные на вашем Mac.

Шаг 6. Выберите место на вашем компьютере Mac, куда вы хотите сохранить извлеченные данные. Затем выберите новое место для хранения извлеченных из исходного местоположения данных.

Связанное видео >>: Как восстановить файлы с компьютера Mac?
Заключение
Хотя мультизагрузка на Mac может быть сложным процессом, она предлагает множество преимуществ благодаря мощной настройке. Вы можете запустить один или несколько экземпляров macOS на одном компьютере или установить Windows и Linux на один Mac. К счастью, Apple предоставляет инструмент Boot Camp Assistant для установки Windows в качестве еще одной опции ОС на Mac, но для установки Linux вам придется внести некоторые технические изменения. Кроме того, если из-за какого-либо несчастного случая вы потеряете данные на своем Mac, вы можете воспользоваться программой Recoverit Data Recovery, чтобы мгновенно восстановить потерянные или удаленные данные на вашем Mac.
Попробуйте инструмент Recoverit для восстановления данных
Безопасность проверена. Его скачали 7 302 189 человек.
Часто задаваемые вопросы
-
1. Можно ли использовать несколько ОС на компьютере Mac?
Вы можете иметь несколько ОС на своем Mac с помощью опции мультизагрузки машины. С мультизагрузкой можете установить на один компьютер несколько версий macOS или другие операционные системы. Как мы рассказали в статье выше, мультизагрузка Mac с несколькими операционными системами имеет множество преимуществ. Вы можете выполнить описанные в статье шаги, чтобы установить несколько ОС на свой Mac. -
2. Как включить мультизагрузку на Mac?
Вы можете переключаться между операционными системами на Mac, перезагрузив систему и нажав кнопку «Параметры», чтобы выбрать ОС, с которой вы хотите загрузить компьютер. Если вы установили на свой компьютер Mac сторонний диспетчер загрузки, то каждый раз при включении Mac он будет предлагать варианты загрузки нужной операционной системы. -
3. Является ли macOS многопользовательской ОС?
Да, macOS — это многопользовательская операционная система, позволяющая нескольким пользователям на разных компьютерах или терминалах получать доступ к одному компьютеру, работающему под управлением одной и той же операционной системы.


