Как обновить macOS?
Обновления для Mac OS обычно содержат новые исправления безопасности и дополнительные функции. Вот несколько способов обновления вашей Mac OS.
100% безопасность | Без вредоносных программ | Без рекламы
2023-10-23 09:21:59 • Обновлено: Решение проблем Mac • Проверенные решения
С внедрением современных операционных систем управлять компьютером стало проще, чем когда-либо прежде. Операционная система взаимодействует с аппаратным обеспечением компьютера, передавая команды пользователя аппаратному обеспечению. Она также действует как платформа для всего остального программного обеспечения на компьютере, предоставляя необходимые ресурсы для их правильного функционирования. Apple была пионером в технологической индустрии, наиболее известной благодаря передовому дизайну и обновлениям своих устройств и программного обеспечения. MacOS - одно из крупнейших творений компании. Это вторая по использованию операционная система в мире.
Безопасность Apple с помощью ее операционной системы непроницаема. Взломать компьютеры Apple практически невозможно, но сохраненные данные уязвимы во время обновления, которое может привести к удалению важных данных, таких как фотографии, видео и документы. Продолжите читать эту статью, чтобы узнать ответы на следующие вопросы - как обновить macOS и можно ли восстановить данные, потерянные после такого обновления?
macOS был разработан для линейки компьютеров Apple. macOS X server 1.0 была выпущена в 1999 году, с тех пор на рынок было выпущено 15 версий. В 2001 году macOS X 10 Cheetah стала первой операционной системой, выпущенной для коммерческого использования. Эта операционная система рассматривается как источник вдохновения для ядра iOS, Apple watchOS и tvOS. MacOS 10.14 Mojave - это последняя версия компьютерной операционной системы Apple.
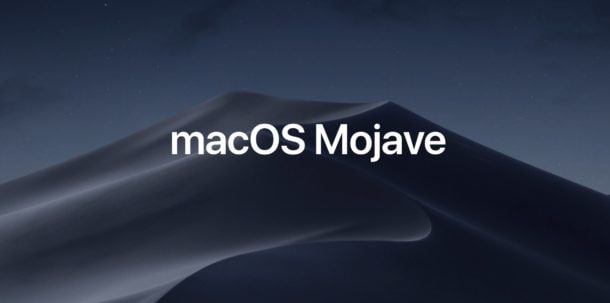
Mojave совместим с системами Apple, выпущенными после 2012 года. Он поддерживает практически все устройства - от настольных компьютеров до ноутбуков, включая последние версии MacBook, MacBook Pro, Mac mini и MacBook Air. Изначально он поддерживается на 22 различных языках для удобства пользователя, но с последним обновлением Apple теперь поддерживает 38 языков, которые можно переключить с одного на другой, просто используя системные настройки. Пользователь выбирает язык и регион и выбирал нужный язык из доступного списка.
Последняя версия операционной системы с ее выпуском предлагает некоторые интересные функции.
Последнее обновление любой macOS сопровождается повышением безопасности и надежности. Оно включает обновления в браузере Safari и других приложениях, таких как iTunes. Выполните следующие действия, чтобы проверить наличие обновлений в Mojave.
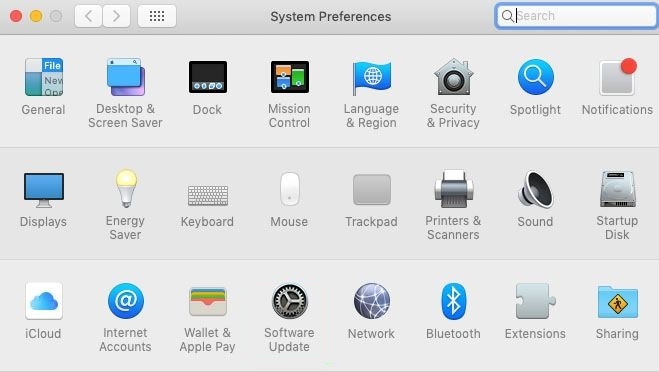
Чтобы выполнить обновление браузера Safari, вам необходимо выполнить следующие действия.
Существует множество способов обновить ваш macOS, которые включают в себя проверку наличия обновления программного обеспечения в системе, загрузку операционной системы с веб-сайта Apple и установку ее с загрузочного USB-накопителя. Вот шаги по обновлению macOS Mojave.
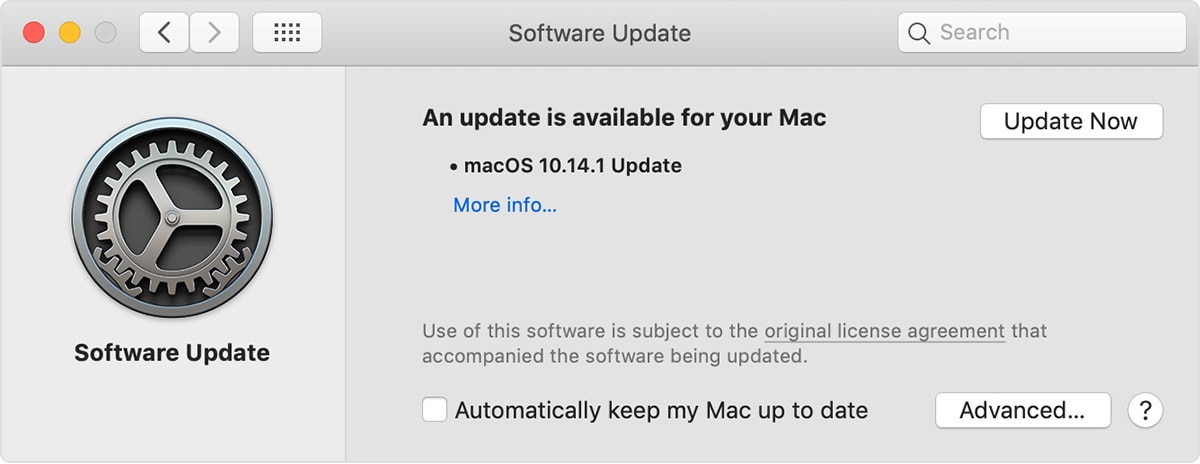
Чтобы в дальнейшем обеспечить автоматическое обновление, установите флажок "Автоматически поддерживать мой Mac в актуальном состоянии".
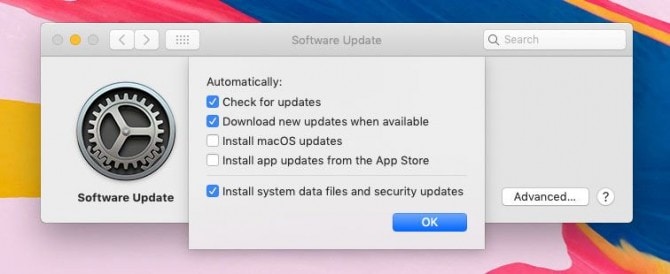
Когда установлена последняя версия операционной системы, она обновляет все системные приложения, включая Safari, FaceTime и другие. Вы также можете обновить его из Apple App Store, открыв его и выполнив указанные ниже действия.
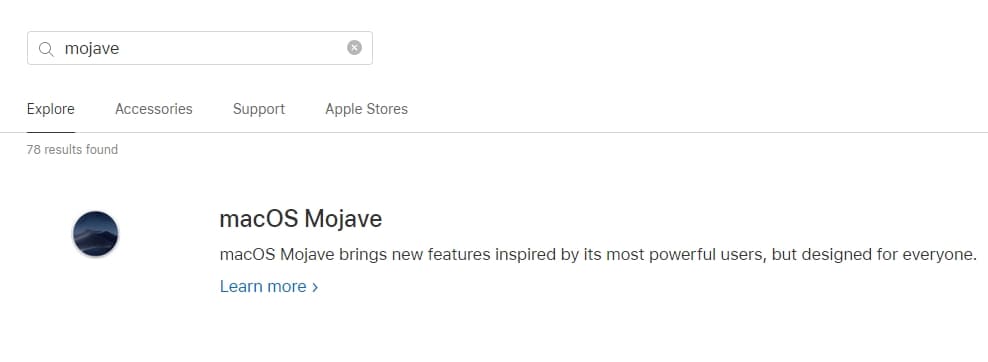
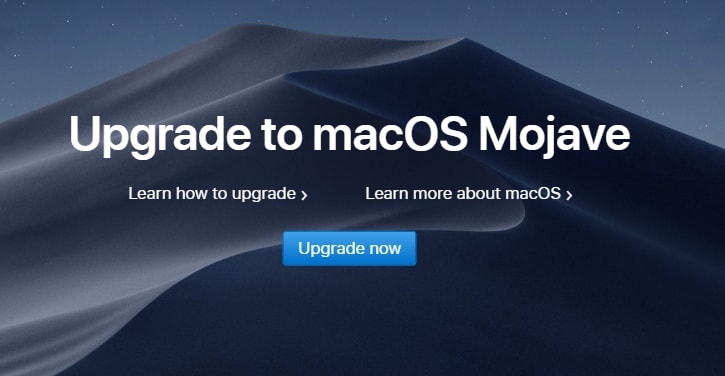
У Apple есть тенденция часто выпускать обновления для операционной системы в течение года, пока не будет выпущена последняя версия. Эти обновления направлены на устранение проблем с программным обеспечением и багов, которые исправляются, но иногда вместе с обновлением добавляется и новые функции.
Обновить и установить операционную систему Apple чрезвычайно просто. Иногда во время обновления возникают проблемы, которые приводят к ошибке установки, останавливающие процесс загрузки. Многие факторы могут остановить нормальный процесс установки, например, проблема с учетной записью Apple, когда пользователь случайно вводит неверный пароль или неправильный идентификатор Apple ID. Пользователь также должен проверить сервер Apple, поскольку он подвержен сбоям всякий раз, когда вводится крупное обновление из-за интенсивного трафика на серверах. Вот что требуется для исправления ошибки обновления.
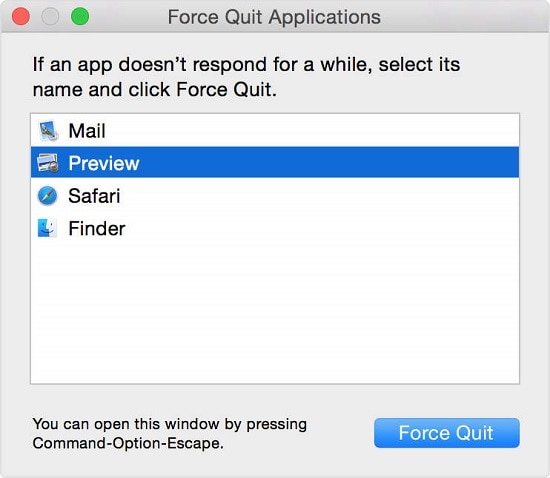
Часто во время обновления macOS данные, как правило, стираются и теряются. Инструмент для восстановления данных Recoverit- это наиболее удобный вариант для восстановления всех потерянных данных на Mac. Разработанная компанией Wondershare программа для восстановления файлов Recoverit используется более чем 5 000 000 пользователями по всему миру. Это инструмент восстановления, который предоставляет такие удивительные и расширенные функции. Он позволяет мгновенно предварительно просмотреть то, что было восстановлено после тщательного сканирования. Это позволяет подключать практически все типы портативных устройств и восстанавливать с них данные.
Если данные важны, то пользователь должен выполнить операцию восстановления данных, чтобы вернуть все потерянные файлы, используя инструмент для восстановления данных Recoverit для Mac. Он предлагает простое решение проблемы восстановления данных пользователя, возникшей во время установки обновления. Во-первых, вам необходимо загрузить программное обеспечение для восстановления на свой Mac с его официального веб-сайта и установить его.
После успешного выполнения процедуры и установки программного обеспечения запустите программу и следуйте пошаговому руководству о том, как восстановить потерянные данные.
После запуска программного обеспечения для восстановления данных Recovery для Mac выберите место, где данные были удалены или утеряны после обновления. Нажмите кнопку "Старт", чтобы начать процесс.

Сканирование данных начнется в программе Recoverit. В зависимости от размера потерянных данных для завершения сканирования потребуется время, и результат будет отображен в окне программы.

Восстановленные файлы будут отображены в окне Recoverit. Вы можете выбрать данные, просматривая их, и найти нужный файл, используя функцию предварительного просмотра, будь то изображения или видео, вы можете просмотреть файл в Recoverit. Нажмите на кнопку "Восстановить" после выполнения процедуры, чтобы вернуть файлы обратно. Восстановленные данные будут сохранены обратно в исходное местоположение.

Последние обновления предоставляют вам удивительные новые функции и отличный пользовательский интерфейс. Эти обновления могут вызвать некоторые проблемы. Теперь вы знаете, что делать всякий раз, когда хотите обновить свою macOS, следуя различным методам, чтобы обеспечить безопасный и беспроблемный процесс обновления. Более того, программа для восстановления файлов Recoverit гарантирует восстановление данных в кратчайшие сроки. Вы можете восстановить потерянные файлы после обновления Mac.
Дмитрий Соловьев
Главный редактор