Apple как компания известна тем, что "опережает события". Она проникает на технологическую территорию, на которую рискуют проникнуть немногие другие компании. И это устанавливает стандарт, которому должны следовать другие.
Например, компьютеры Mac отличаются исключительным упрощенным дизайном и невероятной производительностью; но они не застрахованы от ошибок - ошибка "Mac завис на логотипе Apple" определенно считается одной из самых распространенных.
Вы можете неожиданно столкнуться с этой проблемой. Еще хуже, если вы не разбираетесь в технике, потому что вы останетесь без понятия, что делать.
Однако не волнуйтесь, потому что идеальные решения этой проблемы находятся прямо здесь. Читайте далее.
Часть 1. Почему MacBook зависает на логотипе Apple?
Существует ряд причин, по которым ваш MacBook зависает на экране Apple. Если ваша система перестает отвечать на запросы с самого начала, скорее всего, она страдает от одной или нескольких из следующих проблем:
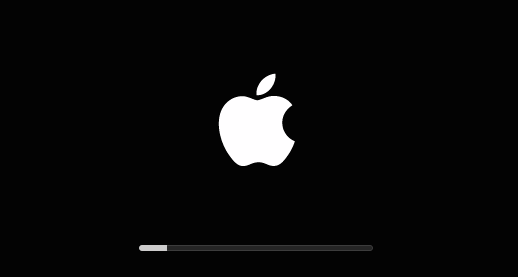
Осложнения, вызванные обновлениями
Вероятность того, что обновление вашей macOS может привести к зависанию экрана, невелика. Вы рискуете столкнуться с этой проблемой, если ваши драйверы несовместимы с новым обновлением.
Неисправные приложения
Аналогичным образом, некоторые приложения могут быть несовместимы с вашей новой macOS после обновления. Изначально эти приложения могут работать нормально, но после одной-двух перезагрузок они начинают вести себя неправильно и в конечном итоге полностью портят процесс загрузки вашего MacBook.
Неправильное использование кнопки включения
Эта проблема может быть возложена на пользователя в большей степени, чем на кого-либо другого. Если вы или кто-либо другой неосмотрительно нажмет кнопку питания для выключения вашего MacBook вместо выполнения соответствующей процедуры, вы можете повредить macOS и перевести его в режим загрузки или просто заморозить экран.
Старая батарея
В отличие от предыдущей причины, эта не имеет никакого отношения к пользователю. Возможно, срок службы вашей батареи подходит к концу, поэтому ее емкость начинает довольно быстро уменьшаться. Это особенно актуально, если у вас старая батарея.
Батареи могут полностью разрядиться до того, как ваша macOS сможет остановить все процессы и должным образом завершить работу. Чем чаще это происходит, тем больше риск зависания вашего MacBook во время запуска.
Часть 2. Решений для MacBook, которые зависают на логотипе Apple
Теперь, когда у вас есть довольно хорошее представление о сценариях, которые могут привести к проблемам с macOS, очевидным шагом было бы узнать, как их решить. Вам повезло, потому что у вас есть несколько вариантов на выбор. Если что-то одно у вас не сработает, то обязательно сработает другое.
Видеоурок о том, как исправить MacBook, зависающий на логотипе Apple
Решение 1: Полностью перезагрузите MacBook Pro
Несмотря на то, что было сказано ранее, существуют определенные случаи, когда принудительное выключение вашего MacBook является единственным выходом; например, когда ни одна из клавиш не реагирует после зависания экрана.
Это гарантированный шаг, который поможет вам выйти из любой затруднительной ситуации, в которой находится ваша macOS, поскольку она использует аппаратное обеспечение (кнопку питания) для выключения всего программного обеспечения (т.е. зависший экран).
Однако было бы неплохо отключить все периферийные устройства от MacBook перед перезагрузкой системы. Причина этого заключается в том, что иногда в macOS возникает конфликт, когда определенные периферийные устройства подключаются одновременно.
Мышь должна быть единственным подключенным компонентом, если это MacBook; для Mac должны быть подключены только мышь и клавиатура.
В выключении любого MacBook нет ничего сложного:
- Нажмите на кнопку питания, расположенную в правом верхнем углу клавиатуры. Это приведет к принудительному выключению MacBook. Для того, чтобы это произошло, потребуется около 5 секунд.
- Просто подождите еще несколько секунд и снова нажмите кнопку питания, чтобы перезагрузить MacBook. Если вам повезет, это может устранить проблему. Если нет, попробуйте свои силы в остальных решениях, приведенных ниже.
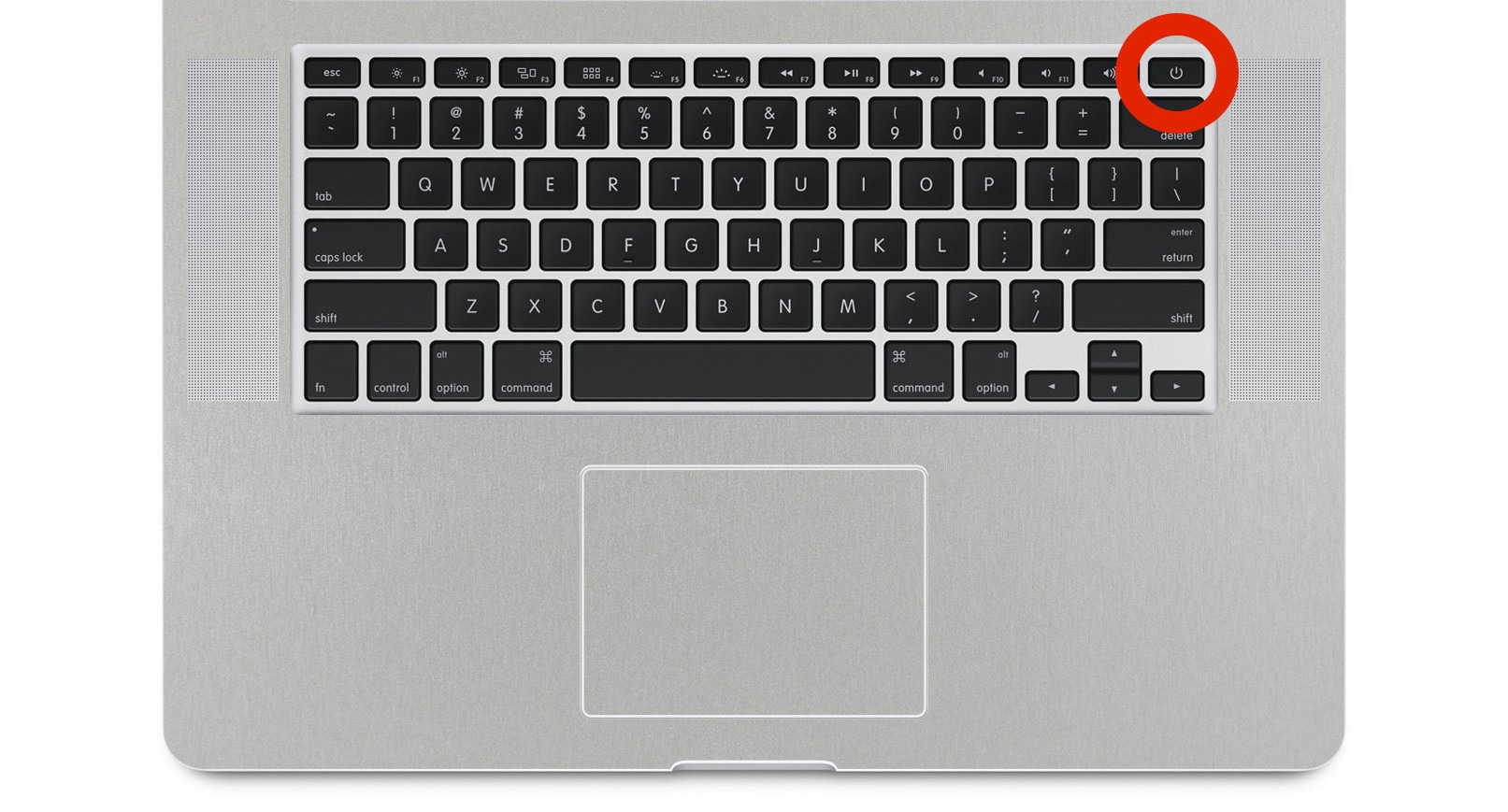
Решение 2: загрузите MacBook в безопасном режиме
Безопасный режим - это функция безопасной загрузки, предназначенная в первую очередь для устранения неполадок. Это позволяет вам просканировать диск и определить, есть ли какие-либо проблемы с файловой системой. Безопасная загрузка также предоставляет платформу, которая позволяет устранять указанные проблемы.
Поскольку безопасная загрузка была разработана как средство предотвращения проблем с программным обеспечением Mac, рекомендуется использовать ее, если на вашем MacBook возникают какие-либо проблемы, связанные с программным обеспечением, а не просто зависший экран. Чтобы сделать это, выполните следующие действия:
- Здесь требуется немного больше ловкости рук, чем простое нажатие на кнопку включения. Предполагается, что ваш MacBook выключен. Включите его, нажав на клавишу "Shift".
- Отпустите клавишу "Shift", как только появится логотип Apple.
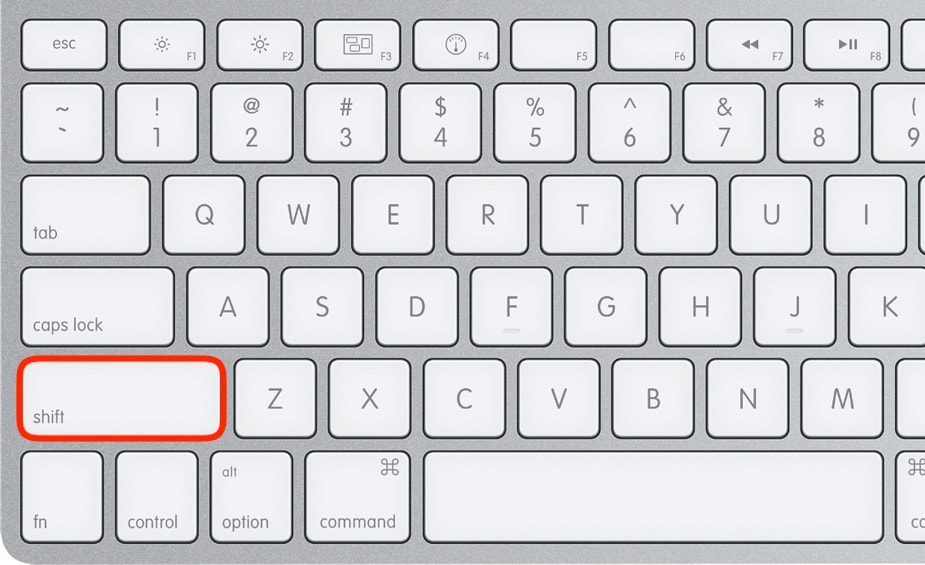
- Как только MacBook загрузится в основной интерфейс, перейдите к "Spotlight", расположенному в правом верхнем углу интерфейса. Введите "диск" в строке поиска, затем выберите "Приложения: дисковая утилита" из предложенных вам вариантов.
- Посмотрите слева от "Дисковой утилиты" и нажмите на "Macintosh HD". Возможно, вы увидите больше одного диска, но вам нужно выбрать только свой загрузочный диск; тот, на котором находятся основные системные файлы, а не внешний с вашими медиафайлами и тому подобным.
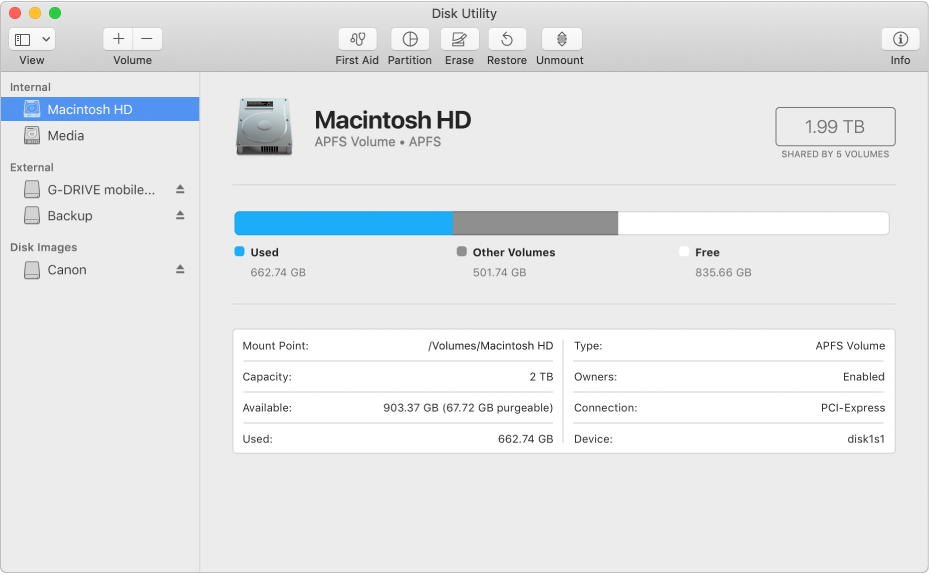
- На верхней ленте приложения "Дисковая утилита" появится кнопка "Первая помощь". Нажмите на него, а затем на "Выполнить", чтобы начать проверку диска. Эта функция просканирует каждый уголок диска и проверит ошибки, если таковые будут обнаружены.
- Перезагрузите MacBook в обычном режиме. Проблема должна быть устранена. Если это не так, перейдите к шагу ниже.
Решение 3: Перезагрузите PRAM / NVRAM-память
Если вы не в курсе, ваш MacBook поставляется с очень небольшим объемом памяти, который, по иронии судьбы, играет очень большую роль в том, насколько хорошо функционирует ваша система. Задача PRAM и NVRAM заключается в сохранении определенных настроек, необходимых для бесперебойной работы любого MacBook.
Задача PRAM и NVRAM - сохранять определенные настройки, необходимые для бесперебойной работы любого MacBook. Такие параметры, как разрешение дисплея и громкость звука, составляют эти настройки.
Поскольку они должны быть постоянно активны, даже выключение вашего MacBook не приводит к очистке ни PRAM, ни NVRAM. К материнской плате прикреплены конденсаторы, которые всегда поддерживают их активными и функциональными.
Какими бы полезными ни были они оба, они тоже могут быть повреждены. После того, как эти настройки были изменены, на вашем MacBook могут возникнуть проблемы, и только сброс настроек или "запаковка" может их устранить. Для этого необходимо нажать несколько клавиш. Вот так:
- Выключите свой MacBook.
- Быстро нажмите вместе эти 4 клавиши: "Command", "Option", "P" и "R".
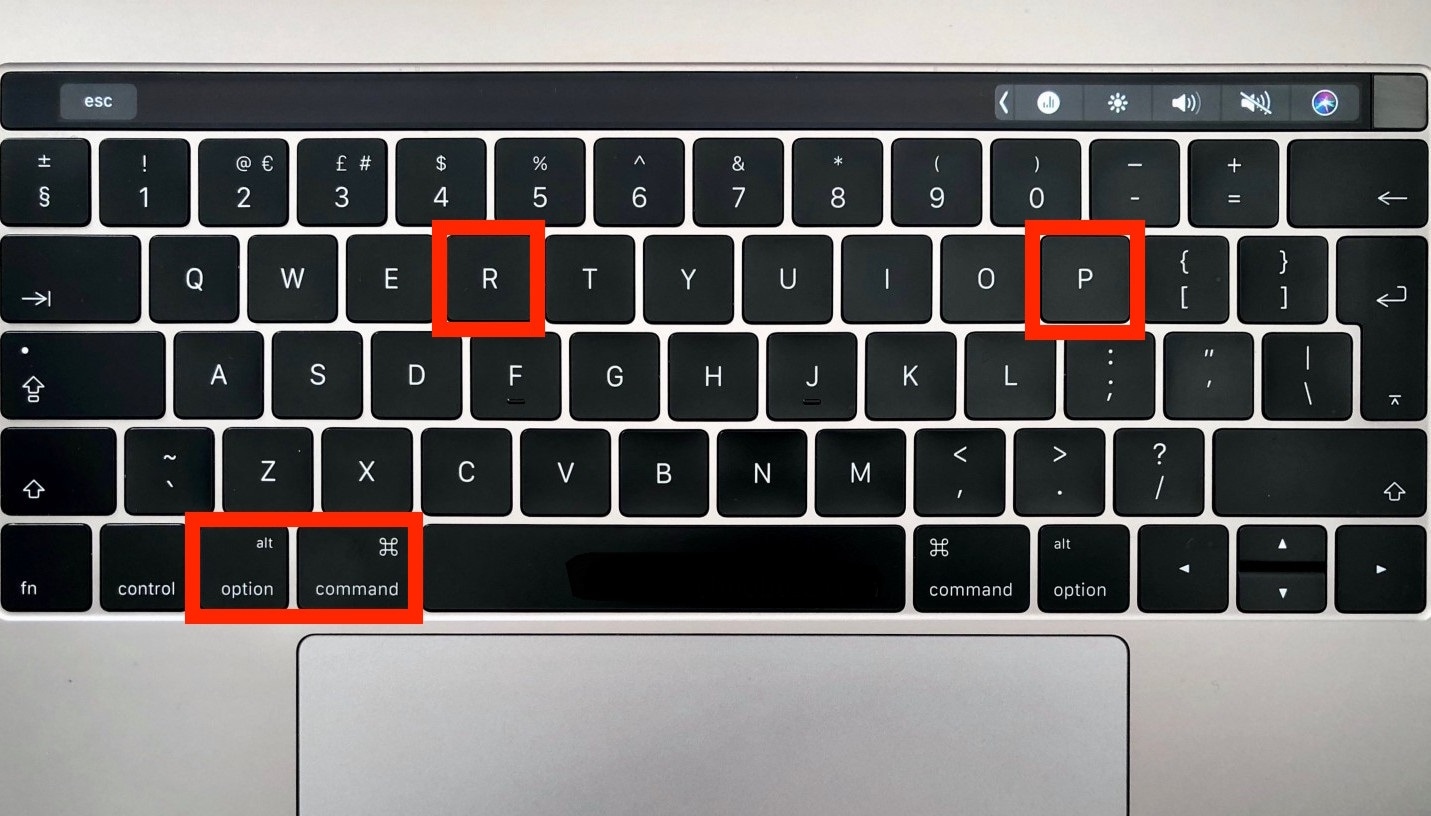
- Крепко держите пальцы на клавишах до тех пор, пока не раздастся звуковой сигнал запуска.
- Отпустите клавиши.
Это последний шаг. Ваш MacBook снова должен работать в обычном режиме. Но после перезагрузки вашей системы не забудьте зайти в "Системные настройки" и скорректировать настройки, которые были изменены (настройки звука, разрешение дисплея и т.д.).
Решение 4: сбросьте SMC
SMC - еще одна важная часть вашего MacBook, которую, тем не менее, нельзя не учитывать как причину зависания экрана вашей системы. SMC расшифровывается как "Контроллер системного управления". Он в первую очередь отвечает за низкоуровневые функции вашего компьютера.
Итак, такие операции, как реакция на нажатие кнопки включения вашего MacBook, подсветка клавиатуры, управление батареей и температурой, выполняются SMC.
Это отличный ресурс для вашего MacBook. Это должно быть очевидно, и его сброс может устранить больше проблем, чем вы могли бы себе представить.
SMC вашего MacBook устраняет проблемы, связанные, в частности, с оборудованием и питанием, но этим дело не ограничивается. Сброс настроек может устранить несколько проблем, которые могут возникнуть у вашего MacBook с вентиляторами охлаждения, проблемами с управлением освещением и питанием, проблемами с внешним дисплеем; список можно продолжать.
Проще говоря, сброс настроек SMC может устранить любые общие проблемы с производительностью вашей системы, включая зависание экрана.
Как это сделать?
- Выключите свой MacBook.
- Возьмите адаптер питания и подключите его к вашему MacBook.
- Одновременно нажмите кнопку питания и клавиши "Shift", "Control" и "Option".
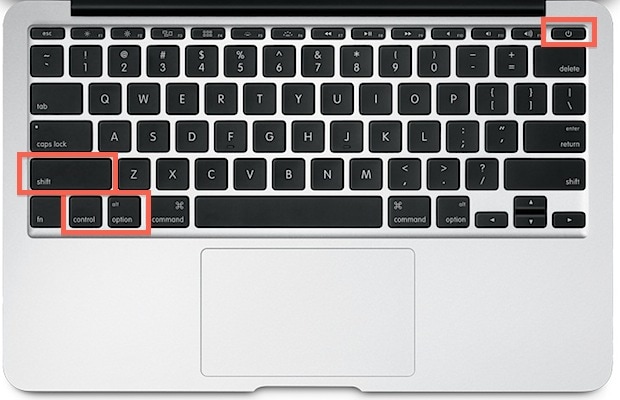
- Освободите их всех сразу.
- Загрузите свой MacBook как обычно. Вуаля! Проблема решена. Если нет, переходите к следующему решению.
Решение 5: Запустите дисковую утилиту в режиме восстановления
Для многих пользователей MacBook, таких как вы, это последняя линия защиты от проблем, поскольку "Дисковая утилита" способна устранить сразу несколько из них; включая зависший экран.
- Перезагрузите MacBook, положив пальцы на клавиши "R" и "Command".
- Отпустите их, как только появится логотип Apple.
- Откройте "Дисковую утилиту" и выберите "Продолжить".
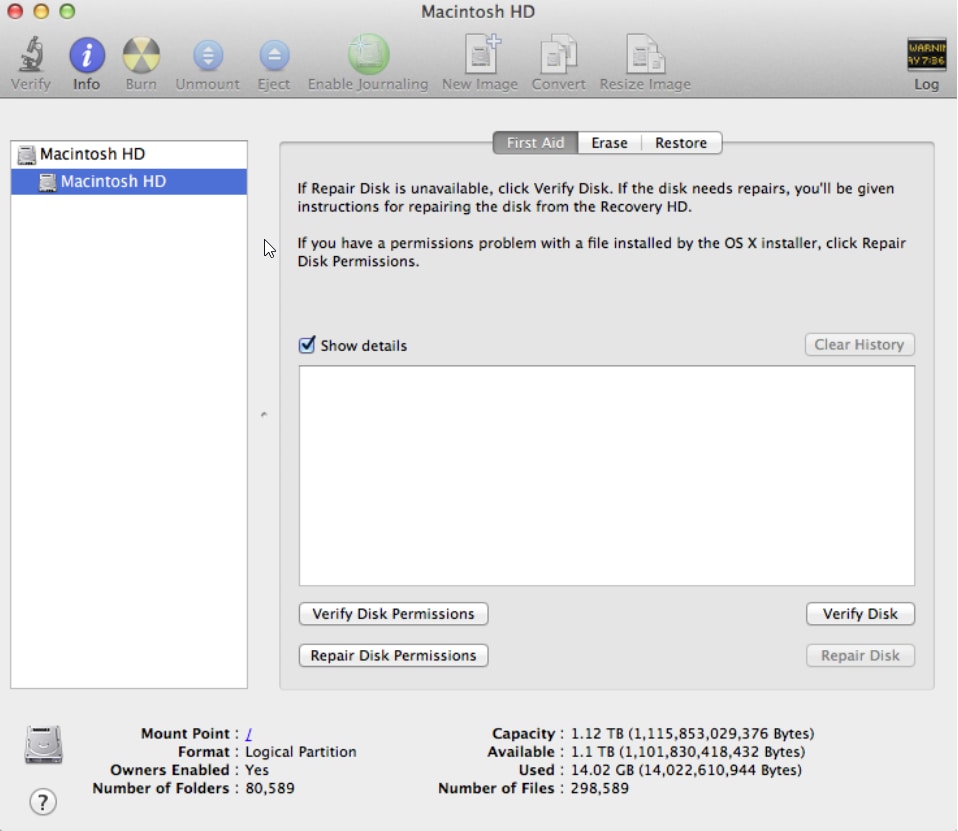
- Выберите диск, который вы хотите исправить.
- Наведите курсор на кнопку "Первая помощь" и нажмите на нее.
Решение 6: Запустите диагностику Apple
Это набор диагностических средств, позволяющий выполнять тесты аппаратного обеспечения вашего MacBook. Тесты определяют, какие аппаратные компоненты могут быть неисправны, и дают соответствующие решения для них.
До 2013 года компьютеры Mac использовали "AHT" (Apple Hardware Test) вместо Apple Diagnostics. Вот что вам нужно сделать:
- Убедитесь, что все периферийные устройства, за исключением клавиатуры, отсоединены от вашего MacBook.
- Выключите свою систему.
- Снова включите его, удерживая пальцем нажатой клавишу "D".
- Появится серый экран с запросом вашего языка. Выберите из списка и наблюдайте, как индикатор выполнения показывает, что "Apple Diagnostics" проверяет ваш MacBook.
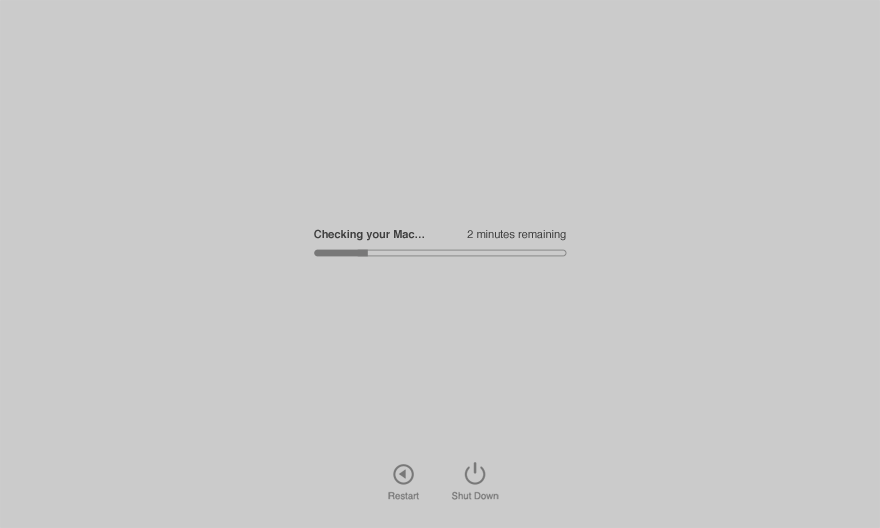
- Программе "Диагностика Apple" потребуется около 2-3 минут, чтобы выполнить проверку вашей системы. После завершения все обнаруженные ошибки будут перечислены вместе с их ссылочными кодами и возможными решениями. Эти коды важны, поскольку они понадобятся вам при обращении за помощью в службу поддержки Apple или, при необходимости, в розничный магазин Apple.
- Вы можете либо нажать "Перезагрузка" или "Завершение работы", как только закончите, либо нажать "R" для перезапуска и "S" для завершения работы.
Возможно, зависший экран вашего MacBook вызван аппаратной неполадкой, и запуск Apple Diagnostics должен выявить ее и дать вам рекомендации по ее устранению.
Часть 3. Создайте загрузочный носитель для восстановления данных с разбитого MacBook
Когда все остальное терпит неудачу, вам приходится искать решение своих проблем в другом месте. Слышали ли вы о конкретном программном обеспечении для восстановления данных, которое может похвастаться уникальными функциями? Способны ли функции возвращать данные независимо от того, каким образом они были потеряны?
Программное обеспечение для восстановления данных Recoverit разнообразно по функциям и эффективно в исполнении. Он был разработан для восстановления всех возможных типов данных с акцентом на фотографии, музыку, аудио, документы и многое другое.
Это программное обеспечение для восстановления данных уникально по своей скорости и эффективности сканирования даже поврежденных дисков. Он также может сканировать диски, подвергшиеся вирусным атакам или файлы на которых были ошибочно удалены; файлы внутри поврежденного диска также могут снова увидеть дневной свет.
Файлы с карт памяти, цифровых фотоаппаратов, флэш-накопителей и даже из корзины – все это можно восстановить. Программа Recoverit для восстановления данных на Mac делает возможным все это и многое другое. Впечатляет, вам не кажется?
Для восстановления ваших данных из сбойной системы требуется сначала создать загрузочный диск. Нет необходимости беспокоиться. Вопреки тому, что думают многие люди, в этом нет ничего сложного.
Шаг 1: выберите "Восстановить после сбоя компьютера".
Откройте Recoverit и наведите курсор на самую нижнюю опцию с надписью "Восстановление после сбоя компьютера". Нажмите на кнопку "Пуск", расположенную в правом нижнем углу.

Шаг 2: выберите режим
Решите, какой режим вы хотите использовать для создания загрузочного носителя. У вас есть 2 варианта: USB или CD/DVD (Recoverit по умолчанию обнаружит любое подключенное внешнее мультимедийное устройство). Выберите один из них и нажмите "Создать".

Шаг 3: отформатируйте сейчас
Как только вы подтвердите, что хотите создать загрузочный носитель, нажмите на кнопку "Отформатировать сейчас", но обратите внимание на предупреждение. Все данные на подключенном вами устройстве будут отформатированы.

Шаг 4: проявите терпение
Запись на загрузочный носитель - это не двухминутный процесс. Это займет некоторое время, так что вам придется проявить немного терпения. И убедитесь, что вы не извлекаете носитель во время записи.

Шаг 5: подробное руководство
Как только загрузочное устройство будет успешно создано, вы увидите приглашение с подробным руководством по дальнейшим шагам, которые вам необходимо предпринять для восстановления данных с вашего разбившегося MacBook.

Часть 4. Восстановление данных с разбитого MacBook с помощью загрузочного носителя
Ладно, вы почти закончили. Еще несколько щелчков мыши, и вы будете на пути к возвращению этих столь ценных данных, которые вы потеряли. Следующий шаг - использовать загрузочный диск для загрузки в ваш MacBook.
Пдключите USB-порт к вашему MacBook, пока он выключен. Мощность вашей системы составляет 200 вт. Включите питание вашей системы. Прослушайте звуковой сигнал, а затем удерживайте нажатой клавишу "Option".
Выполнение этого действия даст вам доступ к "Менеджеру автозагрузки" вашего MacBook. Отпустите клавишу "Option", как только увидите ее, затем разрешите ей идентифицировать любой диск с загрузочным содержимым, подключенный к системе.
С помощью указателя вашего MacBook выберите USB-накопитель и дважды щелкните по нему (или нажмите клавишу "Return"), и система начнет загрузку с USB-накопителя.
Шаг 1: выберите источник, из которого Вы потеряли файлы
Восстановите потерянные файлы с вашего Mac, выбрав диск, с которого были потеряны файлы. Если вы не можете просмотреть диск, который ищете, может помочь обновление списка.

Шаг 2: отсканируйте местоположение
Найдите потерянные файлы при выполнении всестороннего сканирования на выбранном диске. Сканирование может быть приостановлено в промежутках, если вы заметите что-либо необычное.

Шаг 3: предварительный просмотр и восстановление
Восстановленные файлы будут отображены в окне Recoverit. Вы можете выбрать данные, просматривая их, и найти нужный файл, используя функцию предварительного просмотра, будь то изображения или видео, вы можете просмотреть файл в Recoverit. Нажмите на кнопку "Восстановить" после выполнения процедуры, чтобы вернуть файлы обратно. Восстановленные данные будут сохранены обратно в исходное местоположение.

Эти шаги являются проверенными и верными. Некоторые из них могут не решить проблемы, с которыми вы сталкиваетесь с вашим MacBook, но крайне маловероятно, что хотя бы одно из решений не сработает. Вам просто нужно немного терпения и быть достаточно дисциплинированным, чтобы следовать простым инструкциям.
Любой пользователь Mac скажет вам, что зависший экран – более чем достаточная причина для паники. Потому что первое, что приходит вам на ум, - это состояние всех ваших важных и незаменимых файлов.
Наихудший сценарий – это когда ваш MacBook выходит из строя и вы теряете свои файлы, верно? Но с таким мощным программным обеспечением для восстановления данных в ваших руках, действительно ли вам нужно беспокоиться об этом? Нет. Не нужно ни о чем беспокоиться.
Решения для Mac
- Восстановить данные на Mac
- Восстановите свой mac
- Удалить данные с mac
- Советы для Mac
 Wondershare
Wondershare
Recoverit
Восстановление потерянных или удаленных файлов из Windows, macOS, USB, жесткого диска и т.д.
Скачать Бесплатно  Скачать Бесплатно
Скачать Бесплатно 
100% безопасность | Без вредоносных программ | Без рекламы

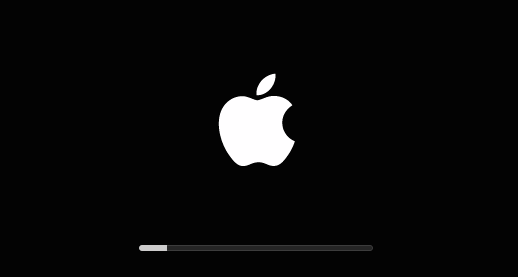
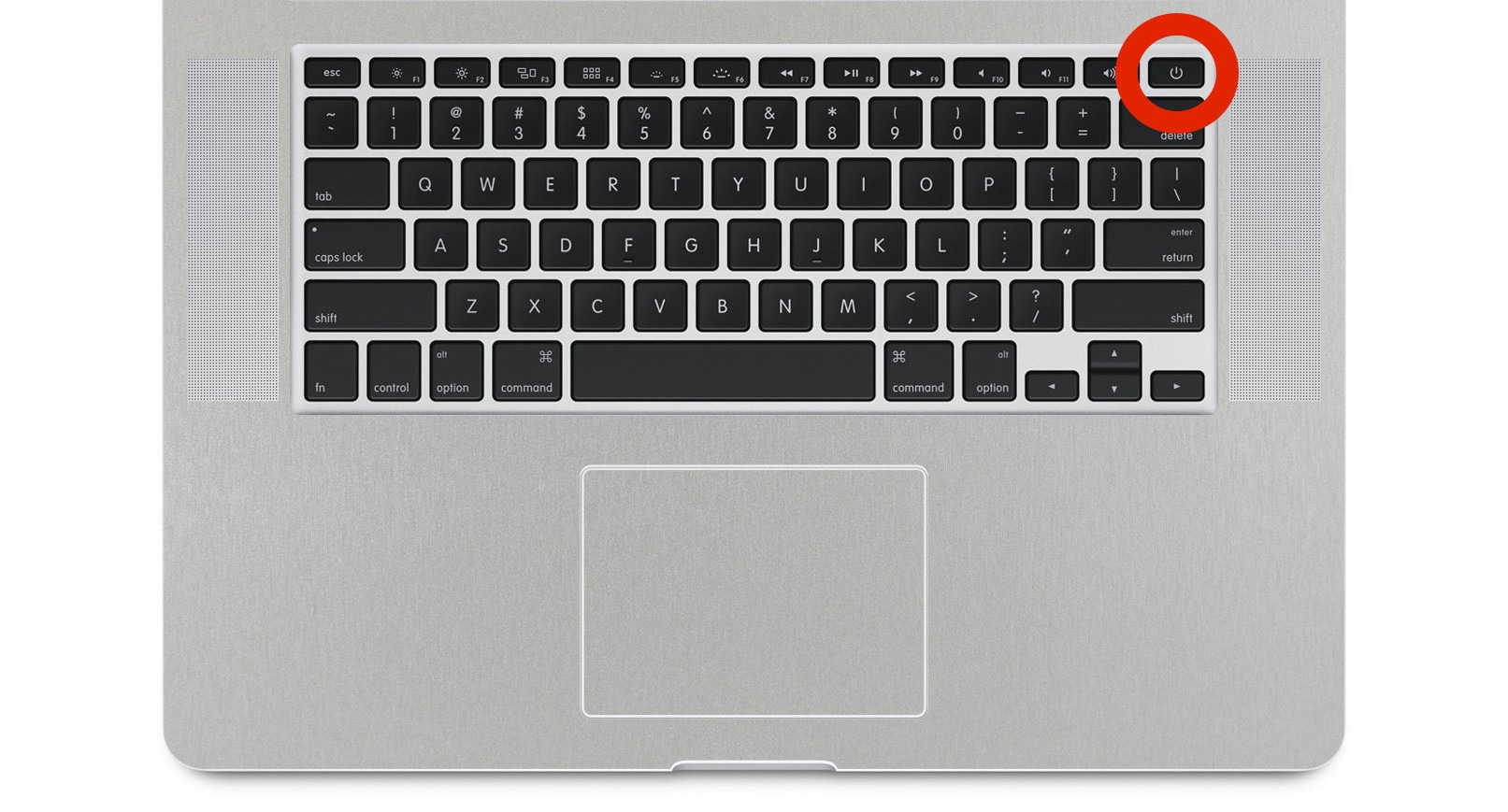
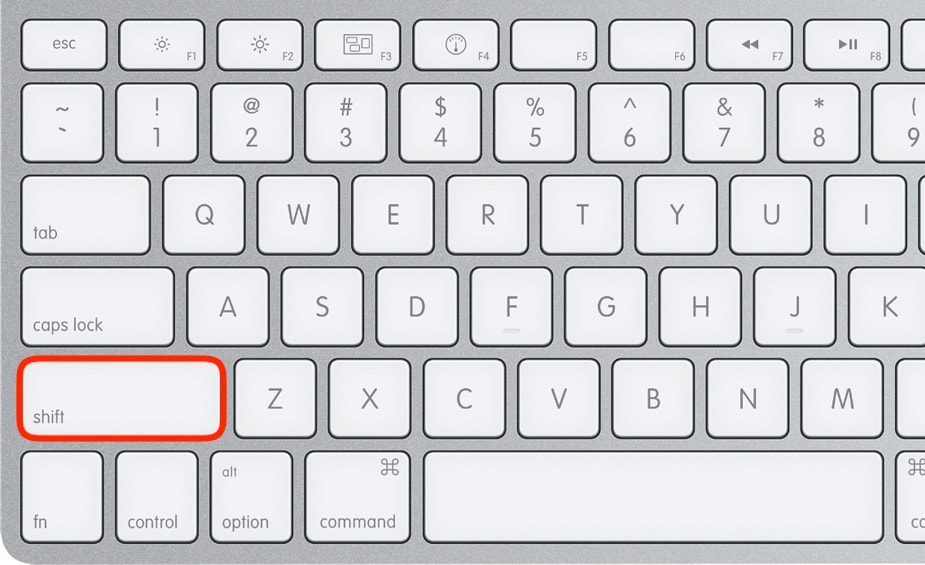
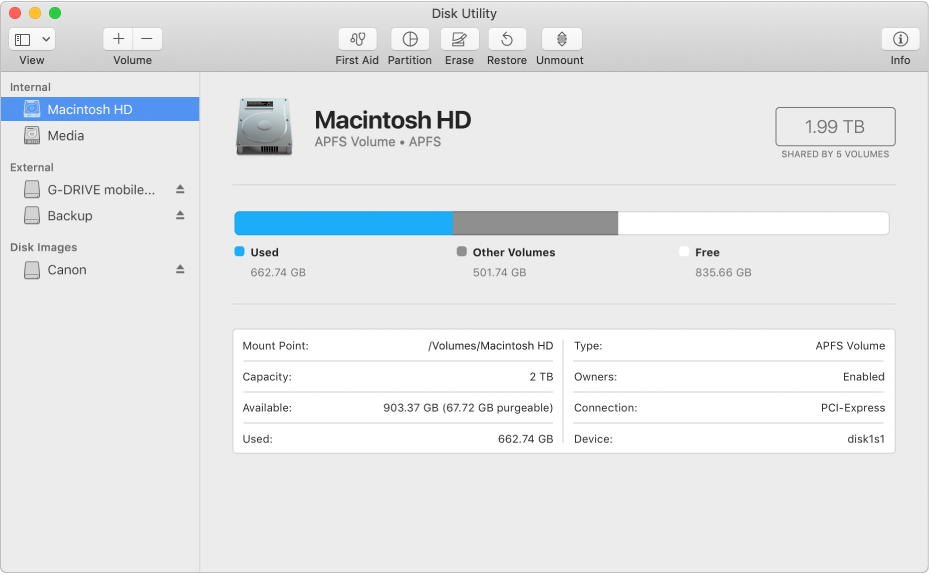
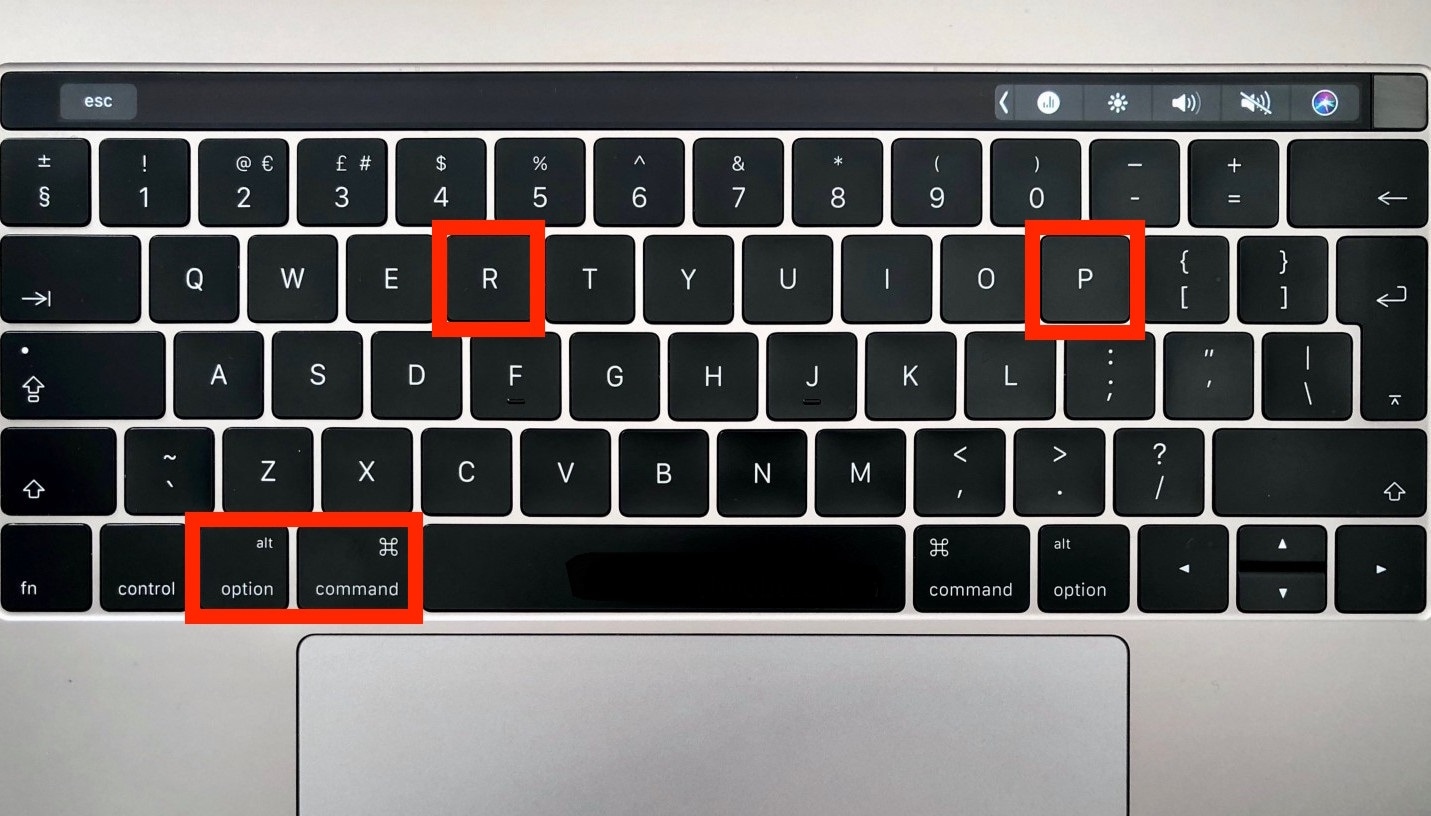
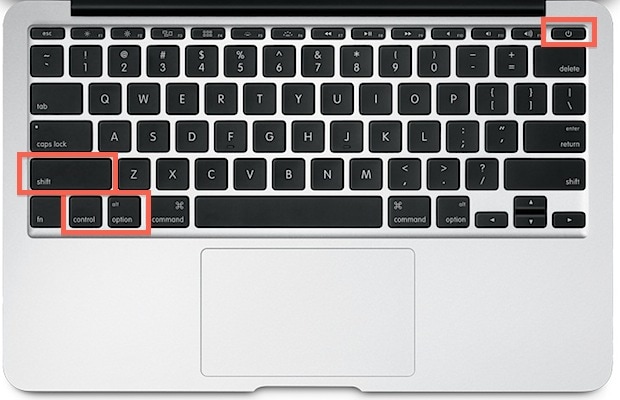
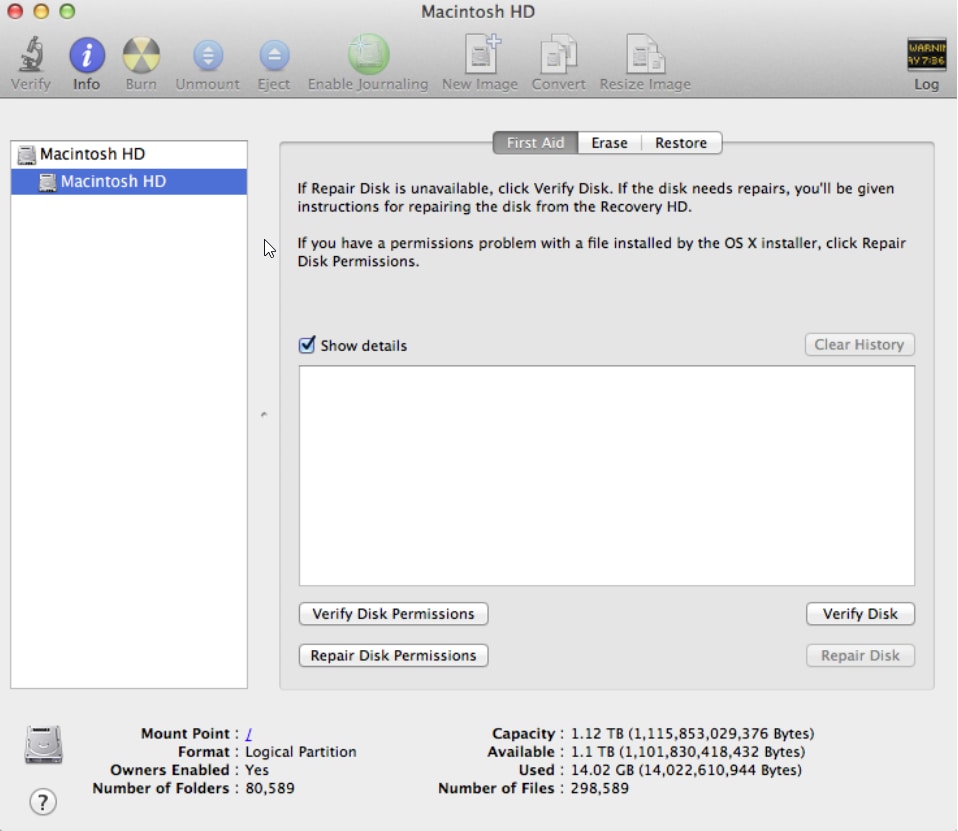
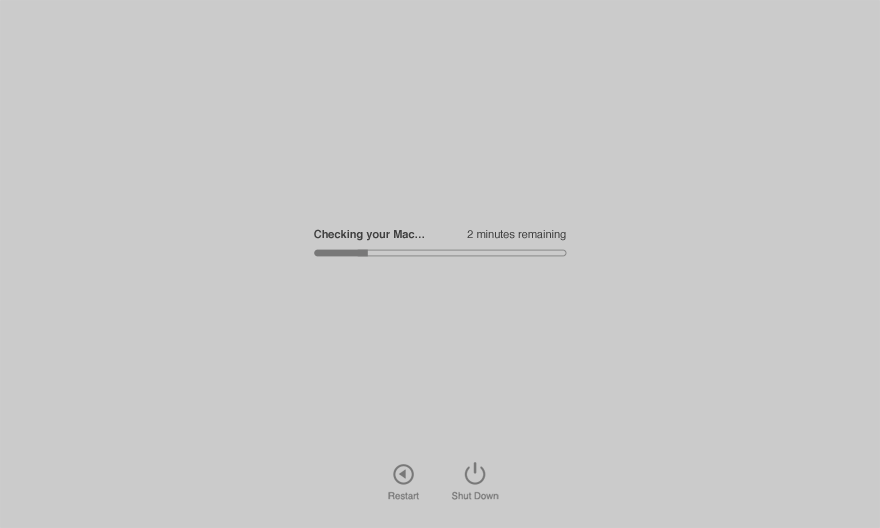














Дмитрий Соловьев
Главный редактор