Слухи о новом обновлении для Mac всегда вызывают любопытство. И когда эти слухи оказываются правдой, трудно сдержать свое волнение.
С другой стороны, каков самый быстрый способ избавиться от этого волнения? Когда вы вспоминаете бесчисленные статьи и посты, которые предупреждают вас о рисках, связанных с обновлением Mac.
Это не совсем верно, но есть способы обновить ваш Mac до Mojave, не беспокоясь о рисках. Ниже приведено подробное описание безопасных способов запустить на вашем компьютере Mac новую macOS Mojave и восстановить удаленные или утерянные файлы данных на всякий случай.
Часть 1. Подготовка к обновлению Mac без потери файлов
MacOS от Apple уже находится на 15-м месте. От одной macOS к другой, самый последний релиз, получивший название "Mojave", объединяет лучшие части предыдущих 14 релизов и делает их еще лучше. Mojave пополнился новыми приложениями, функциями и, конечно же, улучшенной производительностью. Понятно, почему девиз Mojave - "просто мощный".
Мощность - не единственная причина, по которой ваш Mac заслуживает обновления до macOS Mojave. Приложения - это, в конечном счете, "сердцебиение" любой macOS, потому что без полезных и профессиональных, а также утилитарных приложений ваш Mac с таким же успехом мог бы быть обычным телевизором.
Вам должно быть приятно узнать, что Mojave не только поставляется с новыми приложениями, но и загружает ваши любимые приложения с iOS для iPhone и устанавливает их на ваш Mac. Это означает, что теперь у вас есть доступ к голосовым заметкам и новостям Apple прямо на рабочем столе вашего Mac. Здорово, не правда ли?
Это был всего лишь небольшой обзор того, на что способна macOS Mojave. Теперь переходим к подготовке перед загрузкой.
• Проверьте совместимость
Не хочу омрачать ваше волнение, но первое, что вам следует сделать, это проверить, совместим ли ваш Mac вообще с новой macOS Mojave. Вам нужно будет проверить, способно ли ваше аппаратное и программное обеспечение запустить его.
Работает ли на вашем Mac в настоящее время High Sierra (предшественник Mojave)? Если да, то ваш Mac может легко запустить обновление Mojave; если нет, перейдите на страницу поддержки Apple, просмотрите список моделей Mac и посмотрите, есть ли ваша в этом списке.
Как правило, все модели Mac, которые могут работать под управлением OS X Mountain Lion и более поздних версий, также могут работать под управлением Mojave:
- MacBook был выпущен в начале 2015 года или позже.
- MacBook Air был выпущен в середине 2012 года или позже.
- MacBook Pro был выпущен в середине 2012 года или позже.
- Mac mini был выпущен в конце 2012 года или позже.
- IMac был выпущен в конце 2012 года или позже.
- Mac Pro был выпущен в конце 2013 года. Некоторые модели Mac Pro, выпущенные до этого года, в середине 2010 и 2012 годов, также совместимы с Mojave.
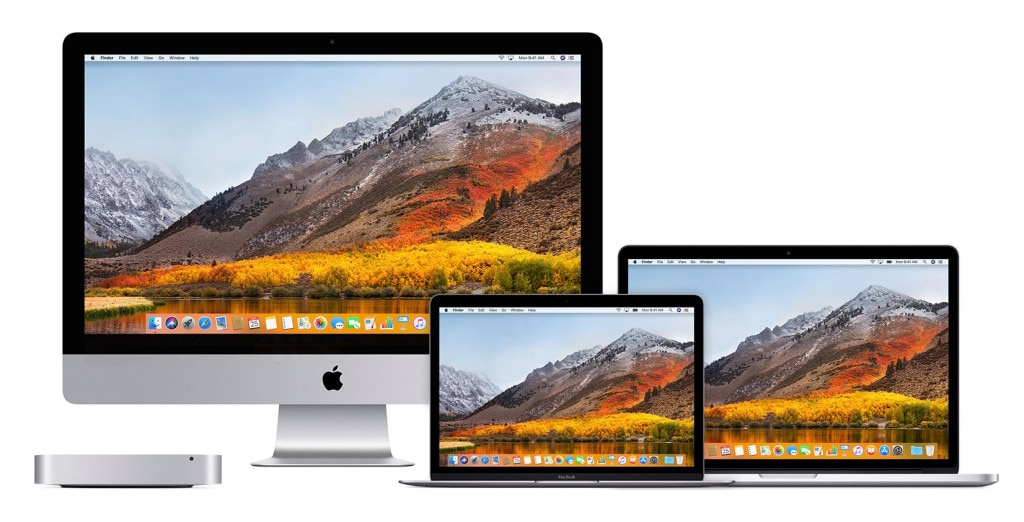
• Создайте резервную копию вашего Mac
Не нужно говорить вам, что это разумный поступок. Какой бы безрисковой ни была любая процедура обновления, резервное копирование ваших файлов все равно следует рассматривать как необходимую меру предосторожности. Системы Mac имеют встроенное программное обеспечение для резервного копирования, которое удачно названо "Time Machine".
Этот инструмент может автоматически создавать резервные копии всевозможных файлов ежечасно, ежедневно и еженедельно; таким образом, все ваши фотографии, музыка, документы, электронная почта, приложения и даже системные файлы могут быть сохранены.
Для правильной работы Time Machine вам понадобится внешний диск, потому что именно на нем будут сохранены файлы. Сделайте это:
- Подключите к компьютеру Mac внешний жесткий диск любой емкости (выберите диск, емкость которого соответствует общему размеру вашей резервной копии; или диск с большей емкостью).
- Time Machine по умолчанию определит подключенный внешний диск и спросит, хотите ли вы использовать его для резервного копирования своих файлов. Поставьте галочку "Зашифровать резервный диск", поскольку это делает внешний диск защищенным паролем, затем нажмите "Использовать в качестве резервного диска".
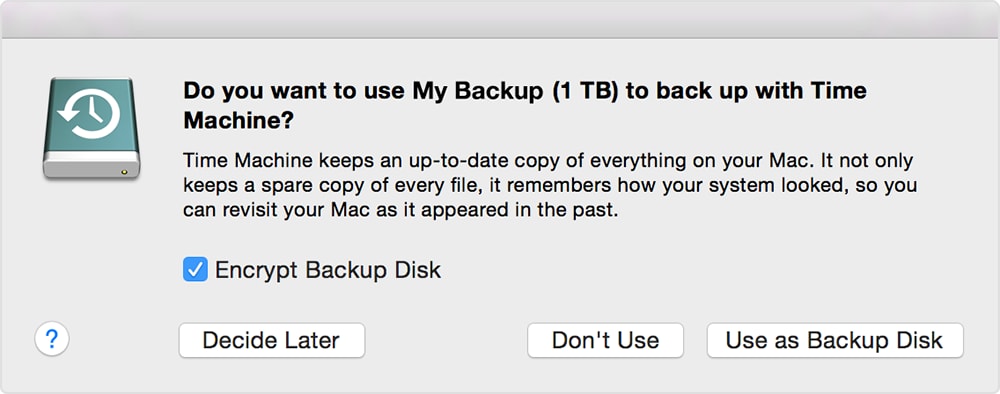
- Затем отобразится диск, подключенный к компьютеру Mac. Выберите его и поставьте галочку "Шифровать резервные копии", затем нажмите на "Использовать диск".
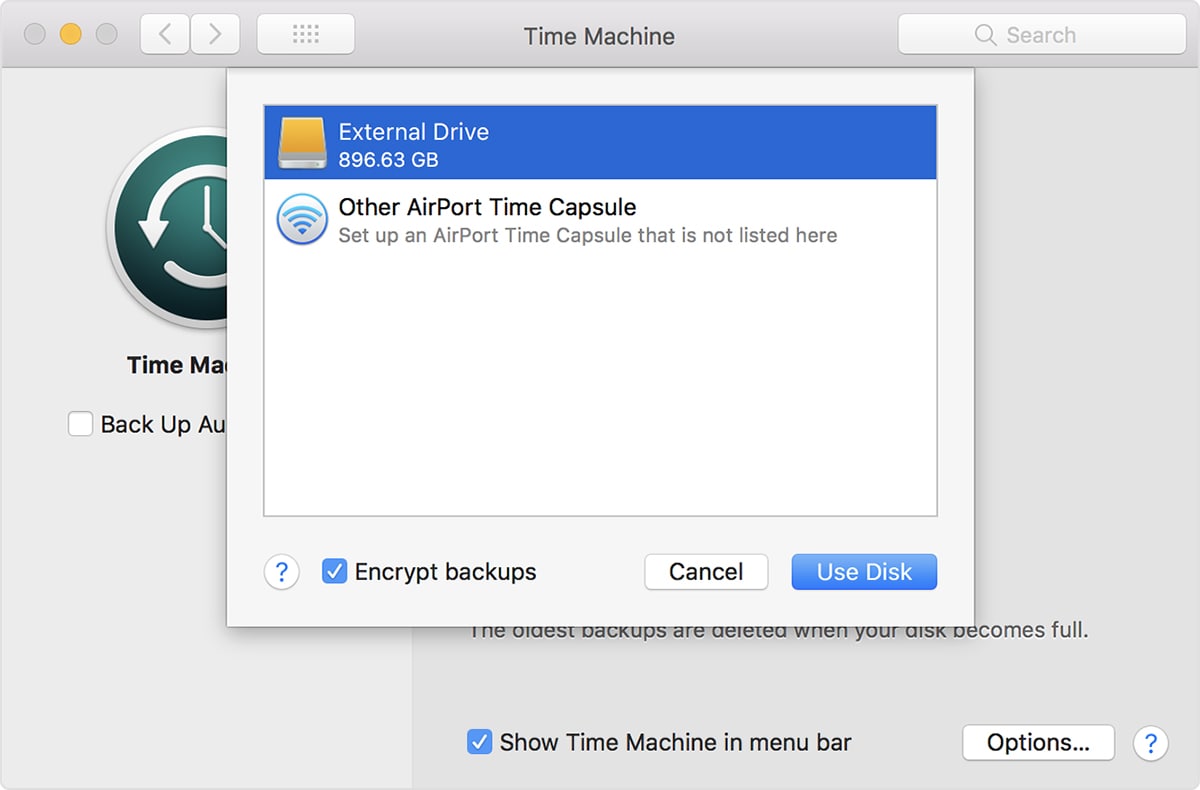
- Time Machine будет автоматически создавать периодические резервные копии на выбранный вами диск.
- Если вы хотите вручную создать резервную копию своих файлов, нажмите "Создать резервную копию" сейчас в строке меню Time Machine.

Очистите свой Mac
Использование слишком большого объема вашего диска может привести к снижению производительности почти до угрожающей степени. Еще хуже, когда вам приходится обновлять данные с небольшим запасом места для хранения, потому что это верный путь к катастрофе.
Чтобы решить эту проблему, потратьте время на ознакомление с некоторыми функциями Apple, включенными в ваш macOS. Они помогут вам очистить ваш Mac, и лучше всего этого добиться с помощью 4 вариантов:
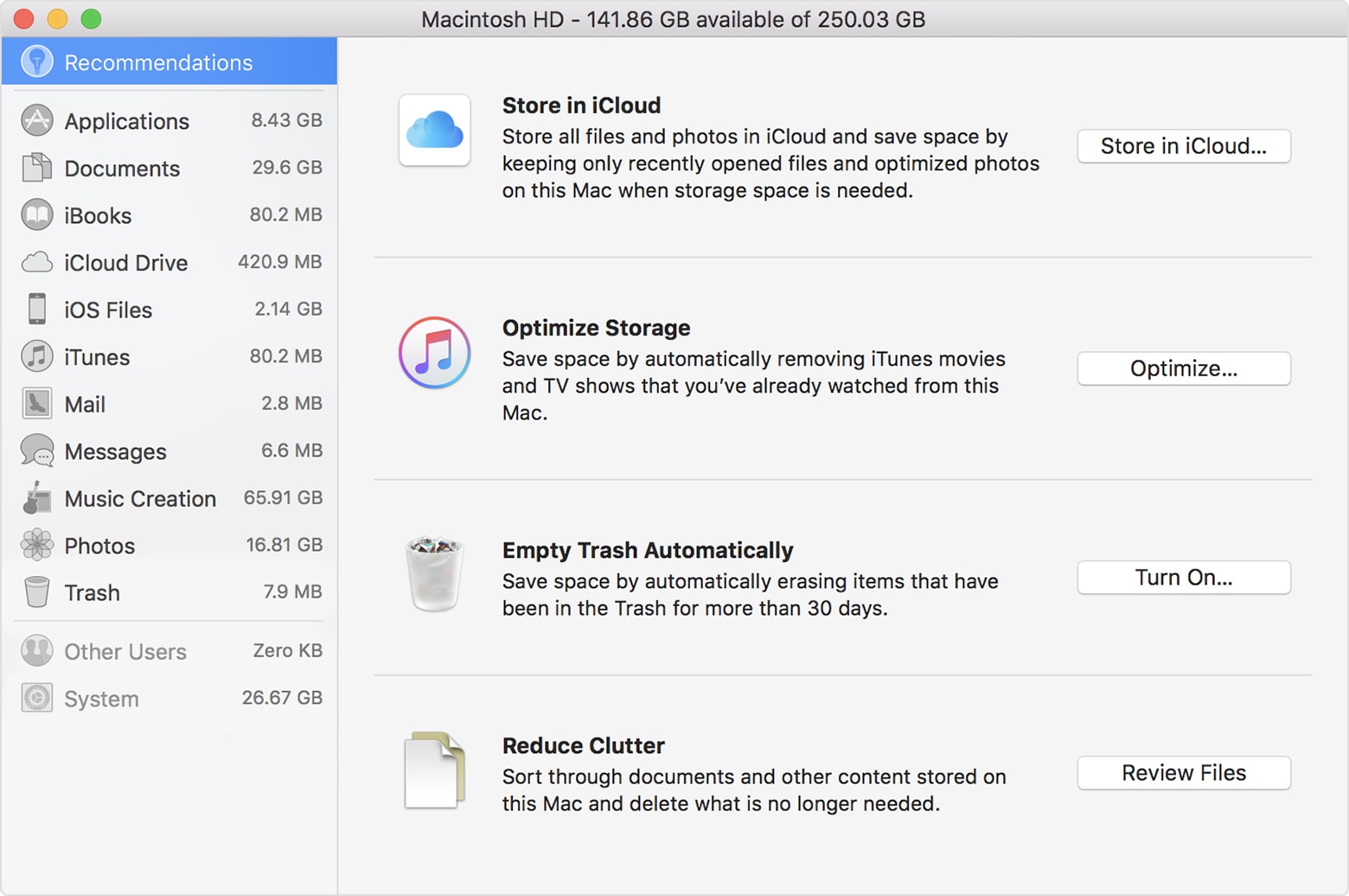
- Хранилище в iCloud: iCloud не так уж сильно отличается от других известных вам облачных сервисов хранения данных. Вы просто загружаете на него свои файлы. Ваш тарифный план хранения iCloud определяет, какой объем вы можете сохранить.
- Optimize Storage: оптимизация хранилища может определить, когда вашему Mac требуется место для хранения. Он автоматически сохраняет файлы, которыми вы редко пользуетесь; они загружаются снова только тогда, когда вы нажимаете на них. Но все недавно использованные вами файлы останутся на Mac.
- Автоматическое очищение корзины: все файлы в вашей корзине будут безвозвратно удалены через 30 дней.
- Уменьшите беспорядок: вашему вниманию предлагаются самые большие файлы в системе и файлы, которые, возможно, вам больше не понадобятся.
Любопытно узнать, сколько именно места требуется для загрузки и установки Mojave? Требуется не менее 12,5 ГБ свободного внутреннего хранилища и 2 ГБ оперативной памяти. Но если вы обновляетесь с OS X Yosemite или любой другой macOS более ранней версии, требуется 18,5 ГБ.
Если вы хотите посмотреть, что занимает внутреннюю память вашего Mac, нажмите на меню "Apple", затем на "Хранилище". В окне будет показан диск, используя цвета для обозначения различных категорий файлов и того, сколько места они заняли.
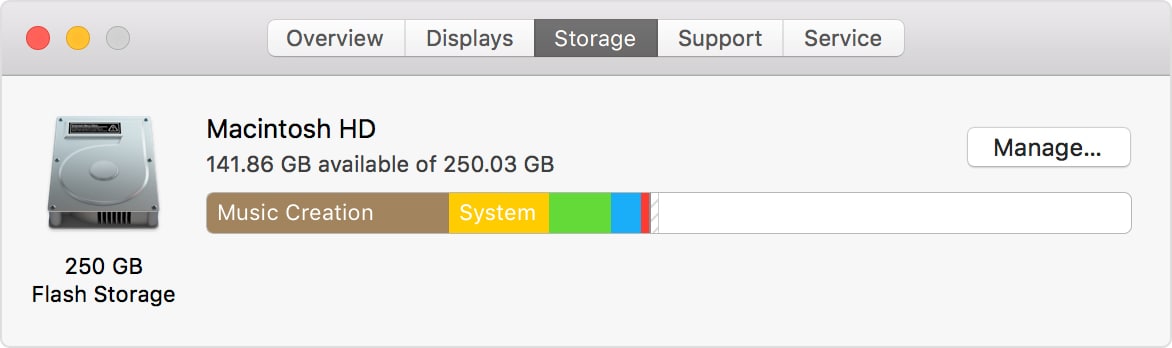
• Подготовьте внешнее устройство большого размера
Это в значительной степени согласуется с приведенным выше пунктом. Несмотря на то, что минимальный объем памяти, необходимый для установки Mojave, составляет 12,5 ГБ, рекомендуется оставить как можно больше свободного места, чтобы избежать каких-либо непредвиденных осложнений.
Обратитесь к приведенному выше совету, чтобы освободить все ненужные файлы на вашем Mac. Больших и более важных файлов могут быть скопированы на внешние диски.
• Проверьте обновления приложений
Повторюсь, приложения несут на себе всю тяжесть развлекательного фактора Mac. Они также во многом определяют, насколько полезен ваш Mac в повседневной жизни. Честно говоря, что такое компьютер без обновленных приложений?
Это обуза, вот что, потому что ваш Mac ни за чем не сможет угнаться. И если вы сильно полагаетесь на свой Mac в качестве рабочего инструмента, обновление его приложений становится крайне необходимым.
Библиотека приложений для Mac насчитывает миллионы (1 800 000, если быть точным), и, как и следовало ожидать, не все из них совместимы с macOS Mojave. Возможно, в будущем все они будут такими, но на данный момент разработчикам еще предстоит наверстать упущенное.
Будет разумно убедиться у разработчиков через социальные сети или их официальные веб-сайты, чтобы убедиться, что их приложения поддерживают macOS Mojave.
Даже если ваши приложения в конечном итоге окажутся совместимыми с Mojave, в Mojave могут быть внесены изменения, которые сделают эти приложения неэффективными и неспособными функционировать должным образом. Таким образом, сбоев предостаточно, и они становятся постоянным раздражением и источником разочарования.
В целом, лучшее решение этой проблемы - обратиться с запросом по этому вопросу к разработчикам приложений. Таким образом, вы знаете, чего ожидать перед обновлением до Mojave.
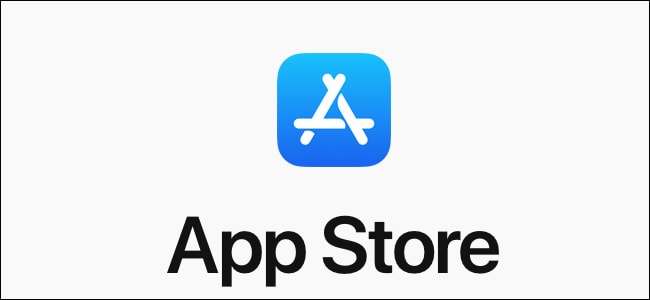
• Проверьте детали
Здесь есть три основные вещи, на которые вам следует обратить внимание:
Заряд батареи
Сколько заряда батареи вам требуется перед запуском обновления? Рекомендуется зарядить его по максимуму. Это скорее мера предосторожности, а не требование.
Подключение к сети
Вам потребуется хорошее, надежное и стабильное подключение к Интернету. И перед началом работы подключите компьютер Mac к сети переменного тока.
Загрузка официального обновления
Откройте свой "App Store". Нажмите на кнопку "Рекомендуемые", чтобы узнать, подходит ли ваш Mac, или введите его в строке поиска, чтобы узнать, сможете ли вы его найти.
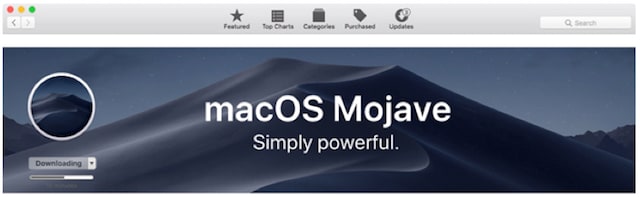
Часть 2. Как обновить и переустановить macOS без потери данных
Вот о чем весь этот пост, и это главная причина, по которой вы пришли сюда, не так ли?
Существует два основных способа загрузки Mojave. Вам решать, что для вас более удобно.
Вы можете либо выполнить чистую установку, если хотите полностью стереть свой Mac, либо установить поверх существующей macOS и заменить ее Mojave. Поскольку вы, вероятно, намерены сохранить свои файлы, мы советуем вам выбрать последнее:
Установка обновления:
- Запустите свой App Store с вашего Mac через Dock или "Приложения".
- Как только магазин откроется, нажмите на ленту "Избранное" на панели инструментов.
- Mojave, по всей вероятности, будет отображаться в верхней части окна. Если вы увидите это, на плитке под плиткой Mojave будет кнопка "Загрузить". Нажмите на него.
- Если вы этого не видите, нажмите на плитку Mojave, и вы увидите более подробный просмотр с кнопкой "Загрузить", которая теперь появляется в левом верхнем углу. Нажмите на него.
- Как только загрузка завершится, вы увидите файл под названием "установить macOS Mojave" в вашей папке "Приложения". Это установщик Mojave. Однако обновление запустится автоматически, так что вам не нужно нажимать на файл. Займите себя каким-нибудь занятием, пока загрузка не завершится.
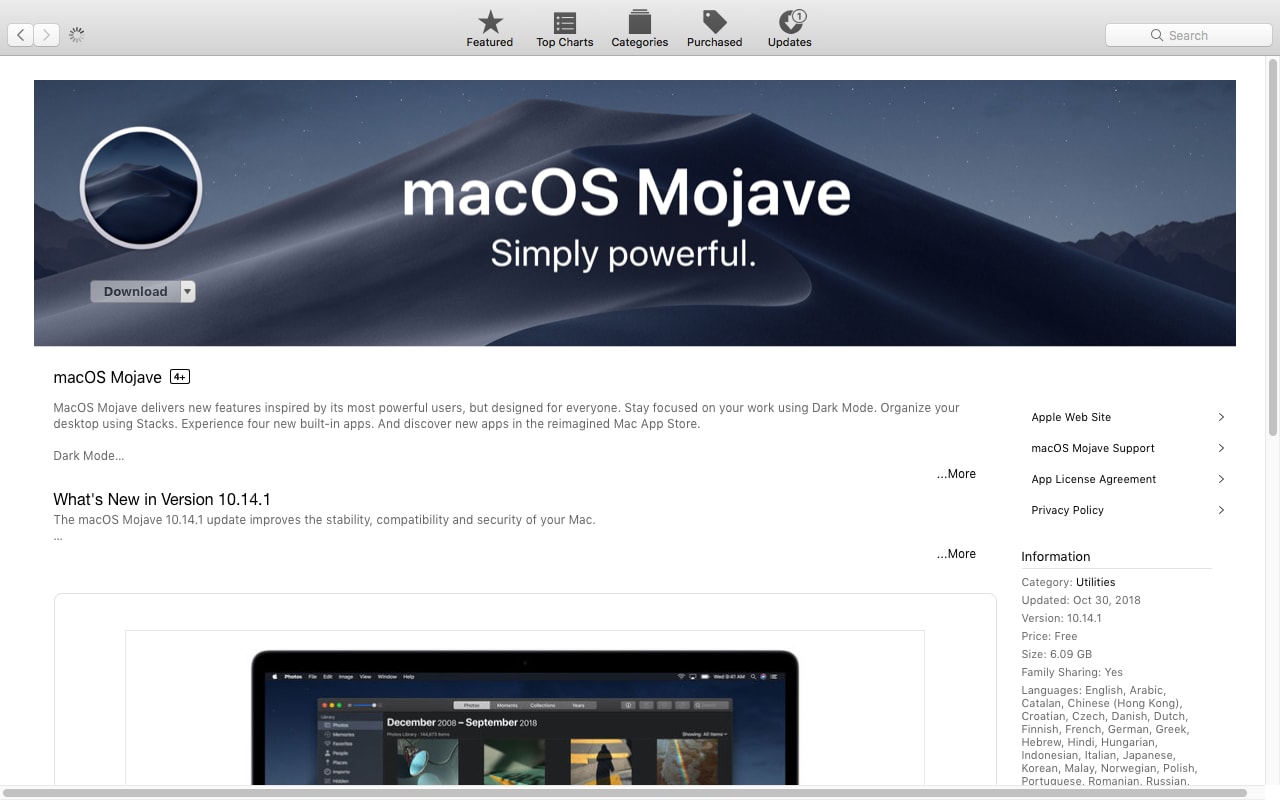
- Установщик Mojave запустится сам после завершения загрузки macOS. Если этого не произойдет, нажмите на приложение "Установить macOS Mojave" в вашей папке "Приложения".
- Он запустится с простым, но привлекательным экраном приветствия. Нажмите на кнопку "Продолжить".
- Прокрутите лицензионное соглашение и нажмите на ленту "Согласен" внизу. На вашем загрузочном диске будет установлен Mojave.
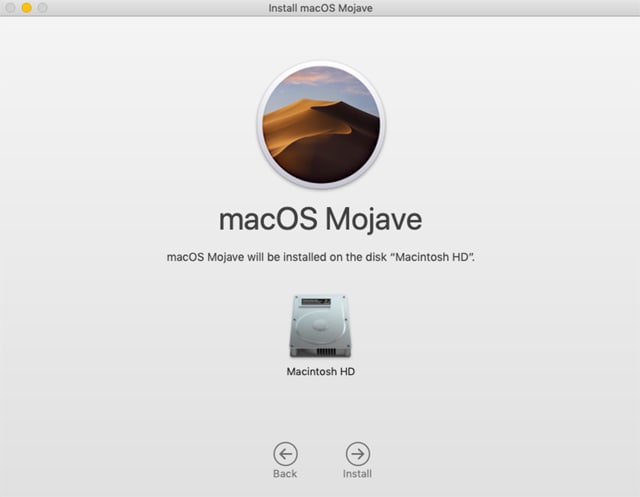
- Программа установки начнет копировать файлы на ваш Mac. Вы увидите прогресс с помощью панели. Ваш Mac перезагрузится для завершения установки. После этого вы увидите еще один индикатор выполнения, такой же, как и первый, но на втором индикаторе будет отображаться предполагаемое время, которое, как ожидается, займет установка. Время, необходимое Mojave для установки, колеблется от 30 минут до часа. И все готово. Теперь на вашем компьютере Mac успешно работает macOS Mojave.
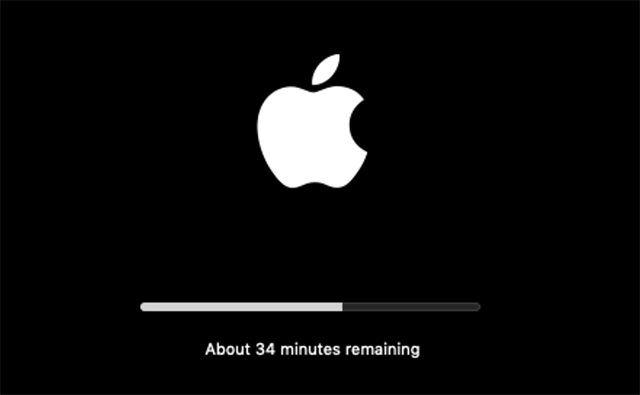
Переустановите Mojave
Шаги по переустановке Mojave без потери ваших файлов довольно просты. Вам нужно сделать только это:
- Нажмите на значок "Apple".
- Нажмите на "Перезагрузить" в появившемся выпадающем меню.
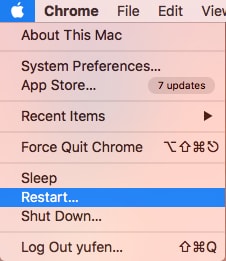
- Удерживайте нажатой эту комбинацию клавиш: "Command" и "R". Появится логотип "Apple".
- Нажмите на кнопку "Переустановить macOS".
- Нажмите "Продолжить".
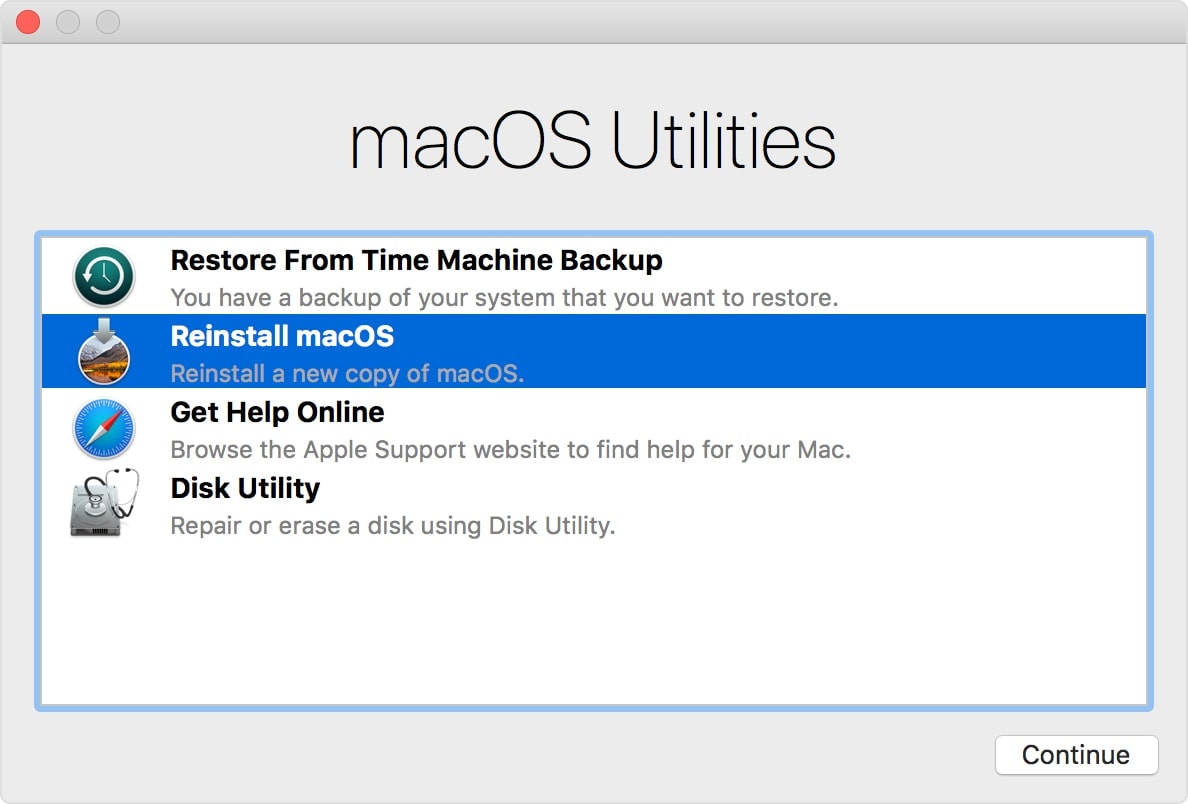
- Выберите свой диск и нажмите на кнопку "Установить". Дождитесь, пока все закончится, и все будет готово. Теперь Mojave на вашем Mac был переустановлен.
Часть 3. Как восстановить удаленные файлы после обновления Mac
Когда дело доходит до компьютеров, всегда существует риск потери ваших файлов. Это не данность, но это возможность, которую нельзя упускать из виду. Потеря данных во время обновления часто может быть связана с неисправностью жестких дисков или сбоем в самой macOS.
Причины потери данных
Диск с поврежденной файловой системой может привести к потере данных после обновления. С другой стороны, возможна проблема с оборудованием.
Потеря данных также может быть вызвана ошибками в обновлении macOS. Это обычная проблема, поскольку первые выпуски часто содержат ошибки, которые исправляются только с помощью патчей или более поздних выпусков.
Затем возникает проблема нехватки места. Нехватка места может увеличить риск потери ваших файлов во время обновления.
Программа для восстановления файлов Recoverit
Удаление ваших файлов при обновлении macOS до Mojave может быть вызвано несколькими факторами. Если это произойдет, что вам делать? Конечно, обращаться за помощью к программе восстановления данных Recoverit.
Программное обеспечение периодически обновляется, благодаря чему каждая новая версия, которую вы видите, лучше предыдущей. Пользователи Mac по всему миру подтверждают эффективность "Recoverit. Восстановление данных". Они нашли этому отличное применение, и вы обязательно найдете.
Recoverit полностью способен восстановить все, что вы потеряли после обновления до Mojave. И вот как Recoverit может сделать это для вас:

- Восстановите документы Word со всех устройств хранения данных, таких как Mac.
- Восстановление более 1000 типов и форматов файлов в различных ситуациях.
- Отсканируйте и просмотрите файлы, прежде чем восстанавливать их с жесткого диска MacBook.
Шаг 1: Выберите режим восстановления корзины
Запустите программу Recoverit и выберите диск для сканирования. Диск должен находиться там, где когда-то были ваши удаленные файлы.

Шаг 2: Отсканируйте местоположение
Нажмите на ленту "Пуск", расположенную внизу и справа. После этого начнется сканирование. После завершения вы получите уведомление через всплывающее окно. Нажмите на "Ок".

Шаг 3: Предварительный просмотр и восстановление
Как только результаты будут отображены, вы можете просто просмотреть восстановленные медиафайлы и выбрать содержимое по вашему выбору. В конце концов, просто нажмите на кнопку "Восстановить", чтобы сохранить ваши файлы.

Заключение
Возможность потери ваших файлов после обновления не должна быть фактором, препятствующим оптимизации вашего Mac. Если вы когда-либо сталкивались с этой проблемой, Recoverit - это инструмент, который вам нужен для ее решения.
Только время и развитие технологий могут показать, насколько мощными становятся системы Mac, поэтому вы должны всегда обновляться, а это влечет за собой обновление и ваших компьютеров. Вы не можете остаться позади в этой гонке с технологиями, поэтому крайне важно, чтобы ваш Mac всегда был на высоте. Еще более важно, чтобы у вас был безотказный запасной план на случай потери ваших файлов, и этот план называется "программа для восстановления файлов Recoverit".
Решения для Mac
- Восстановить данные на Mac
- Восстановите свой mac
- Удалить данные с mac
- Советы для Mac
 Wondershare
Wondershare
Recoverit
Восстановление потерянных или удаленных файлов из Windows, macOS, USB, жесткого диска и т.д.
Скачать Бесплатно  Скачать Бесплатно
Скачать Бесплатно 
100% безопасность | Без вредоносных программ | Без рекламы

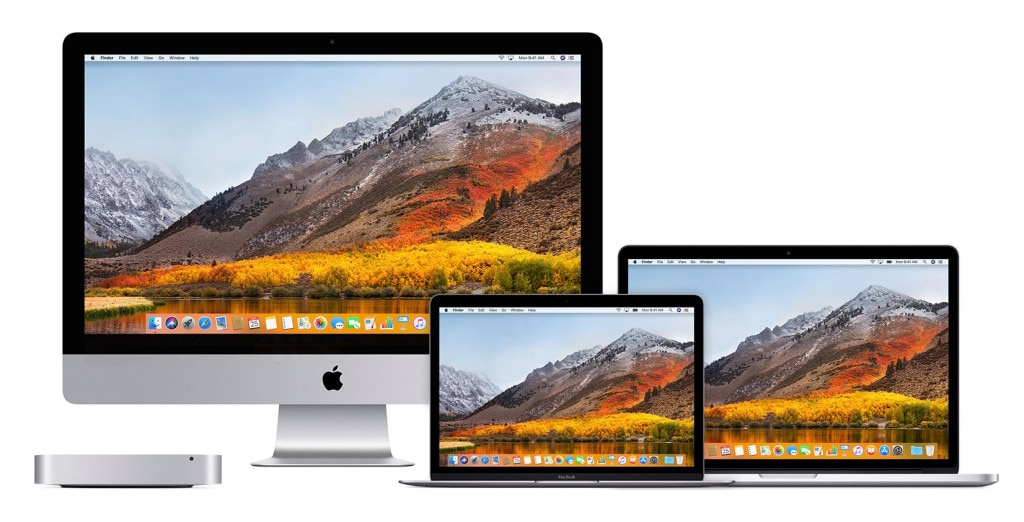
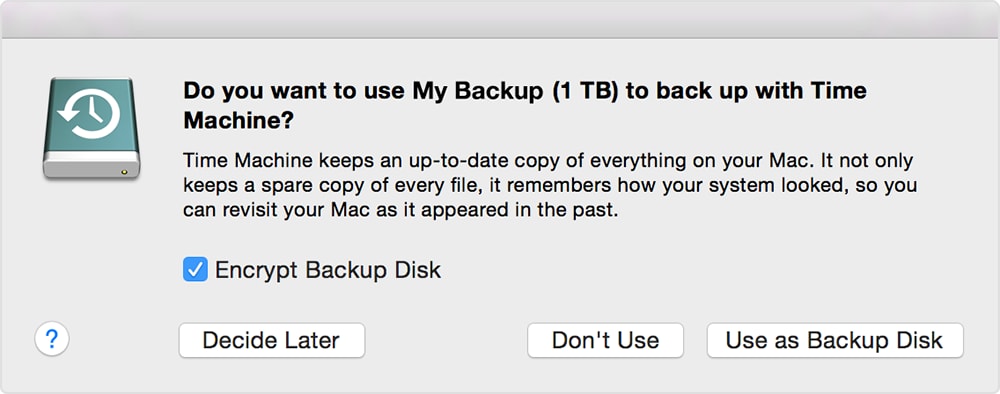
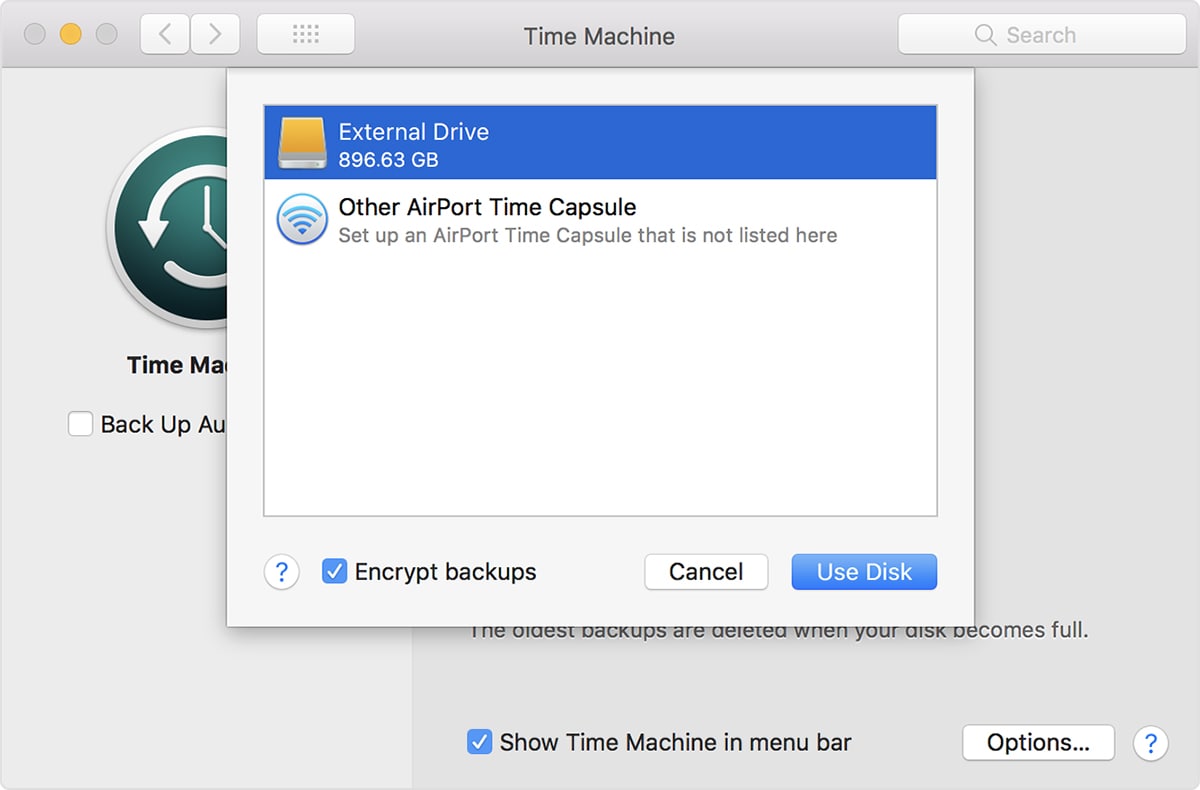

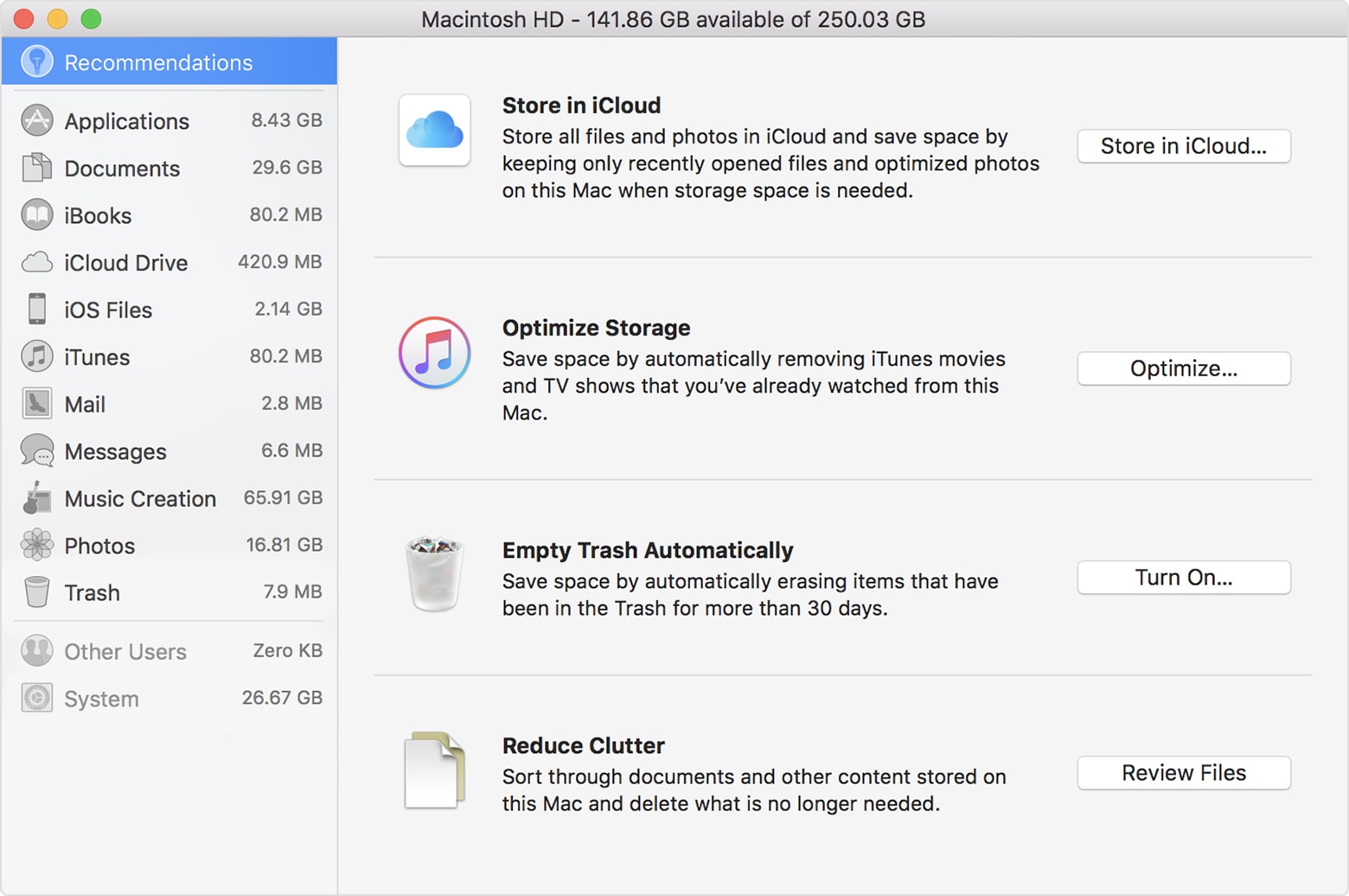
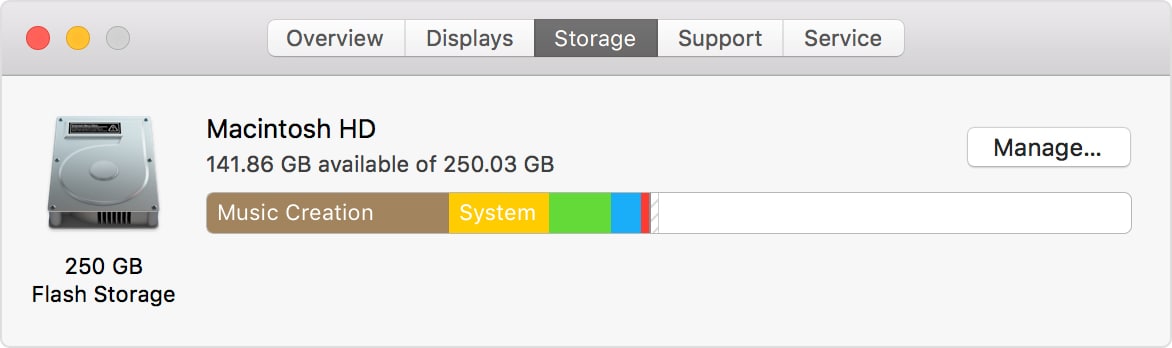
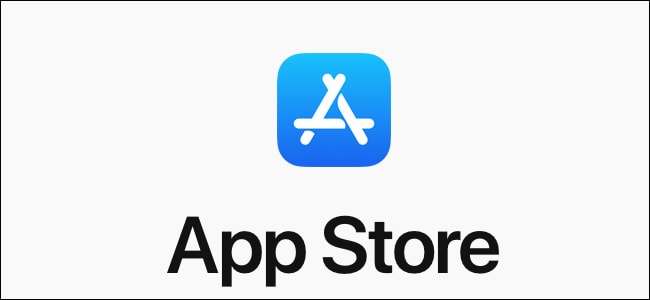
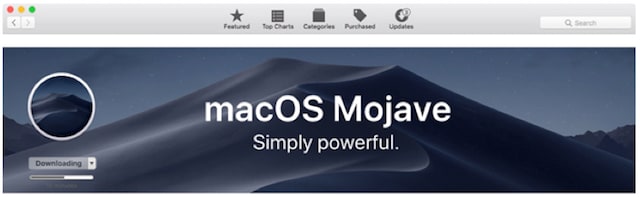
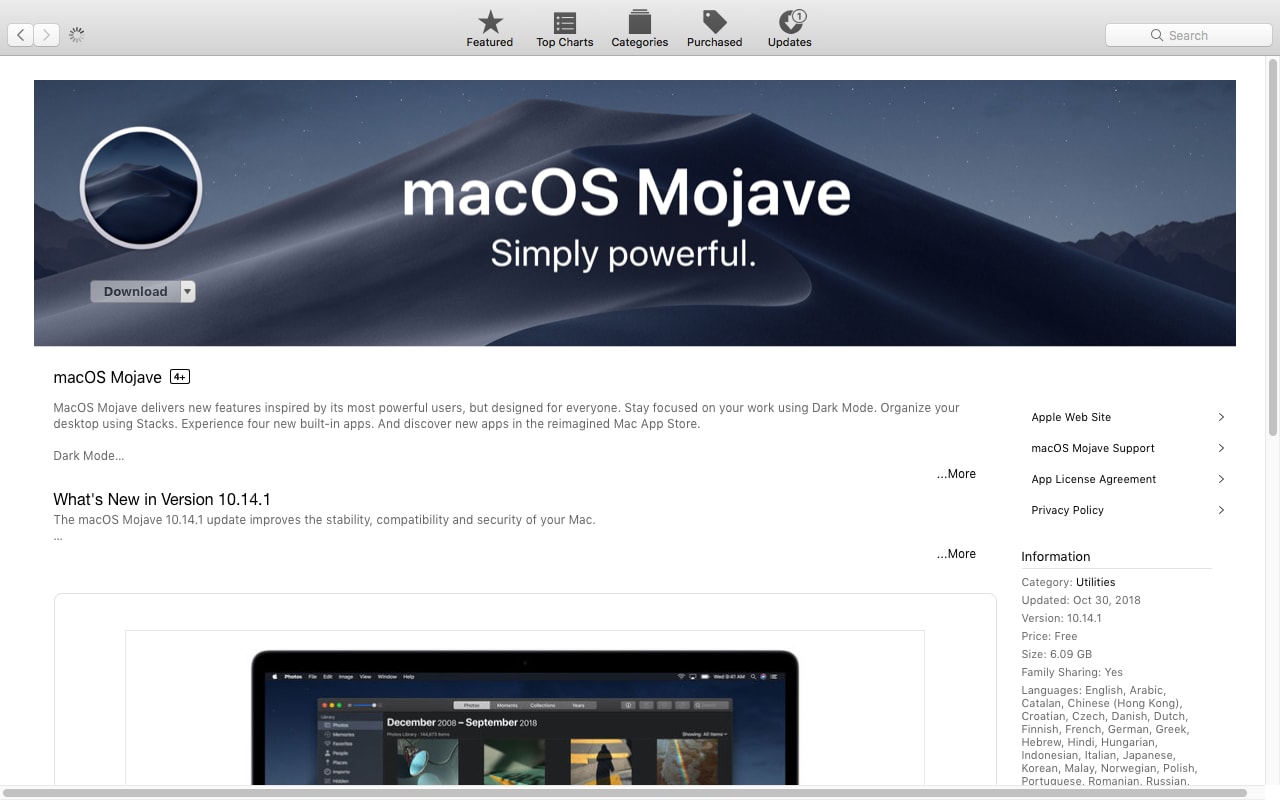
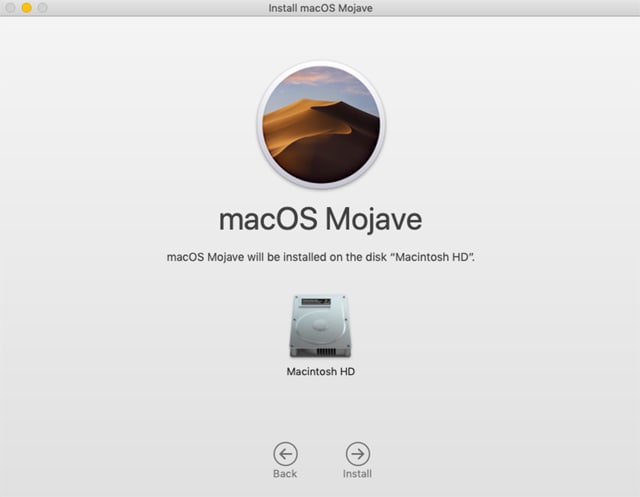
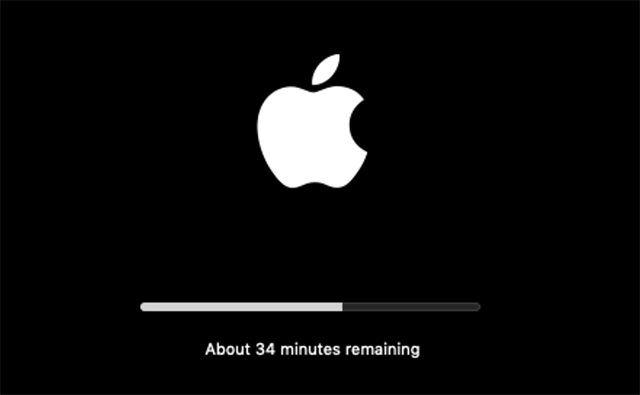
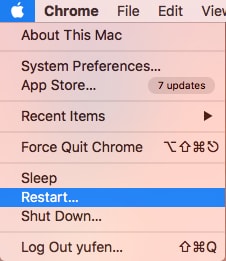
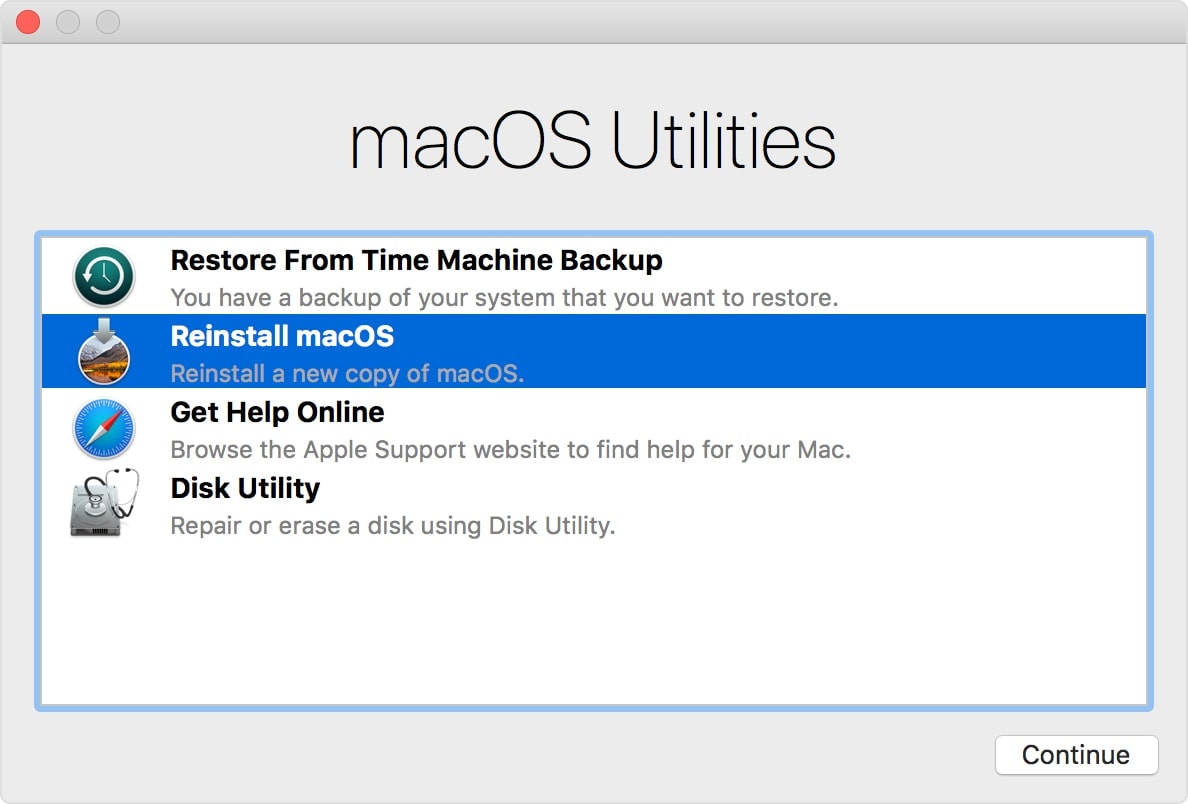










Дмитрий Соловьев
Главный редактор