Когда дело доходит до инициализации SSD в Windows 10, 8.или 7, вам необходимо выполнить определенные шаги, чтобы сделать это успешно. Если вы добавили новый диск на свой компьютер и заметили, что он не отображается в проводнике, возможно, вам потребуется инициализировать его или добавить букву диска, прежде чем вы сможете его использовать. Следует отметить, что инициализировать можно только неформатированный диск. После инициализации диска все содержащиеся на нем данные удаляются, чтобы подготовить его к успешной процедуре форматирования.
Обзор ошибки "Неизвестный диск не инициализирован"
После тщательного изучения этой проблемы мы пришли к выводу, что многие пользователи часто испытывают трудности с инициализацией своего жесткого диска SSD. Есть два очень распространенных случая, с которыми сталкиваются пользователи ПК, и мы рассмотрим их в этой статье.
Пример 1
Получаю SSD-накопитель ADATA SU800 3D, и в моем окне управления дисками отображается "неизвестно". При попытке инициализировать его я продолжаю получать сообщение об ошибке "Эта система не может найти указанный файл". Как это можно устранить?
Пример 2
Я установил новый SSD-накопитель на свою Windows 7. После этого я перешел в раздел Компьютер и щелкнул правой кнопкой мыши
Зачем вам нужно инициализировать жесткий диск/SSD-накопитель?
Существует несколько причин, по которым вам может потребоваться инициализация жесткого диска SSD, и некоторые из них следующие
- Если ваш SSD/жесткий диск не отображается в проводнике. Вам необходимо выполнить правильную инициализацию SDD/жесткого диска или вы можете присвоить SDD/жесткому диску букву
- Чтобы использовать совершенно новый SSD/жесткий диск, вам, возможно, потребуется его инициализировать.
- Если вы открываете систему управления дисками Windows и на SDD/жестком диске отображается сообщение "Неизвестный диск не инициализирован", вам необходимо его инициализировать.
- Если вы столкнулись с системными ошибками, для устранения которых требуется процесс инициализации, вам необходимо отключить их, прежде чем ваш менеджер логических дисков сможет получить к ним доступ.
Как инициализировать SSD в Windows 10/8/7
Предупреждение:
Прежде чем приступить к этому процессу, вам необходимо обратить внимание на некоторые предупреждения. При инициализации SSD-накопителя все данные на нем будут полностью удалены. Чтобы избежать потери данных, сначала создайте их резервные копии, чтобы их можно было восстановить позже.
Приняв это во внимание, вот два очень эффективных решения, которые вы можете использовать для инициализации SSD в Windows 10, 8 и 7.
Решение 1. Инициализируйте SSD/жесткий диск с помощью команд Diskpart
Diskpart - это очень эффективный инструмент, который работает намного лучше, чем управление дисками, поскольку он может решить проблемы, которые управление дисками может и не решить. Чтобы инициализировать SSD/HDD с помощью команд Diskpart, внимательно выполните следующие действия.
- Удерживайте нажатой клавишу "WIN +R". Введите "cmd", чтобы открыть запрос. Когда оно откроется, введите в приглашении слово "diskpart" и нажмите клавишу Enter. Затем выполните следующие команды, одну за другой.
- укажите диск в списке, чтобы отобразить все диски в вашей Windows
- Выберите диск. Просто выберите диск, который вы хотите инициализировать.
- Успешно очистите атрибуты, чтобы перейти к следующему шагу.
- Если диск показывает, что он отключен, вам нужно перевести его в оперативный режим, выполнив команду.
- Преобразуйте mbr или got, чтобы преобразовать выбранный вами диск в формат MBR или GPT, в зависимости от ваших требований.
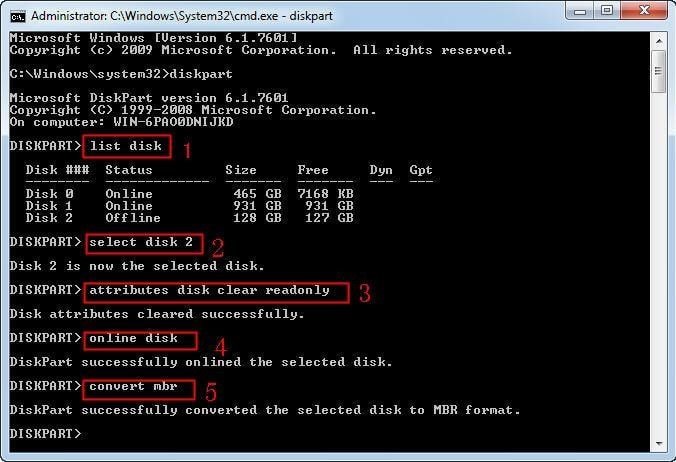
- После завершения процесса преобразуйте диск в формат MBR ИЛИ GPT по вашему выбору, чтобы вы могли его использовать.
Решение 2. Используйте Diskpart Management для инициализации SSD/жесткого диска в Windows 10/8/7.
Вы также можете инициализировать свой SSD/жесткий диск, используя управление дисками. Вот как это сделать.
- Откройте "Управление дисками" с разрешения администратора. (Для этого введите "Управление дисками" в строке поиска и щелкните правой кнопкой мыши "Управление дисками". Запустите его от имени администратора).
- Как только вы получите доступ к управлению дисками, перейдите к диску, который хотите инициализировать, и щелкните по нему правой кнопкой мыши. Если диск показывает, что он отключен, включите его. (Обратите внимание, что некоторые диски могут быть отформатированы только с добавлением буквы диска).
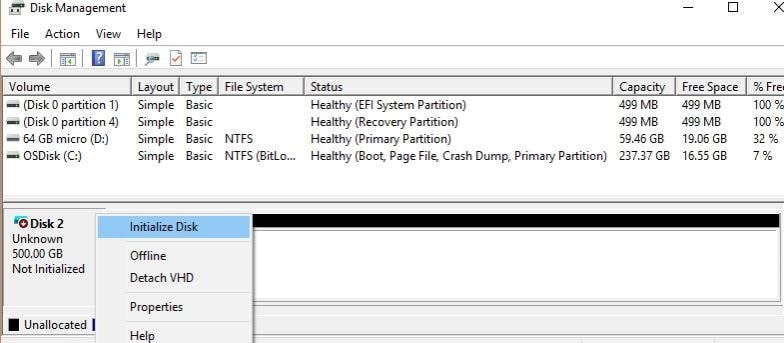
- В поле Инициализировать установите флажок, чтобы убедиться, что вы выбрали правильный диск. Если вы выбрали правильный диск, нажмите OK, чтобы принять стиль раздела по умолчанию. Если вы хотите переключиться с формата GPT на формат MBR или наоборот, перейдите в раздел О стиле раздела и переключите его.

- В процессе выполнения выбранный вами диск переключится в режим инициализации, а затем в режим работы в режиме онлайн
Обратите внимание, что если это не удается, это означает, что статус диска либо не инициализирован, либо отсутствует.
Заключение
Инициализация SSD и жесткого диска в Windows 10, 8 и 7 возможна с помощью команд Diskpart и управления Diskpart. Этот процесс быстрый и простой, и при тщательном соблюдении правил инициализация вашего SDD/жесткого диска займет всего несколько минут.
Видеоурок о том, как починить нераспределенный жесткий диск
Что случилось с Диском
- Восстановите свой диск
- Почини свой диск
- Форматирование / очистка диска
- Знай свой диск


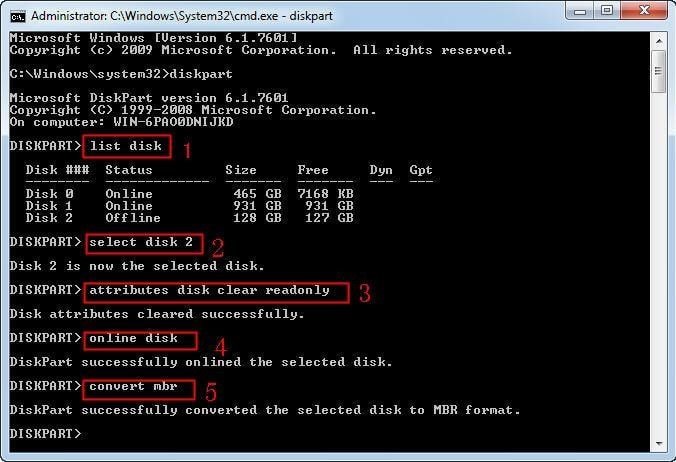
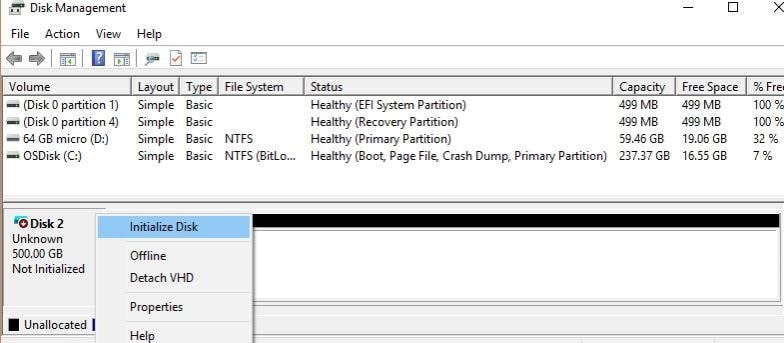







Дмитрий Соловьев
Главный редактор