
Очистка SSD или устройства хранения данных крайне важна, если вы планируете продать свою компьютерную систему или просто устройство хранения данных, чтобы сохраненные данные нельзя было восстановить или получить к ним повторный доступ. Учитывая это, необходимо выполнить безопасный процесс стирания SSD, чтобы стереть все данные.
Часть 1. Работает ли безопасное стирание на SSD?
Процесс безопасного стирания не ограничивается жесткими дисками; на самом деле, он прекрасно работает и на твердотельных накопителях, но для безопасного стирания SSD могут потребоваться относительно другие подходы. В связи с этим, различные производители SSD также представляют утилиты безопасного стирания; с помощью таких удобных инструментов можно с легкостью вернуть SSD к заводскому состоянию.
Часть 2. Что такое SSD Trim, и стоит ли его использовать?
Если у вас есть твердотельный накопитель или SSD, то вы, вероятно, знакомы со значением поддержки SSD Trim. SSD Trim - это команда, которая оказывается весьма эффективной для продления срока службы SSD и повышения его общей производительности. По сути, команда SSD Trim используется операционными системами для информирования SSD о блоках, которые больше не нужны, чтобы SSD мог либо удалить эти ненужные блоки, либо пометить их в качестве свободных для перезаписи новыми файлами. Поэтому всегда рекомендуется включать команду SSD Trim; вы также можете включить ее вручную, если она отключена в вашей системе по умолчанию.
Часть 3. Как безопасно очистить SSD?
Утилиты, предлагаемые производителями SSD для безопасного стирания, достаточно эффективны, однако, если ваш SSD не имеет встроенной утилиты безопасного стирания, вы можете воспользоваться несколькими другими удобными способами безопасного стирания SSD.
Безопасное стирание SSD с помощью Parted Magic
Parted Magic считается одним из лучших приложений для безопасного стирания SSD & HDD. Поэтому здесь мы подробно описали, как безопасно стереть SSD с помощью Parted Magic; вам просто нужно точно следовать приведенным ниже шагам.
Шаг 1: Во-первых, загрузите Parted Magic и создайте подключаемый USB-накопитель с помощью любой надежной утилиты, например, Refus.
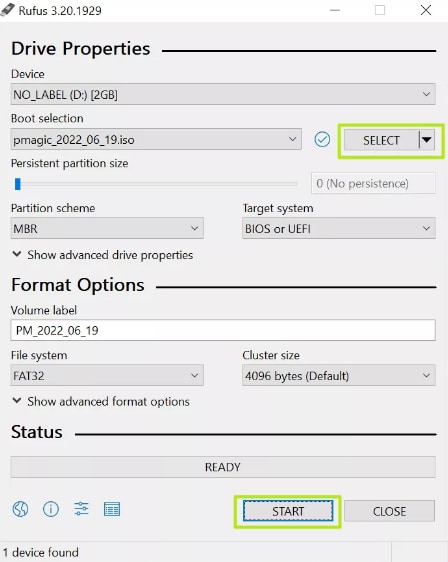
Шаг 2: Загрузите накопитель на свой компьютер и выберите опцию "Настройки по умолчанию".
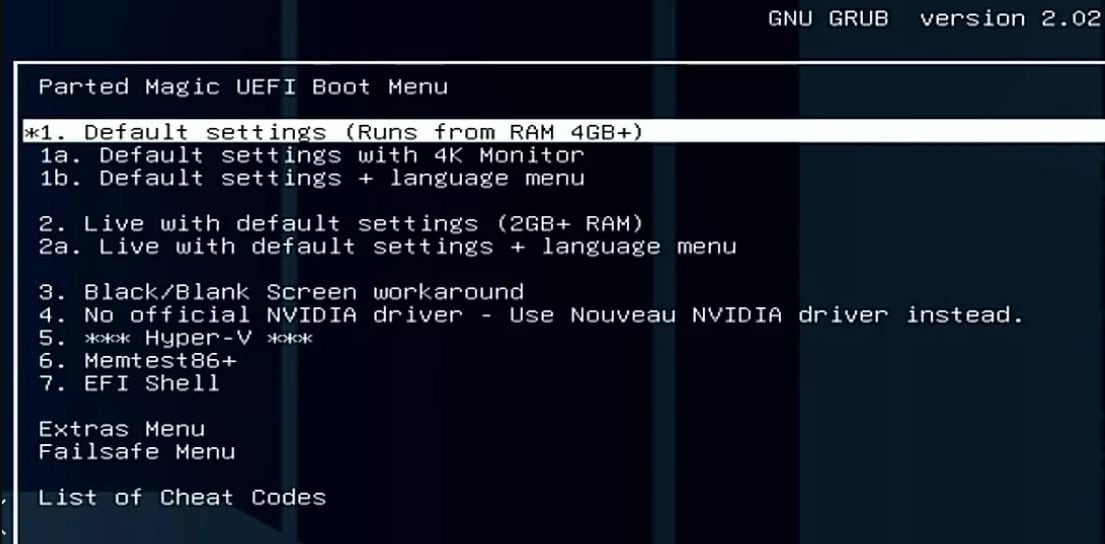
Шаг 3: Перейдите к функции "Erase Disk" из появившейся среды рабочего стола Linux и запустите ее.
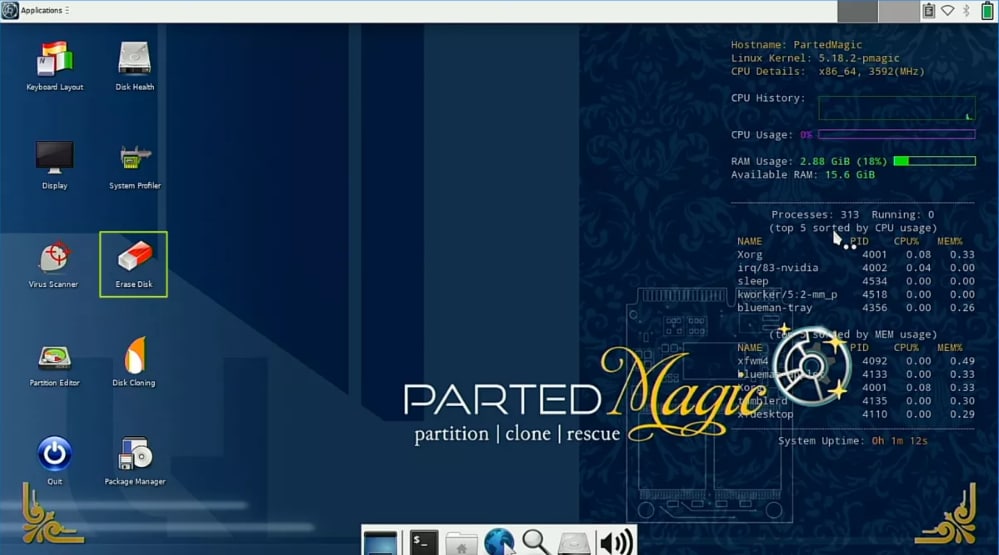
Шаг 4: Теперь выберите опцию “NVMe Secure Erase”, если у вас есть твердотельный накопитель NVMe; выберите “Secure Erase - ATA Devices”, если у вас накопитель SATA.
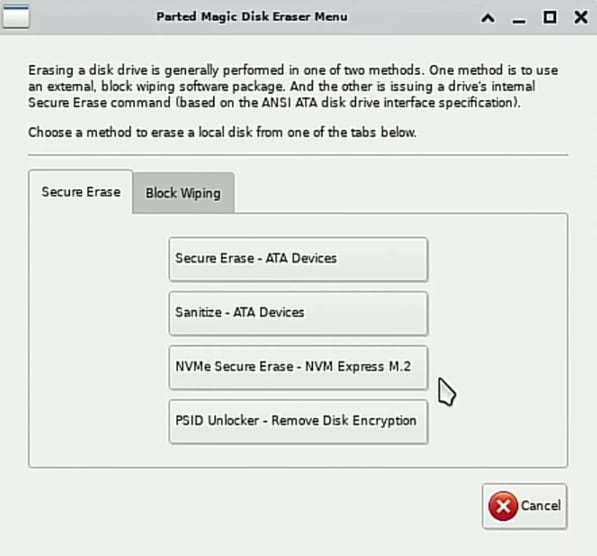
Шаг 5: Вы увидите список доступных для использования накопителей. Здесь целевой накопитель может быть указан, как "Frozen", а это значит, что он не может быть выбран. Поэтому, если это так, нажмите на "Sleep". При этом экран может мигать в течение нескольких секунд, а затем вернуться в нормальное состояние, намекая на то, что диск теперь доступен в выбранном состоянии.

Шаг 6: Затем выберите накопитель, который вы собираетесь очистить, и нажмите на кнопку "Continue".
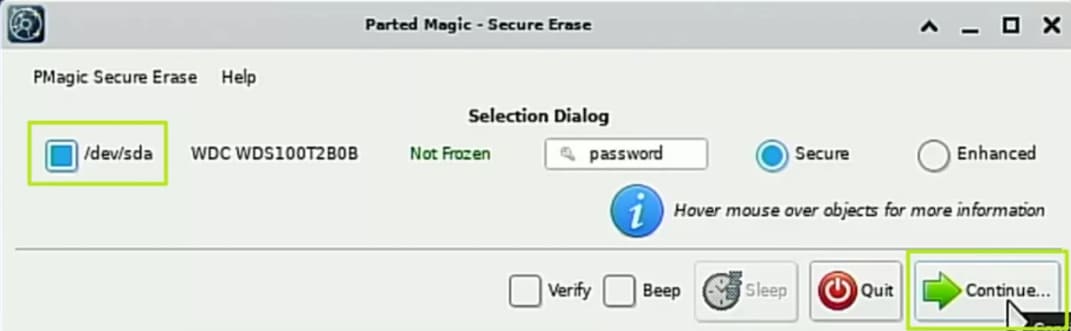
Шаг 7: Установите флажок “I allow this utility to erase the listed devices” и нажмите на кнопку "Start Erase".

Шаг 8: Системе может потребоваться несколько минут, чтобы стереть ваш твердотельный накопитель, но вы можете легко отслеживать процесс с помощью индикатора выполнения.

Шаг 9: Как только процесс удаления SSD завершится, Parted Magic покажет окно сообщения, уведомляющее об успешном удалении данных SSD.
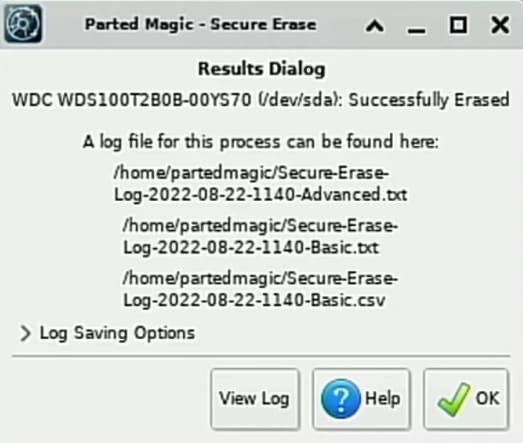
Безопасное стирание SSD с помощью PSID Revert
PSID Revert - еще один эффективный подход к безопасному стиранию SSD, но учтите, что его можно применять только в том случае, если ваш накопитель полностью зашифрован и никакие другие методы стирания не сработали. Например, если вы заблокировали SSD-накопитель с помощью Windows 10 Pro BitLocker, вы даже не сможете получить доступ к данным накопителя без использования ключа дешифрования, поэтому стереть данные будет не менее проблематично. В связи с этим, PSID (Physical Security ID) Revert эффективно разблокирует и очистит ваш SSD. Итак, для этого вам нужно сделать следующее:
Шаг 1: Проверьте этикетку SSD-накопителя, чтобы узнать PSID. Чтобы облегчить процесс, можно сфотографировать PSID, чтобы было удобно прочитать его оттуда.

Шаг 2: Введите PSID в "PSID Unlocker GUI" (без пробелов и тире) и нажмите кнопку "Unlock".
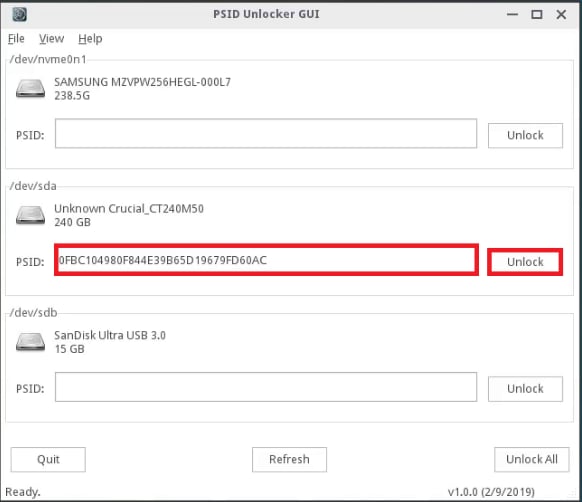
Часть 4. Можно ли восстановить данные со стертого SSD?
Несмотря на то, что вы очистили или стерли свой SSD, учитывая необходимость его повторного использования или перепродажи, однако, если вы не сделали резервную копию важных файлов, хранящихся на SSD перед очисткой, то, возможно, вы ищете способ восстановить стертые файлы. В этом случае Wondershare Recoverit может помочь вам в успешном восстановлении данных.

Эффективно и полностью восстанавливает потерянные или удаленные файлы, фотографии, аудио, музыку и электронную почту с карт xD-Picture.
Восстановление данных после внезапного удаления, форматирования, повреждения карты памяти, сбоев системы, вирусных атак и т.д.
Восстановление файлов с 5000 устройств хранения данных, таких как цифровые фотоаппараты, видеокамеры, дроны, USB, карты Drive SD, SSD, HDD и т.д.
Предварительный просмотр файлов перед их восстановлением. Если файлы не подлежат восстановлению, оплата не взимается.
Recoverit предоставляется бесплатно, чтобы попробовать, а в платной версии можно воспользоваться более широкими возможностями.
Шаги по выполнению восстановления:
Шаг 1: Выберите твердотельный накопитель, с которого вы стерли свои данные, и нажмите на кнопку "Старт".

Шаг 2: Recoverit мгновенно просканирует выбранный SSD-накопитель, чтобы извлечь потерянные файлы.

Шаг 3: После завершения процесса сканирования, вы можете просмотреть отсканированные файлы.

Шаг 4: Выберите файлы, которые нужно восстановить, и нажмите на кнопку "Восстановить".
Плюсы
Мощный & эффективный инструмент восстановления
Безопасность использования
Удобный интерфейс
Необязательная плата за установку
Поддерживает различные форматы файлов
Алгоритм расширенного глубокого сканирования
Совместимость с Windows & macOS
Минусы
Ограничение по размеру в бесплатной версии
Часто задаваемые вопросы
Как очистить SSD перед тем, как отдать или продать его?
Вы можете мгновенно стереть свой SSD перед продажей с помощью приложения Parted Magic. Но если ваш диск зашифрован, то для разблокировки и стирания можно воспользоваться программой PSID Revert.
Что делает очистка SSD?
Процесс стирания с SSD в основном удаляет данные с SSD навсегда, чтобы их нельзя было восстановить, особенно в случае, если вы продаете свой компьютер или SSD.
Сколько времени требуется для очистки SSD?
Стирание SSD обычно зависит от объема содержащихся на нем данных, но приблизительно стирание или очистка SSD занимает около 15 секунд.
Удаляются ли все данные с SSD при форматировании?
Да, большинство способов удаления данных с SSD удаляют все данные на накопителе, т.е. пользовательские данные, данные операционной системы и т.д. Более того, некоторые способы удаления данных с SSD также удаляют разделы.
Как долго SSD будут хранить данные без ручного стирания или удаления?
Срок службы твердотельных накопителей обычно составляет от 5 до 10 лет, поэтому данные могут храниться на них до 10 лет, если только вы намеренно не сотрете содержимое накопителя раньше.
Заключение
Независимо от того, собираетесь ли вы отдать свой SSD или продать компьютер, вы должны предварительно очистить накопитель, чтобы ваши данные не могли быть доступны или повторно использованы другими пользователями. Учитывая это, мы подробно показали, как можно с легкостью очистить SSD двумя разными способами.
Для Windows XP/Vista/7/8/10/11
Для macOS X 10.10 - macOS 13
