Некоторое время назад я подключил свой USB-накопитель к общедоступному компьютеру, который полностью заразил его хранилище. К моему удивлению, все мои файлы и папки были преобразованы в ярлыки, и я больше не мог их открывать. К счастью, после нескольких разумных решений я смог избавиться от печально известного вируса ярлыков с моего USB-накопителя. Таким образом, если файлы и папки на вашем USB-накопителе также были преобразованы в ярлыки, то вы можете прочитать этот пост и узнать, как профессионалу устранить эту проблему.

Часть 1: Почему файлы и папки становятся ярлыками на USB-накопителе?
Если файлы и папки на вашем USB-накопителе преобразованы в недоступные ярлыки, это может произойти из-за вредоносного ПО. В большинстве случаев это вредоносное ПО известно как вирус быстрого доступа и может быть передано на ваш USB-накопитель с общедоступного компьютера, сети или из любого другого источника.
Как только вирус начинает заражать USB-накопитель, все его папки и файлы становятся недоступными. Вместо этого они преобразуются в ярлыки, к которым мы больше не можем получить доступ. Такая недоступность ваших данных вызвана вирусом быстрого доступа, а также может быть вызвана кем-то другим (например, программой-вымогателем).

Часть 2: Как восстановить данные с USB-накопителя, зараженного вирусом быстрого доступа?
Теперь, когда вы знаете распространенные причины недоступности файлов с вашего USB-накопителя, давайте узнаем, как устранить эту проблему.
Способ 1. Просканируйте USB-накопитель с помощью средства защиты от вредоносных программ
Поскольку наличие вируса быстрого доступа может сделать ваши файлы и папки недоступными, вы можете подумать о ремонте вашего USB-накопителя. Самый простой способ сделать это - использовать любой надежный антивирусный инструмент, который может просканировать USB-накопитель и избавиться от вируса.
Существует множество бесплатных и платных средств защиты от вредоносных программ, которые вы можете использовать для ремонта вашего USB-накопителя. Некоторые инструменты, с помощью которых вы можете попытаться избавиться от вируса быстрого доступа, принадлежат таким брендам, как AVG, Avast, Norton, Avira, BitDefender, Kaspersky и McAfee.
Если вы не хотите использовать сторонние приложения, вы также можете просканировать USB-накопитель с помощью защитника Windows, который является встроенной функцией безопасности в Windows 10. Просто выберите значок USB-накопителя в проводнике Windows и щелкните по нему правой кнопкой мыши. Теперь выберите опцию сканирования с помощью Защитника Windows и подождите, пока программа попытается удалить вирус быстрого доступа с USB-накопителя.

Способ 2. Просмотрите скрытые элементы на USB-накопителе
Также было замечено, что вирус быстрого доступа часто скрывает фактические данные и создает вместо них ярлыки для наших файлов. В этом случае вы можете легко восстановить свои данные, просмотрев скрытые элементы в них.
Для этого вам просто нужно подключить USB-накопитель к системе и перейти в проводник Windows. Как только хранилище на USB-накопителе будет открыто, перейдите в раздел “Просмотр” на панели инструментов и включите функцию просмотра скрытых элементов.
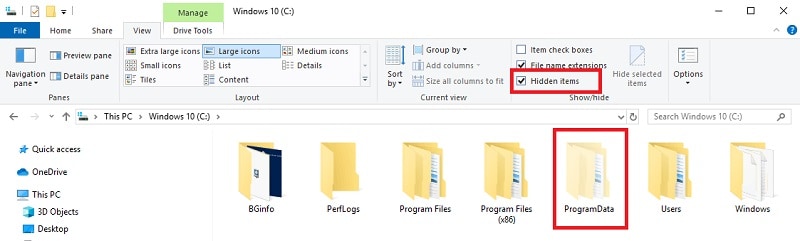
Кроме того, вы также можете перейти к функции панели управления в вашей системе и выбрать ее внешний вид и персонализацию > Параметры проводника. Когда откроется новое всплывающее окно, перейдите на вкладку “Вид” и включите опцию отображения скрытых файлов и папок.
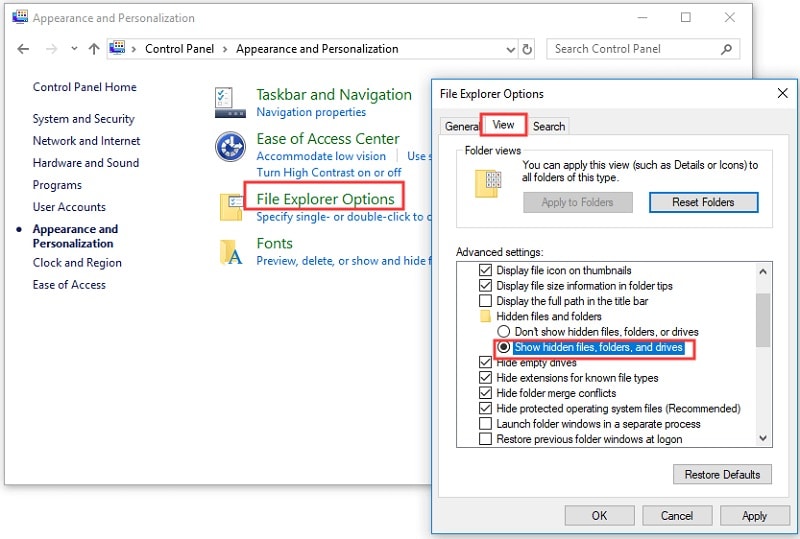
Способ 3: Удалите атрибуции с USB-накопителя
Если вы по-прежнему не можете получить доступ к своим файлам с USB-накопителя, это означает, что значения атрибуции ограничены. Хорошей новостью является то, что вы можете легко удалить любое значение атрибуции с диска с помощью команды Attrib.
Чтобы починить USB-накопитель, просто подключите его к своей системе и запустите командную строку (от имени администратора) из меню "Пуск". Как только откроется командная строка, введите в ней следующую команду:
attrib -h -r -s /s /d G:\*.*

Здесь “G:” может быть заменено буквой диска поврежденного USB-накопителя. Команда удалит скрытые ограничения, ограничения только для чтения и системные ограничения с накопителя, что позволит вам легко получить доступ к своим данным.
Способ 4. Восстановите недоступные данные с USB-накопителя с помощью программы Recoverit
Если ваши файлы на USB-накопителе по-прежнему недоступны, рассмотрите возможность использования специального инструмента, такого как Wondershare Recoverit Восстановление данных. Это самодельное приложение для восстановления данных, которое может извлекать ваш удаленный, потерянный и недоступный контент с любого USB-накопителя. Приложение поддерживает восстановление ваших фотографий, видео, документов и т.д. при любых возможных сценариях и даже позволяет предварительно просмотреть ваши данные.
Вы также можете использовать Wondershare Recoverit Data Recovery для восстановления потерянных данных с вашего USB-накопителя следующим образом:
Шаг 1: Подключите USB-накопитель и выберите его в программе Recoverit
Просто подключите USB-накопитель к компьютеру и запустите на нем программу восстановления данных Wondershare Recoverit. На экране приветствия вы можете выбрать подключенный USB-накопитель в разделе “Внешние устройства” и нажать на кнопку "Пуск".

Шаг 2: Позвольте программе Recoverit просканировать ваш USB-накопитель
Теперь вы можете просто сидеть сложа руки и ждать некоторое время, пока программа Recoverit попытается извлечь все потерянные или недоступные данные с USB-накопителя. Программа отобразит ход сканирования на экране, который вы можете приостановить или остановить в промежутках.

Шаг 3: Предварительный просмотр извлеченных данных и их восстановление
После извлечения любых недоступных данных (которые были повреждены вирусом быстрого доступа) приложение отобразит список всех данных в разных разделах. Вы можете перейти к любой категории на боковой панели и использовать встроенные фильтры для поиска ваших данных по типу файла, размеру, дате последнего изменения и так далее.

Вот и все! Теперь вы можете просто просмотреть извлеченные данные (например, ваши фотографии, видео или документы) в собственном интерфейсе Recoverit. Выберите тип данных, которые вы хотите получить обратно, и нажмите на кнопку “Восстановить”.

Теперь вы можете сохранить их в любом удобном для вас месте с помощью программы Recoverit. Я бы рекомендовал сохранять ваши данные в безопасном месте, а не на поврежденном USB-накопителе.

Я надеюсь, что после прочтения этого руководства вы сможете восстановить свой USB-накопитель и извлечь с него все поврежденные файлы. Как вы можете видеть, я перечислил несколько проверенных решений для восстановления USB-накопителя или извлечения недоступных данных из его хранилища. Однако, если ваши файлы все еще повреждены вирусом быстрого доступа, то лучшим решением будет использование такого инструмента для восстановления, как Recoverit Data Recovery. Приложение Recoverit, созданное своими руками, может помочь вам восстановить потерянные, поврежденные или недоступные данные из любого источника в любых возможных ситуациях.
Советы по USB
- Восстановить USB-накопитель
- Отформатировать USB-накопитель
- Исправить/восстановить USB-накопитель
- Узнать о USB-накопитель





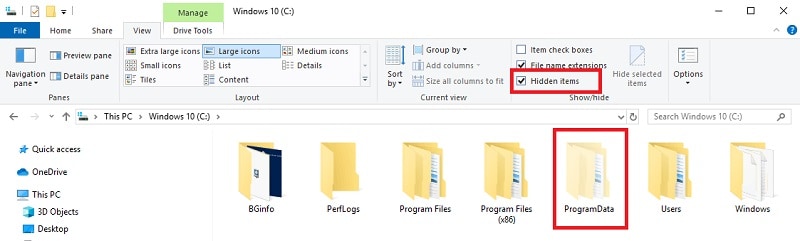
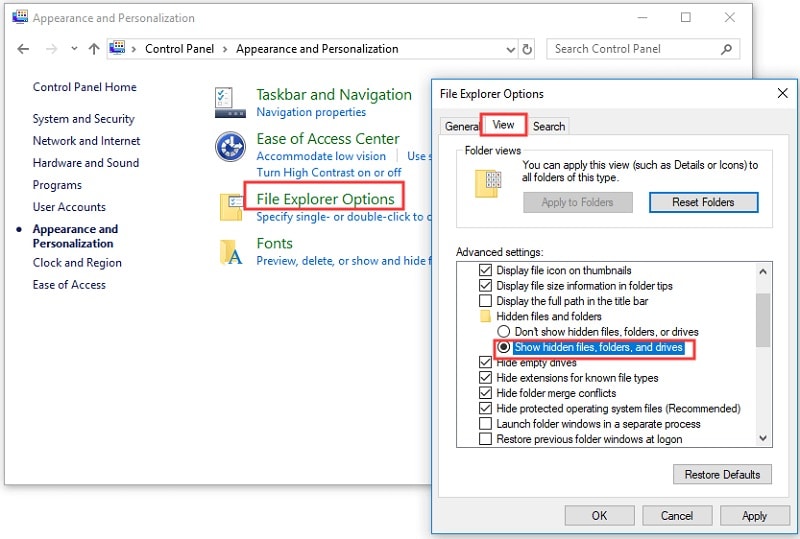












Дмитрий Соловьев
Главный редактор