Ваш порт USB 3.0 не работает? Или на вашей передней панели Неожиданно не работает USB 3.0? Вы, должно быть, ищете быстрое решение этой проблемы. Не волнуйся! Эта статья избавит вас от путаницы.
В этой статье будут подробно проиллюстрированы 6 простых способов устранения проблемы, связанной с тем, что Порты USB 3.0 не работают. И эти решения, как оказалось, являются наиболее доступными для решения вашей проблемы. После устранения этой проблемы вы также сможете ознакомиться с Как устранить низкую скорость передачи данных по USB 3.0, чтобы ускорить работу вашего накопителя USB 3.0.
Между тем, в этой статье собраны самые простые советы, которые помогут вам решить эту проблему, не прибегая к большим компьютерным знаниям. Даже если вы новичок в работе с компьютером, вы все равно сможете успешно использовать эти методы. Просто обязательно ознакомьтесь со статьей и следуйте простым инструкциям.
Навигация по содержимому
Часть 1: Обзор USB 3.0
Если вы столкнулись с кодом ошибки 0x800703EE в Windows и хотите ее исправить, сначала убедитесь, что вы понимаете значение этого кода ошибки. Чтобы помочь вам, в этом разделе вы узнаете его в более простой форме.
1. Что такое USB 3.0?
Порт универсальной последовательной шины (USB) предоставляет интерфейс для подключения электронных устройств к вашей компьютерной системе. USB 3.0 - это версия стандарта USB, поддерживаемая компьютером для подключения.
Конструкция USB 3.0 обеспечивает более быструю передачу данных. Порт USB 3.0 на компьютерах имеет синий интерфейс. Более того, USB 3.0 поддерживает скорость до 5 Гбит/с, что намного быстрее, чем в предыдущих версиях.

2. Разница между USB 2.0 и 3.0:
USB 2.0 является предшественником USB 3.0 и работает медленнее, чем он. Ключевыми отличиями между ними являются:
- Архитектура: USB 3.0 имеет восемь линий разъемов, в то время как USB 2.0 имеет четыре линии разъемов.
- Скорость передачи данных: USB 3.0 обеспечивает скорость передачи данных 4800 Мбит / с, в то время как максимальная скорость передачи данных USB 2.0 составляет 480 Мбит / с, что делает ее медленнее.
- Передача данных: USB 3.0 усовершенствован и поддерживает двунаправленную передачу данных. С другой стороны, USB 2.0 поддерживает одностороннюю передачу данных.
- Цвет: USB 3.0 встроен и представлен синим цветом, а USB 2.0 поставляется с черным портом.

3. Причины, по которым порт USB 3.0 не работает:
Это часто встречающаяся проблема; однако существует несколько причин, по которым порт USB 3.0 не работает:
- Обновление Windows: Иногда обновление Windows может привести к изменению некоторых настроек по умолчанию, что приводит к возникновению этой проблемы.
- Настройки BIOS: Если в настройках BIOS отключен порт USB 3.0, это также может привести к возникновению этой проблемы.
- USB-драйверы: Устаревшие или неподдерживаемые версии USB-драйверов также могут привести к сбоям в работе вашего порта USB 3.0.
- Внутренние кабели: Если кабели порта USB 3.0 внутри материнской платы подключены неправильно, они также могут вызвать эту ошибку.
Теперь вы знаете, что такое USB 3.0, чем он отличается от USB 2.0 и по каким причинам может возникать эта ошибка. В следующем разделе вы узнаете, как устранить эту проблему.
Часть 2. Как устранить проблему с неработоспособным портом USB 3.0?
Ниже перечислены простые решения, которые помогут вам починить порт USB 3.0:
Способ 1: Установите последнюю версию BIOS
Иногда проблемы с портом USB 3.0 могут возникать из-за неисправности вашей материнской платы. Это можно решить, установив последние версии драйверов BIOS. Чтобы использовать это решение, сначала вам нужно найти название вашей материнской платы с помощью CMD, а затем загрузить соответствующие драйверы BIOS.
Выполните следующие действия:
Шаг 01: Откройте CMD
Найдите CMD на вашем компьютере и откройте его.
Шаг 02: Найдите название материнской платы
Используйте команду "wmic baseboard получить продукт, производителя"
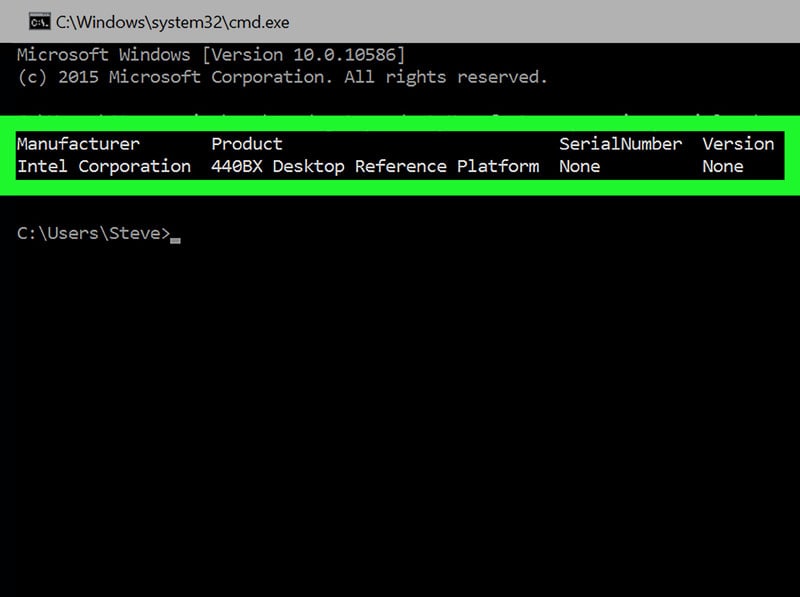
Шаг 03: Загрузите последние версии драйверов BIOS
После того, как вы найдете производителя и название материнской платы, загрузите драйверы BIOS для нее через Интернет. Если вы не знакомы с BIOS, ознакомьтесь со Способами доступа к BIOS или настройке CMOS.
Шаг 04: Скопируйте загруженные драйверы BIOS.
Чтобы установить последнюю версию BIOS, сначала скопируйте все файлы на USB-накопитель, поскольку для установки драйверов BIOS вам необходимо загрузить систему.
Шаг 05: Установите драйверы BIOS
Убедитесь, что USB-накопитель с драйверами BIOS подключен к компьютеру. Перезагрузите компьютер и введите настройки BIOS. После ввода настроек выберите опцию Обновить BIOS.
Выполнив эти простые действия, вы можете легко обновить драйверы BIOS и проверить, устранена ли проблема с портом USB 3.0.
Способ 2: Загрузите драйверы от производителя
Устаревшие драйверы могут привести к неисправности порта USB 3.0. Выполните следующие действия: найдите название материнской платы с помощью cmd Обычно они предоставляют раздел загрузки на веб-сайте, где можно легко загрузить последние версии USB-драйверов.
Иногда драйверы USB указаны как драйверы набора микросхем. Если вы найдете драйверы для набора микросхем, это тоже поможет.
Способ 3: Установите новейшие драйверы
Если вышеуказанные два метода не устраняют проблему, вы можете исправить порты USB 3.0, установив новейшие драйверы. Чтобы узнать, какие драйверы вам нужно загрузить, сначала вам нужно узнать их названия.
Выполните следующие действия:
Шаг 01: Откройте диспетчер устройств.
Найдите диспетчер устройств на вашем компьютере и откройте его.
Шаг 02: Развернуть контроллеры шины универсальной серии
Раскройте папку контроллеры шины универсальной серии
Шаг 03: Укажите название драйвера для порта USB 3.0.
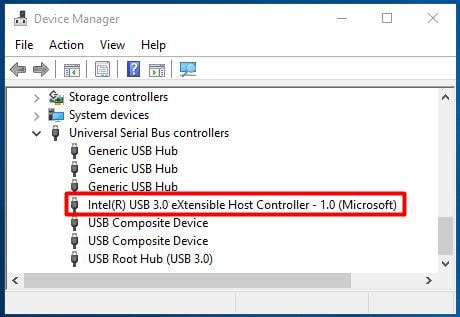
Шаг 04: Загрузите драйверы
После того, как вы узнаете название драйвера, вы можете выполнить поиск в Google. Оттуда вы можете загрузить драйверы для вашего порта USB 3.0.
Шаг 05: Установите драйверы
После установки драйверов проверьте, не устранена ли проблема.
Способ 4: Убедитесь, что внутренние кабели подключены
Если USB 3.0 на передней панели не работает, проверьте подключение внутреннего кабеля. Вам необходимо открыть корпус вашего пк и посмотреть на материнскую плату. Найдите кабели, соединяющие порты USB 3.0 с материнской платой, и проверьте, правильно ли они подключены.
Это исправит ваши порты USB 3.0, расположенные на передней панели. Если у вас возникли проблемы с портами USB 3.0 на задней панели, не используйте этот метод.
Способ 5: Воспользуйтесь центром обновления Windows
Функция обновления Windows - это простое и быстрое решение проблемы с неработающими портами USB 3.0. Просто выполните следующие действия:
Шаг 01: Откройте диспетчер устройств.
Найдите диспетчер устройств на вашем компьютере и откройте его.
Шаг 02: Найдите неизвестные драйверы
Щелкните по ним правой кнопкой мыши и выберите "Обновить программное обеспечение драйвера".
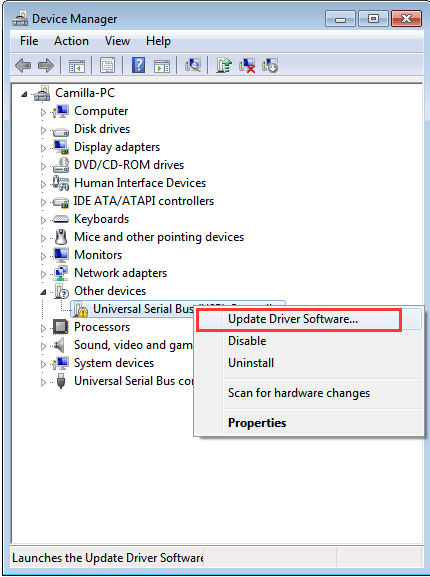
Шаг 03: Автоматическая установка драйверов
Выберите опцию автоматического поиска, и функция центра обновления Windows выполнит поиск и установит драйвер за вас.
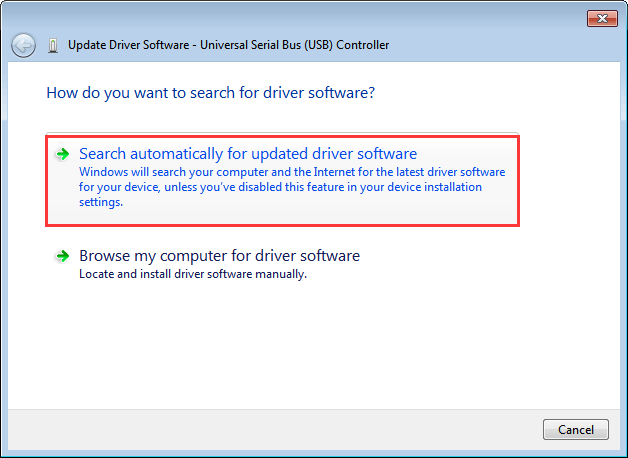
Это займет некоторое время, и Windows найдет и установит драйверы за вас.
Способ 6: Проверьте, не переопределяют ли Параметры управления питанием параметры USB-Контроллера
Windows предоставляет функцию, которая отключает USB-контроллеры, когда они не используются, и снова включает их при необходимости.
Иногда Windows может работать со сбоями и не может автоматически их включить. Если проблема в этом, вы можете запретить Windows автоматическое управление USB-портами.
Выполните следующие действия:
Шаг 01: Откройте диспетчер устройств.
Шаг 02: Развернуть контроллеры шины универсальной серии
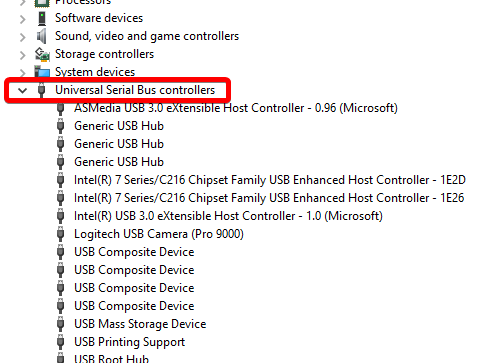
Шаг 03: Дважды щелкните "USB Root Hub" в меню
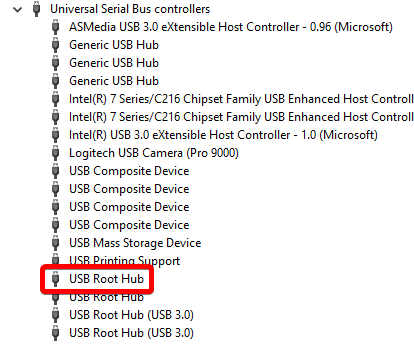
Шаг 04: Перейдите на вкладку "Управление питанием"

Шаг 05: Снимите флажок "Разрешить компьютеру выключать устройство для экономии энергии".
Это удалит автоматическое управление Windows с одного из ваших корневых USB-концентраторов. Повторите те же действия для остальных корневых USB-концентраторов в вашем диспетчере устройств.
Для применения вышеперечисленных решений практически не требуется опыта работы с компьютером, чтобы устранить проблему, связанную с тем, что ваш порт USB 3.0 не работает. Широкий спектр предлагаемых нами решений варьируется от автоматических исправлений до ручных. Мы предпочитаем, чтобы вы сначала попробовали автоматические исправления, прежде чем переходить к ручным решениям.
Дополнительные советы: Как восстановить данные при повреждении USB-накопителя?
Если вы все еще с нами, в этом разделе описан способ восстановления потерянных данных с помощью программного обеспечения Wondershare Recoverit.
Wondershare Recoverit - Лучшее программное обеспечение для восстановления данных с USB-накопителя.
Программа Wondershare Recoverit представляет собой трехэтапное программное обеспечение для восстановления данных. С помощью этого программного обеспечения вы можете восстанавливать данные в ОС Windows и MAC, а также на внешних устройствах, таких как USB-накопитель. Посмотрите, насколько превосходны его функции:
- Восстановление фотографий - Если в потерянных данных были фотографии любого формата, например, PNG, JPEG, SVG и т.д. Wondershare Recoverit поддерживает все форматы и может быстро помочь вам в их восстановлении.
- Восстановление файлов - Wondershare Recoverit поможет восстановить все ваши потерянные, отформатированные, удаленные и поврежденные файлы.
- Восстановление видео - Вы можете восстановить видео любого формата с любого устройства, независимо от формата. Wondershare также может восстановить поврежденные фрагменты вашего видео.
- Расширенное восстановление - Иногда после восстановления вы можете получить файл обратно, но в поврежденном формате. Таким образом, Wondershare Advanced Recovery позволяет исправить поврежденные файлы и вернуть их в рабочее состояние.
Шаги по восстановлению данных с помощью Wondershare Recoverit
Шаг 01 - Запустите это средство восстановления данных

Шаг 02 - Выберите местоположение
Выберите устройство, с которого вы потеряли свои данные.

Шаг 03 - Начните сканирование вашего USB-накопителя
После выбора нажмите на кнопку "Пуск". Начнется процесс сканирования, который может занять некоторое время.

Шаг 04 - Предварительный просмотр и восстановление файлов
В режиме предварительного просмотра вы можете выбрать только те файлы, которые хотите восстановить. Теперь вы можете нажать на кнопку "Восстановить", и начнется восстановление файла.

После завершения процесса сканирования вы сможете просмотреть удаленные файлы. Ниже приведен пример изображения, показывающего предварительный просмотр удаленного PDF-файла.
Советы по предотвращению потери данных:
Программное обеспечение Recoverit для восстановления данных упростило восстановление ваших потерянных данных. Но есть несколько вещей, которые вы можете сделать, чтобы избежать потери данных в будущем. Убедитесь:
- Создание регулярных резервных копий - Одним из важных шагов является создание регулярных резервных копий ваших данных. Вы можете использовать другой внешний носитель или облачные средства резервного копирования, такие как Google Drive.
- Используйте антивирусное программное обеспечение - Всегда проверяйте свою систему, прежде чем вирус приведет к потере данных. Антивирусное программное обеспечение поможет удалить любые вредоносные программы или вирусы, которые могут привести к потере данных.
- Резервное питание - Внезапное выключение компьютера может привести к потере данных. Убедитесь, что ваш ноутбук достаточно заряжен, или подключите к компьютеру резервное питание.
Завершение работы:
Если вы полностью прочитали эту статью, то, вероятно, поняли, что порт USB 3.0 не работает.
Проблема с портом USB 3.0 является распространенной и может возникать по разным причинам, как вы можете видеть из первой части статьи. Однако, независимо от того, что вызвало проблему с портом USB 3.0, ее можно устранить с помощью любого из шести решений, приведенных во второй части.
Кроме того, иногда мы сами теряли данные, экспериментируя с различными решениями. Но программное обеспечение Wondershare Recoverit всегда поддерживало нас. Именно поэтому мы настоятельно рекомендуем программное обеспечение Wondershare Recoverit!
Советы по USB
- Восстановить USB-накопитель
- Отформатировать USB-накопитель
- Исправить/восстановить USB-накопитель
- Узнать о USB-накопитель




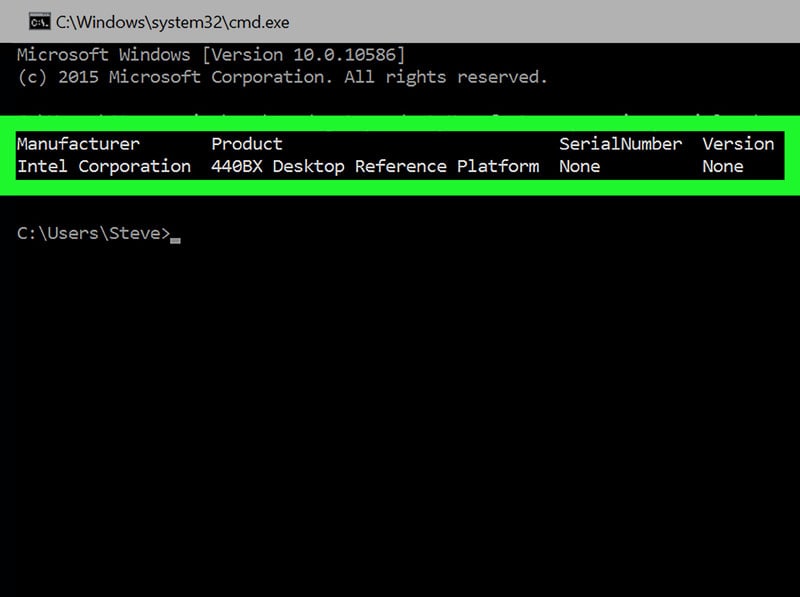
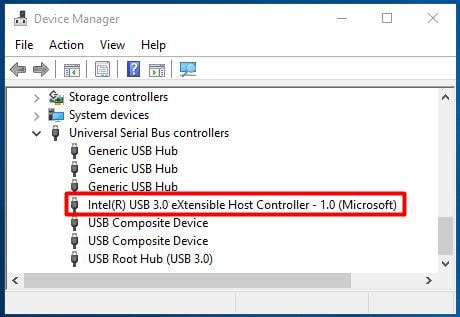
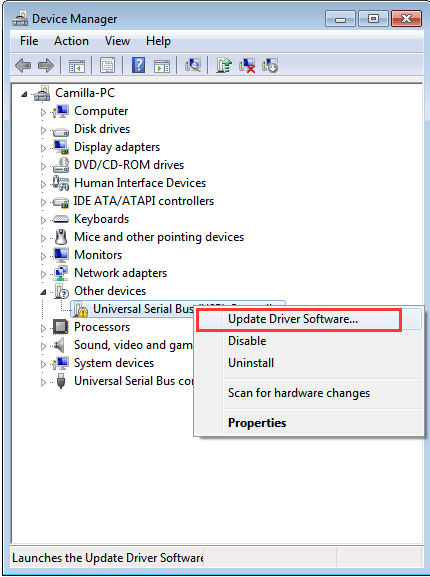
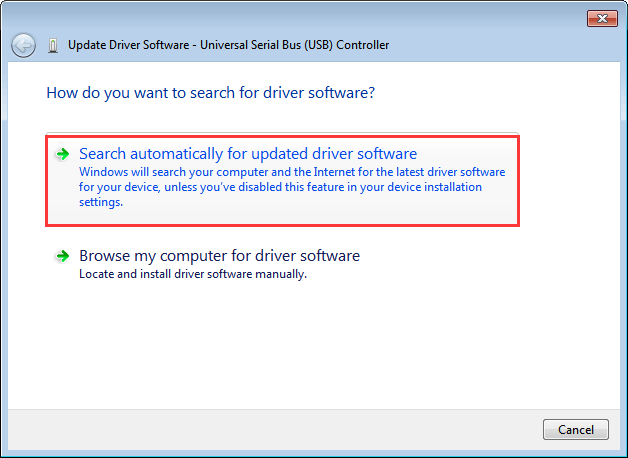
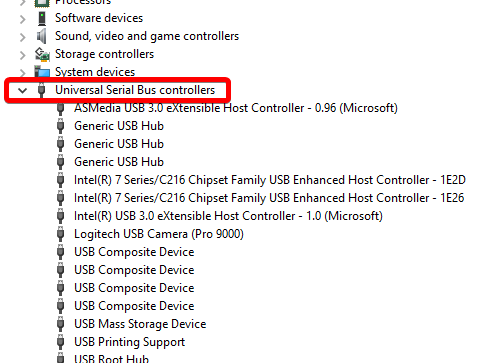
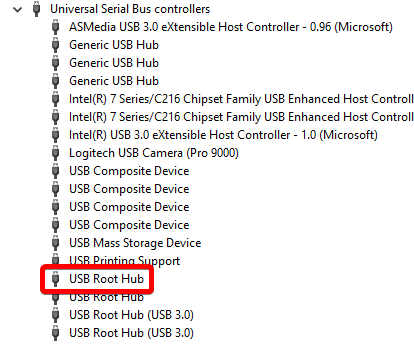











Дмитрий Соловьев
Главный редактор