Дверные звонки и камеры Nest отлично подходят для обеспечения безопасности дома. Они осуществляют запись видео в реальном времени как внутри помещения, так и за его пределами, обладают функцией распознавания лиц и двусторонней аудиосвязью, а также посылают тревожные сигналы при обнаружении движения или звука.
Кроме того, если не все записи необходимы, то в первую очередь следует удалять те, в которых отсутствует активность. Как удалить видеозаписи с камеры Nest, и можно ли восстановить удаленные видеозаписи Nest, если они были случайно удалены?
Если вы заранее загрузили удаленные видеоролики Nest в локальное хранилище, то есть возможность восстановить их. В следующем разделе описаны процессы загрузки, удаления и восстановления видеороликов Nest.
Зачем удалять видеоролики с Nest?
Никому не нужны охранное видеозаписи без активности. То же самое касается и записей, на которых запечатлены домашние животные, проезжающие мимо автомобили, другие движущиеся объекты или звуки, активизирующие датчики камеры Nest. Если камера не зарегистрировала ничего подозрительного, удалите эти видеозаписи, чтобы освободить место в памяти.
Приложение Nest не позволяет сохранять видеоролики с событиями активности, если закончилось место в памяти. Вместо этого оно предлагает загрузить и удалить ролики, чтобы освободить место.
Давайте посмотрим, как удалить видеоролики Nest, чтобы освободить место в хранилище.
Как удалить видео Nest?

Вы не можете удалить отдельные ролики с камеры Nest, вы можете удалить только все записи из истории событий конкретной камеры. Например, можно удалить всю историю записей с камеры "Входная дверь". Это можно сделать через приложение Nest, приложение Google Home или на веб-сайте.
Как удалить запись с камеры Nest в приложении Nest App?
- Шаг 1: Откройте приложение "Nest" и выберите соответствующий канал камеры, например "Подъезд" или "Двор".
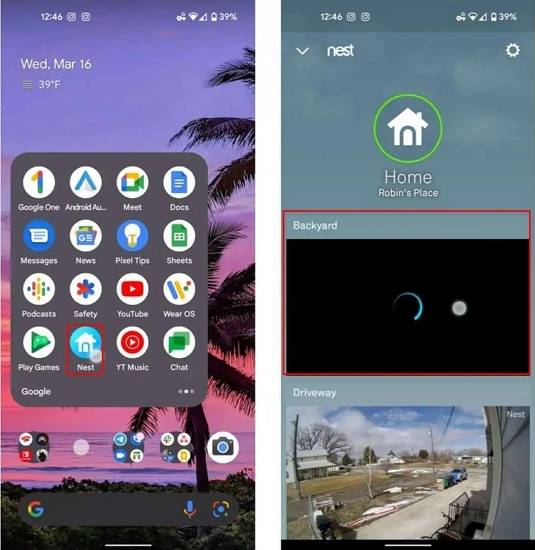
- Шаг 2: Кликните по значку "Настройки" и прокрутите вниз страницы.
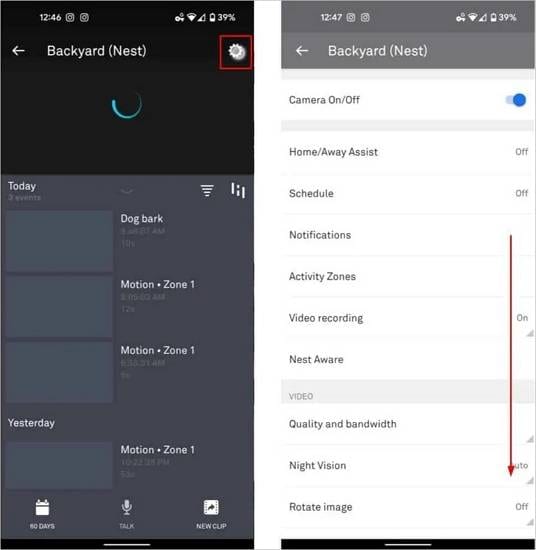
- Шаг 3: Кликните "Удалить историю видео" и подтвердите свое решение.
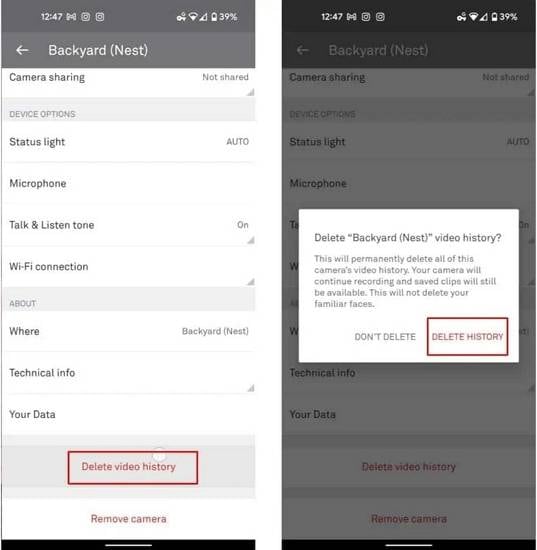
Как удалить запись с камеры Nest с помощью приложения Google Home?
- Шаг 1: Откройте приложение "Дом" и перейдите в раздел "Камеры".
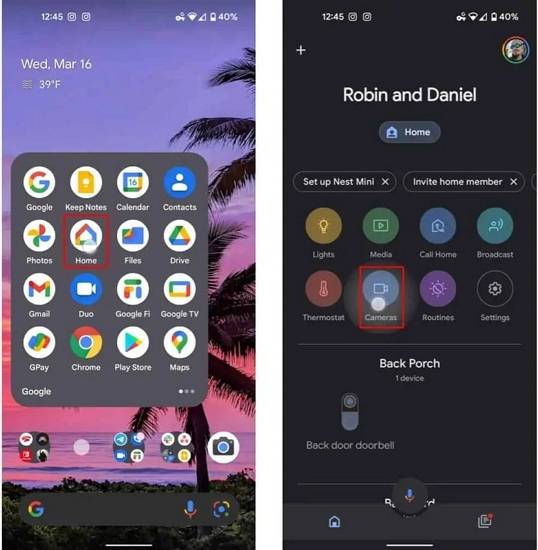
- Шаг 2: Кликните на выбранную камеру и затем перейдите в раздел "Настройки".
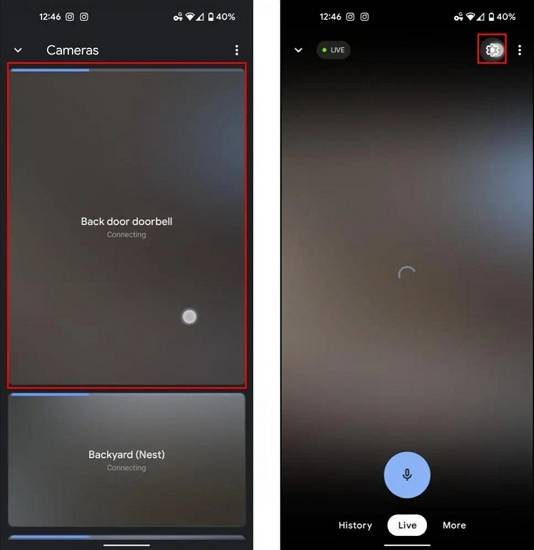
- Шаг 3: Кликните "Удалить историю видео > Удалить".
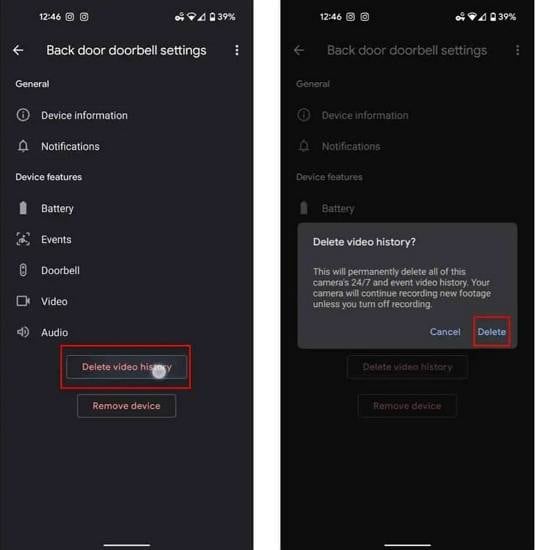
Как удалить видеоролики Nest на веб-сайте Nest?
- Шаг 1: Авторизуйтесь в учетной записи Nest и выберите канал камеры, который нужно удалить.
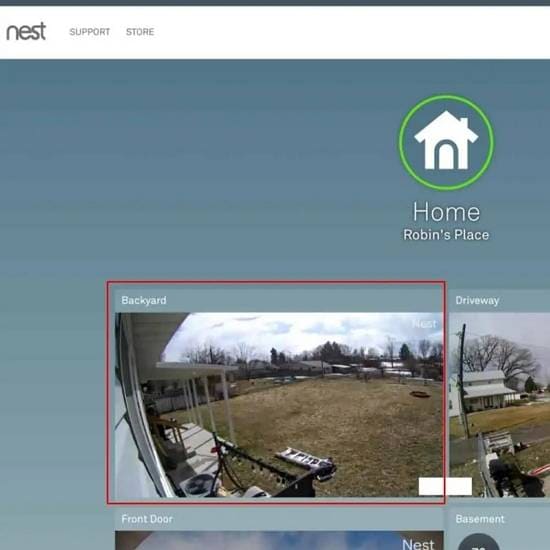
- Шаг 2: Кликните на вкладку "Настройки".
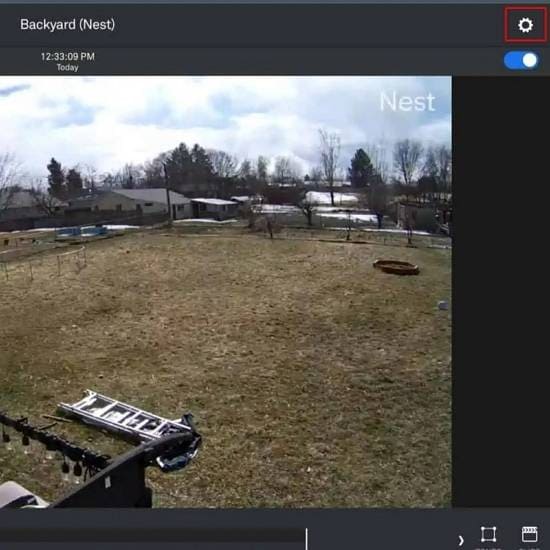
- Шаг 3: Перейдите в раздел "Информация о системе".
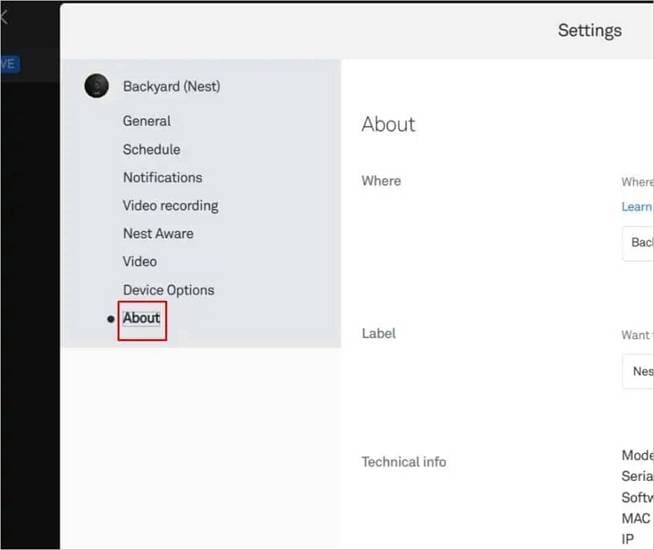
- Шаг 4: Кликните на опцию "Удалить видео".
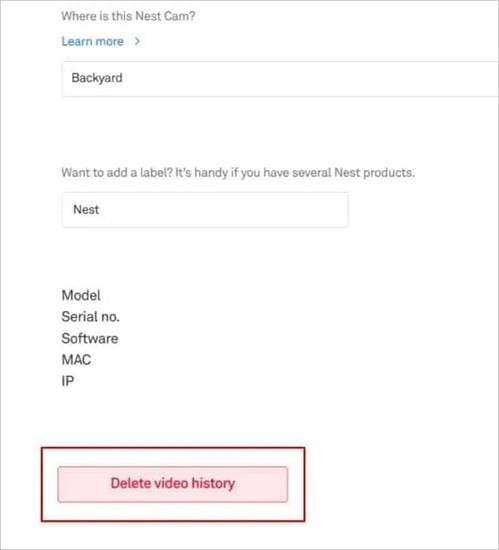
- Шаг 5: Кликните "Удалить историю", чтобы подтвердить свое решение.
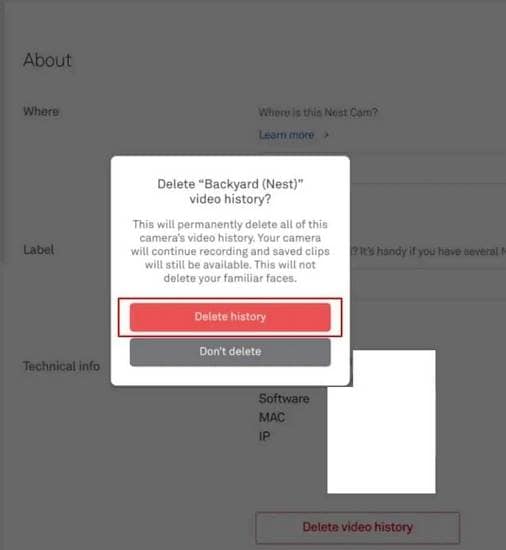
Когда вы узнали, как удалить видеозаписи Nest, теперь можно узнать, зачем их нужно предварительно загружать.
Почему следует создавать резервные копии данных, если вы хотите удалить видео Nest?
Важно сохранять видеозаписи с камер Nest для возможности воспользоваться ими в случае возникновения чрезвычайных ситуаций. Например, ваши камеры могут зарегистрировать потенциального преступника и предоставить важные доказательства для полицейского расследования.
Google сохраняет записи с камер Nest в облаке? Да, но без подписки максимальный срок хранения составляет три часа. Однако при подписке на Nest Aware или Nest Aware Plus месячного или годового плана возможно сохранение видео до 30 или 60 дней соответственно. Подписка Nest Aware Plus также позволяет осуществлять запись круглосуточного видеонаблюдения в течение десяти дней.
Это означает, что Google удаляет видеозаписи с серверов Nest без возможности восстановления по истечении установленного периода хранения в зависимости от выбранного тарифного плана. При этом не делаются резервные копии, поэтому загрузка видео на локальное хранилище гарантирует сохранение важных данных.
Также можно восстановить удаленные видеозаписи с устройств Nest из локальных резервных копий. Это отличный вариант, если вы случайно удалили видео или столкнулись с аппаратными проблемами, которые повредили файлы.
Как загрузить (создать резервную копию) видеороликов Nest?
Вы можете загружать видеоролики Nest из приложения Nest, приложения Google Home или веб-сайта Nest.
Приложение Nest дает возможность загружать короткие видеоролики немедленно, а также пользовательские (доступно только с подпиской на Nest Aware) с любой камеры или видеодомофона. Максимальная продолжительность одного моментального ролика составляет 2,5 минуты.
Как загружать мгновенные клипы с помощью приложения Nest App?
- Шаг 1: Откройте приложение Nest, выберите нужную камеру и нажмите на событие, которое вы хотите сохранить. В портретном режиме показываются все события, и возможность перемотки вперед и назад позволяет выбрать начало видеоролика.
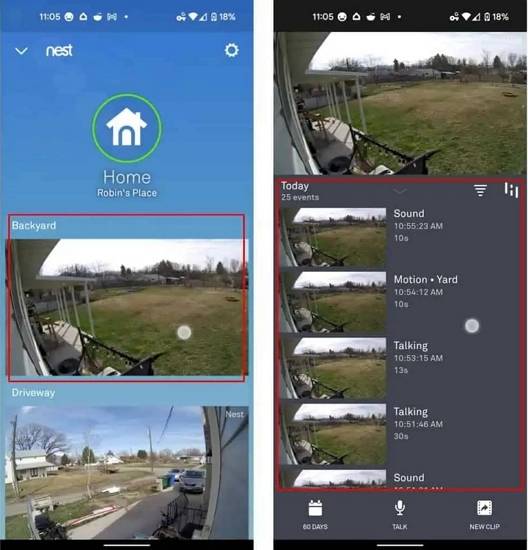
- Шаг 2: Если ваш телефон находится в альбомном режиме, каснитесь экрана, чтобы отобразить таймлайн событий, и прокрутите его для поиска нужного события (все записи отмечены цветными точками и полосками).
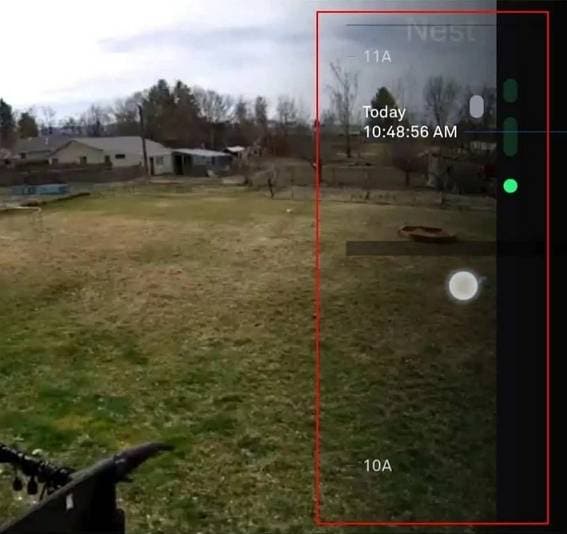
- Шаг 3: Перейдите в вертикальный режим, нажмите "Создать новое видео" и дождитесь сохранения видео в вашей учетной записи Nest.
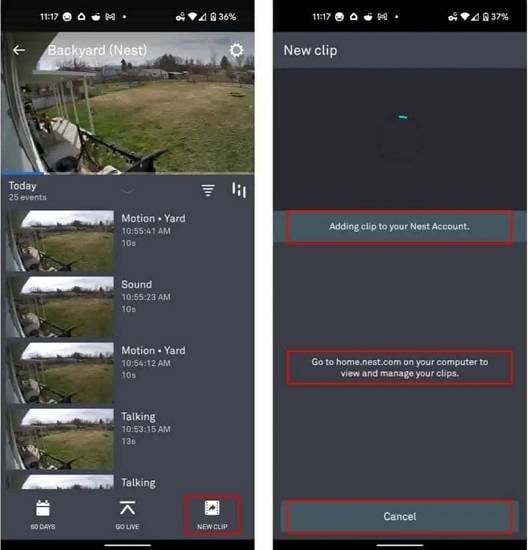
- Шаг 4: Когда Nest закончит сохранение видео, выберите "Сохранить в фотографиях", чтобы загрузить его на устройство.
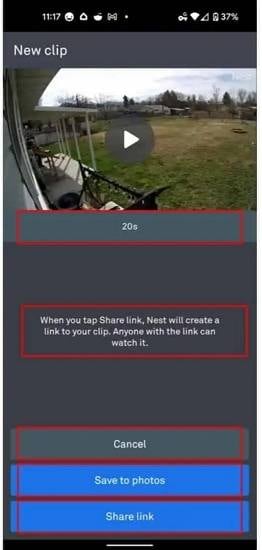
Выполните те же шаги, что и при создании пользовательских клипов, но вместо того, чтобы просто нажать на "Новый клип", удерживайте эту опцию. Затем отпустите кнопку в том месте, где вы хотите завершить клип, и сохраните его на устройстве, так же, как вы делали с моментальными клипами.
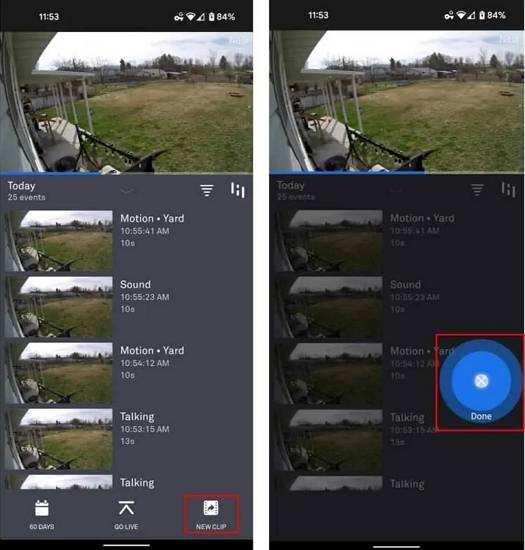
Загрузка видеороликов Nest через веб-браузер включает в себя те же действия. Основное отличие заключается в том, что на веб-сайте можно загружать видеоролики продолжительностью в час, а также создавать таймлапсы из 24-часовых видеозаписей. Следует помнить, что видеоролики, созданные на веб-сайте, нельзя загружать через приложение Nest.
Как загрузить видеоролики Nest с помощью приложения Google Home?
- Шаг 1: Откройте приложение "Дом", перейдите в раздел "Камеры" и выберите необходимую камеру.
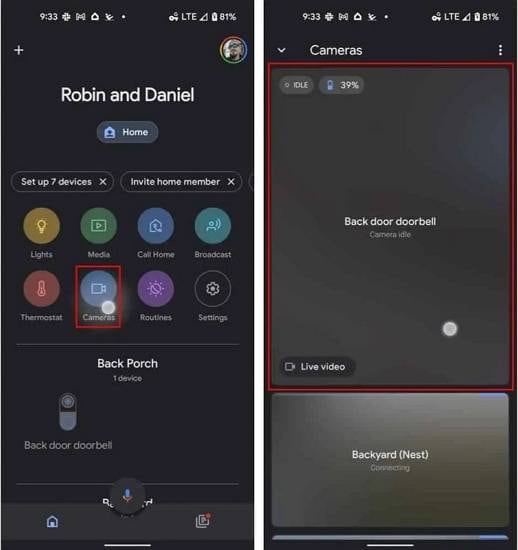
- Шаг 2: Кликните на "История", пролистните временную шкалу, чтобы найти нужное событие, а затем выберите "Информация о событии".
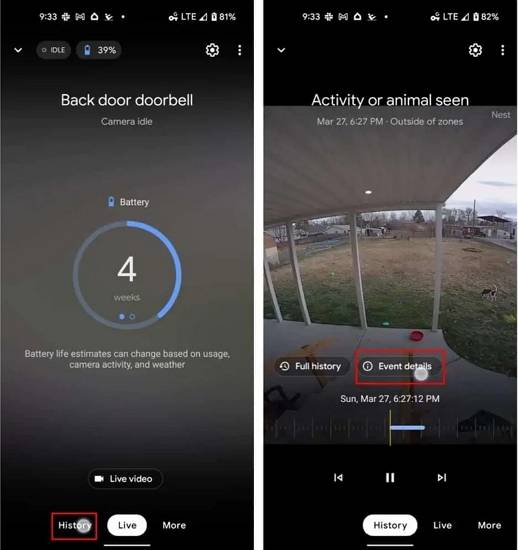
- Шаг 3: Кликните на значок "Скачать", чтобы сохранить видео на своем устройстве.
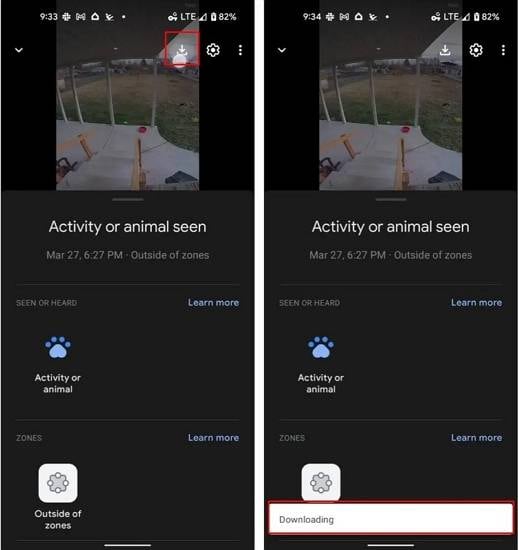
После изучения методов сохранения видеозаписей Nest в локальном хранилище, узнайте, как восстановить удаленные видеозаписи Nest в случае их случайного удаления, проблем с оборудованием или других непредвиденных обстоятельств.
Как восстановить удаленные видеоролики Nest из резервной копии?
Программы для восстановления видео позволяют восстановить удаленные видеозаписи Nest из локальных резервных копий. Wondershare предлагает самые надежные инструменты для восстановления удаленных, поврежденных или испорченных файлов из резервных копий на компьютере или мобильном телефоне.
Если вы потеряли или случайно удалили видеозаписи Nest на ПК или Mac, Wondershare Recoverit поможет вам восстановить их. Программа поддерживает все популярные форматы видео и обладает технологией Enhanced Recovery (Расширенное восстановление), которая исправляет фрагменты видео (профессиональные видеоустройства хранят видеофайлы фрагментами) и возвращает к жизни любой отснятый материал.
Здесь описано, как восстановить удаленные видеоролики Nest из резервной копии на компьютере с помощью Wondershare Recoverit:
- Шаг 1: Скачайте, установите и запустите "Wondershare Recoverit" на своем компьютере.
Для Windows Vista или более поздних версий
Для macOS 10.10 или более поздней версии
- Шаг 2: Перейдите в раздел "Дополнительное восстановление" и выберите место хранения удаленного видео Nest.
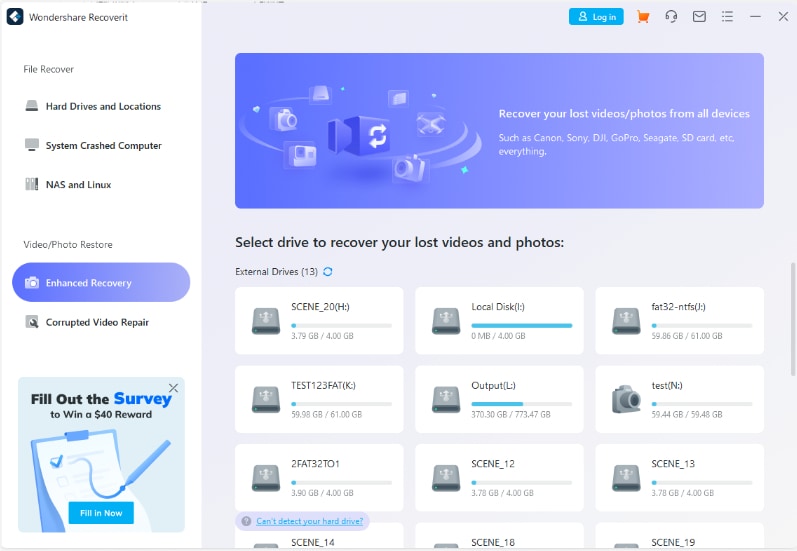
- Шаг 3: Выберите в диалоговом окне правильный формат видео для глубокого сканирования и нажмите "начать".

- Шаг 4: Recoverit запускает одновременно "Быстрое сканирование" и "Глубокое сканирование". "Быстрое сканирование" сканирует все файлы, фокусируясь на исходных файлах. "Глубокое сканирование", напротив, занимает больше времени, поскольку ищет различные видеофрагменты и сопоставляет их, чтобы обеспечить восстановление всего видео.

- Шаг 5: Отметьте флажками те видеозаписи Nest, которые вы хотите извлечь, нажмите кнопку "Восстановить" и выберите место, куда их сохранить. Перед сохранением видеозаписей можно также выполнить их предварительный просмотр.

Для Windows 7 или более поздней версии
Для macOS 10.10 или более поздней версии
Если вы хотите восстановить удаленные видеоролики Nest из резервной копии мобильного телефона, воспользуйтесь приложением Wondershare Dr.Fone для Android, которое поддерживает 6 000 устройств Android и имеет 100%-й успех.
После загрузки приложения Wondershare Dr.Fone на устройство Android верните видеозаписи Nest, выполнив следующие действия:
- Шаг 1: Запустите приложение и нажмите "Видео".
- Шаг 2: После того как приложение просканирует удаленные видеоролики Nest, выберите их и нажмите "Восстановить".
- Шаг 3: Просмотрите видео и нажмите "Восстановить".
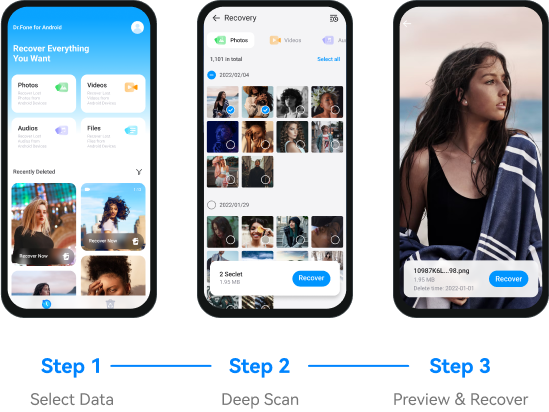
Восстановление удаленных видеозаписей с использованием любой программы восстановления возможно только в случае наличия локальной резервной копии, поэтому рекомендуется всегда сохранять видеозаписи на компьютере или мобильном телефоне.
Заключение
Удаление видеороликов Nest позволяет освободить место в памяти, однако для их восстановления в случае случайного удаления, проблем с оборудованием или других сбоев необходимо иметь надежное решение.
Программы для восстановления видео, такие как Wondershare Recoverit и Wondershare Dr.Fone, являются оптимальным решением при условии, что видеоматериалы из Nest были предварительно загружены на локальное устройство.
