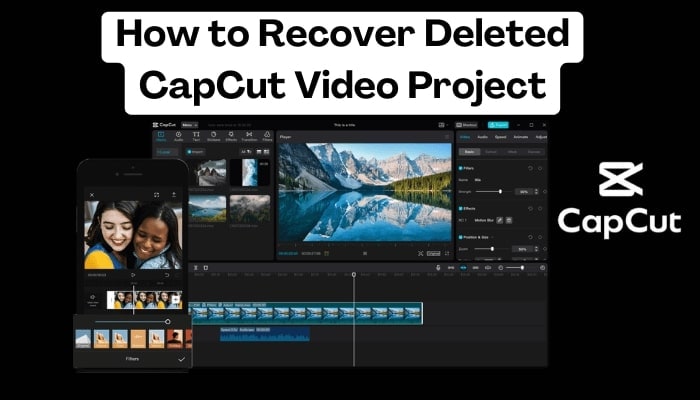CapCut - это популярный и удобный сервис по редактированию видео, который позволяет пользователям ПК, Mac, iOS и Apple редактировать видеоролики, добавлять специальные эффекты, музыку и текст бесплатно.
Если вы случайно удалили свои последние изменения в видео на CapCut, не волнуйтесь. Ваши данные по-прежнему доступны и легко восстанавливаются. У вас есть несколько вариантов восстановления для восстановления удаленных видео на CapCut.
Поскольку несчастные случаи случаются, эта инструкция поможет вам понять причины потери проектов на CapCut и узнать как восстановить удаленные проекты на CapCut.
Содержание
Причины потери проектов на CapCut
Приложение CapCut для редактирования видео может удалять ваши видео-проекты по нескольким причинам.
Это включает:
- Обновления приложения - Обновления или изменения приложения CapCut могут привести к удалению проекта, особенно если ваши проекты несовместимы с новейшей версией приложения.
- Случайное удаление - Большинство пользователей удаляют проекты, чтобы освободить место, не создавая их резервных копий. Кроме того, пользователи могут потерять видео на CapCut, ошибочно выбирая неправильные видеофайлы при освобождении места на своих устройствах.
- Проблемы с устройством - Если ваше устройство хранения имеет проблемы с системой или другие проблемы с хранением, такие как повреждение или повреждение, оно может стереть ваш проект или сделать ваши файлы недоступными / недоступными.
- Технические проблемы - ошибка, неполадка или сбой приложения CapCut может вызвать потерю, повреждение или коррупцию видеоданных.
Понимание причин удаления проекта CapCut является важным для эффективного решения этой проблемы. Это позволяет сэкономить время и усилия при извлечении проекта с использованием наиболее эффективных методов восстановления видео.
Можно ли восстановить удаленные видео на CapCut?
Хотя официальный сайт CapCut утверждает, что проект исчезает навсегда после его удаления, не теряйте надежду. Извлечение удаленных видео CapCut может быть трудоемким.
Почему?
Потому что при удалении проекта из памяти устройства вы стираете связанные с проектом данные. Если вы не сохраняли проект в облаке или не создали резервную копию, восстановление удаленных видео может быть сложнее, чем ожидалось.
Здесь вы можете попробовать три метода восстановления:
- Восстановление видео из облачного хранилища;
- Восстановление проектов из резервной копии;
- Загрузка сохраненного проекта.
Если вы не загружали проект в облако, не создали резервную копию и не сохраняли его в памяти устройства, у вас есть альтернативные методы восстановления. Ниже приведены некоторые из наиболее эффективных способов восстановления проектов CapCut.
Как восстановить удаленные видео на CapCut на Windows или Mac
Вот три основных метода, которые помогут вам восстановить удаленные видеофайлы CapCut на Windows и Mac.
Вариант 1: Использование инструмента для восстановления
Один из самых безопасных и простых методов восстановления видео в CapCut - использовать профессиональный инструмент для восстановления данных.Wondershare Recoverit - ВР (Виртуальное восстановление данных) сж (с русским) технология для восстановления фрагментов видеофайлов, - это лучший вариант, если вы случайно удалили свои видеоролики CapCut.
Он может полностью восстановить удаленные видеофайлы, электронные письма, аудио, документы, фотографии и многое другое с ПК, устройств Mac, Linux и NAS-систем, аварийных компьютеров, внутренних и внешних жестких дисков и т. Д.
Wondershare Recoverit - идеальный инструмент для восстановления видео, который предотвращает потерю данных в различных сценариях.
- АД (Accidental Deletion)
- Форматирование устройства хранения.
- Атака вредоносного ПО;
- Инфекция вирусом
- Прерывание передачи данных;
- Коррупция на диске или файле
- Сбой компьютерной системы
- Потеря раздела;
- Сбой программного обеспечения.
Загрузите, установите и запустите Wondershare Recoverit на своем компьютере. Следуйте этим шагам, чтобы восстановить файлы CapCut.
- На главной Видео/Фото Восстановление меню, клик Улучшенное восстановление выберите диск, на котором сохранено ваше видео CapCut.

- Как только вы выберете носитель информации, программа предложит вам выбрать формат видео для глубокое сканирование Выберите формат вашего видео CapCut и нажмите "Deep Scan" (глубокое сканирование). Начало.

- восстановление данных будет одновременно инициировано Быстрое сканирование Перевести содержимое на языковое сокращение с помощью ru: и.глубокое сканирование процессы. Вы можете контролировать прогресс внизу окна.

- Просмотрите результаты сканирования, чтобы выбрать файлы, которые вы хотите восстановить;

- Кликните Восстановить, чтобы восстановить удаленное видео в CapCut и сохранить его в новом месте.

Вариант 2: Использование облачного хранилища CapCut

CapCut автоматически сохраняет ваши видеоредакции, черновики и изменения на главном интерфейсе приложения на компьютерах Windows и Mac. Вы можете получить доступ к файлам, перейдя в раздел Проекты. Если вы используете онлайн-версию приложения редактора CapCut, он сохраняет ваши проекты в облачном хранилище.
Вы можете использовать облачное хранилище CapCut для восстановления ваших удаленных видеофайлов.
Вот как восстановить видеоролики CapCut из облачного хранилища.
- Подключите ваш iPhone к компьютеру и запустите iTunes;
- Выберите Восстановить резервную копию;
- Найдите ваши удаленные видеофайлы;
- Следуйте инструкциям на экране, чтобы восстановить файлы.
Вы также можете восстановить удаленные файлы CapCut из облака на Android/iOS:
- Зайдите в приложение CapCut на вашем устройстве и коснитесь Облако, чтобы зайти в Мое пространство;

- Найдите свой проект в Мое пространство. Если он появится там, загрузите проект на хранилище вашего телефона.

Вариант 3: Использование резервного копирования и восстановления в Windows
Windows 7, 10 и 11 предоставляют два быстрых способа восстановления удаленных файлов - История файлов Перевести содержимое на языковое сокращение с помощью ru: и. Резервное копирование и восстановление Предыдущие версии (Windows 7). Однако функция Резервное копирование и восстановление будет работать только в том случае, если вы уже создали резервную копию ваших файлов.
То же самое относится и к Истории файлов. Если вы не включили автоматическое резервное копирование файлов, она не сможет восстановить удаленные видеофайлы CapCut.
Вот как использовать Резервное копирование и восстановление для восстановления ваших проектов CapCut в Windows 7.
- Подключите устройство для резервного копирования к вашему ПК Win7;
- Перейти к Система и обслуживание > Резервное копирование и восстановление;
- Кликните Восстановить мои файлы;
- Следуйте инструкциям, чтобы вернуть свои видеофайлы CapCut.
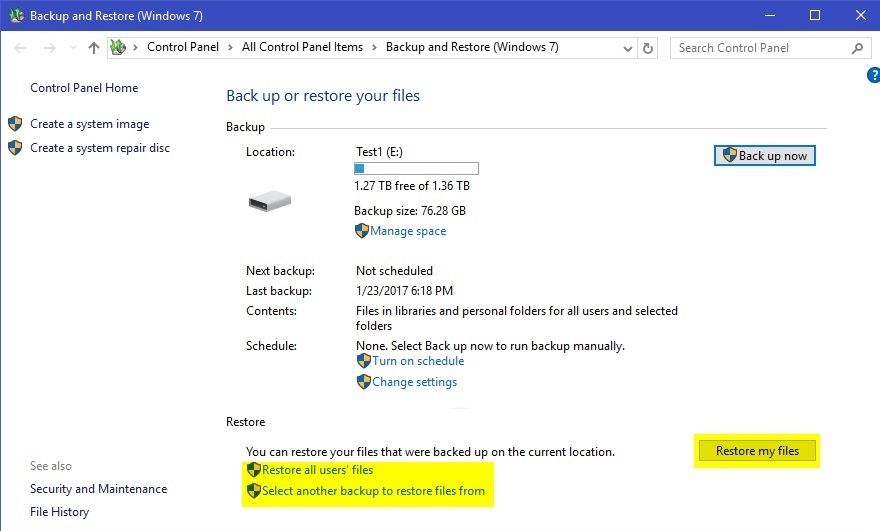
Если Восстановить мои файлы опция недоступна, нажмите Выбрать другое резервное копирование для восстановления файлов.
Вот как использовать историю файлов для восстановления ваших проектов CapCut на Windows 10/11:
- Перейдите в Начало меню, нажмите на Настройки и выберите Обновление и безопасность;
- Перейдите к Резервное копирование > Перейдите к Резервное копирование и восстановление;
- Кликните Выберите файлы (расширьте поиск, нажав Обзор папок);
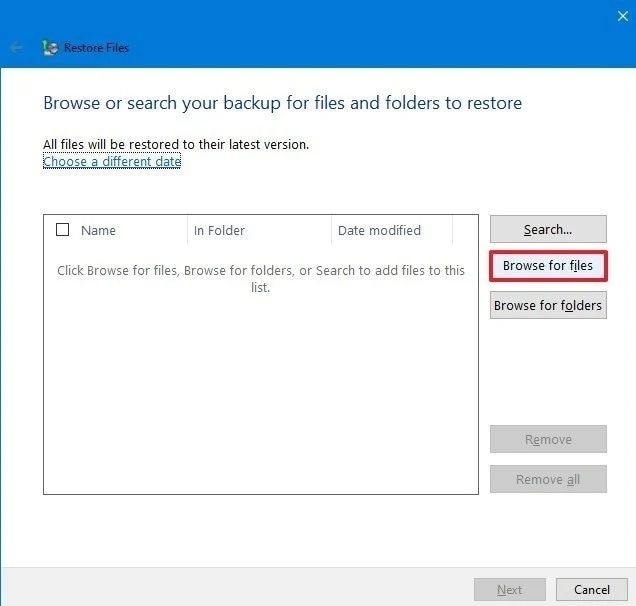
- Кликните Далее чтобы перейти к Восстановление файлов окну;
- В разделе Куда вы хотите восстановить ваши файлы отметьте В следующем местоположении вкладку, нажмите Обзор, чтобы выбрать местоположение восстановления и нажмите OK;
- Кликните Восстановить а затем Завершить чтобы завершить процесс.
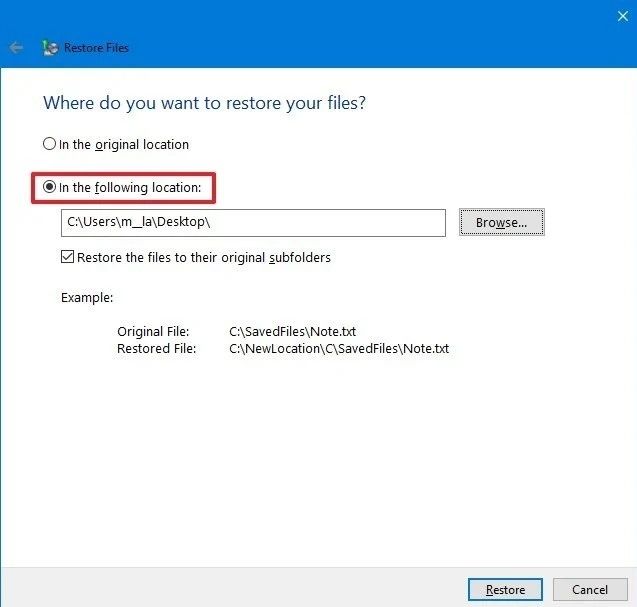
Вариант 4: Использование резервной копии Time Machine на Mac
На компьютерах MacOS есть встроенная функция Time Machine, которая автоматически создает резервные копии ваших данных. Вы можете использовать этот надежный инструмент для восстановления удаленных файлов CapCut на вашем Mac PC.
Вот как.
- Перейти к Запустите Launchpad или Applications и откройтеTime Machine приложение;
- Найдите файл или файлы, которые вы хотите восстановить;
- Щелкните правой кнопкой мыши на файле или папке и выберите Восстановить в;

- В Выберите папку для восстановленных элементов окне выберите один из следующих вариантов: Заменить, Сохранить оба и Сохранить оригинал;
- Кликните Выберите чтобы сохранить восстановленные файлы CapCut в выбранном месте.

- Перейдите в папку назначения, чтобы увидеть, можно ли открыть восстановленные видеофайлы CapCut.

Как восстановить удаленные видео на CapCut на Android
Если вы случайно удалили ваши видеоролики CapCut на мобильном телефоне, вы можете выполнить восстановление данных Android с помощью профессионального инструмента для восстановления данных Android или восстановить их из облачной резервной копии.
Используя приложение Wondershare Dr.Fone для восстановления данных на Android
Wondershare Dr.Fone предоставляет полноценное приложение для восстановления данных для пользователей Android, позволяющее восстановить важные данные, включая файлы видео CapCut. Если вы случайно удалили свой проект видео CapCut и хотите его восстановить, Dr.Fone может вам в этом помочь.
С приложением для восстановления данных Dr.Fone для Android вы можете эффективно восстанавливать свои данные, сохранять сообщения и уведомления, делиться файлами между устройствами и обеспечивать защиту от потери данных. Оно поддерживает более 6000 устройств Android и различные типы данных, включая документы Google Drive, сообщения, историю звонков, контакты, аудио, видео, фото и т. д.
Скачайте приложение для восстановления данных Dr.Fone для Android из магазина Google Play и установите его на свой телефон. Откройте Dr.Fone на своем телефоне и выполните следующие шаги, чтобы восстановить свои видео CapCut.
- В главном меню Dr.Fone нажмите Видео;
- Разрешите Dr.Fone сканировать ваш телефон на наличие восстановимых видео;
- Просмотрите результаты сканирования;
- Выберите файлы видео, которые вы хотите восстановить;
- Нажмите Восстановить для восстановления ваших файлов видео CapCut и выберите место для сохранения восстановленных данных.
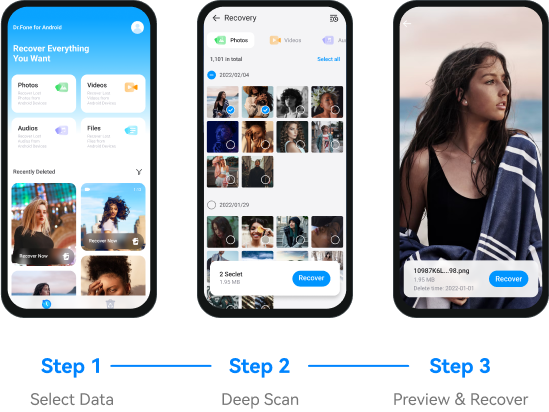
Вы также можете выполнить восстановление данных Android с использованием компьютера. Скачайте, установите и запустите Wondershare Dr.Fone на своем компьютере. Выполните следующие шаги для восстановления ваших файлов CapCut.
- Выберите Инструмент и нажмите Восстановление данных;

- В Восстановление данных с вашего телефона выберите пункт Android;

- В Восстановление данных для Android окне выберите Восстановить данные Android;

- Подключите ваше устройство Android к компьютеру и дайте Wondershare Dr.Fone обнаружить его;

- В Выберите тип файлов, которые вы хотите восстановить меню выберите Видео и нажмите Начать сканирование;

- Выберите Показать только удаленный вариант для фильтрации результатов сканирования;

- Установите место сохранения восстановленных файлов и нажмите Восстановить, чтобы восстановить свои видеофайлы CapCut.

Как восстановить удаленные видео на CapCut на iPhone
Если вы удалили или потеряли видеофайлы CapCut на устройстве iOS, вы можете выполнить восстановление данных iOS для восстановления своих видео и снова сделать свои проектные данные доступными. Лучшим решением этой проблемы является использование надежного программного обеспечения для восстановления данных iOS.
Используя программу Wondershare Dr.Fone для восстановления данных (iOS)
Wondershare Dr.Fone для восстановления данных (iOS) - это профессиональный инструмент для восстановления данных для извлечения всех типов данных на любом устройстве iOS. Инструмент может восстанавливать все типы файлов, включая документы, видео, фотографии приложений, историю FaceTime, историю Safari, голосовые записи, закладки Safari, вложения, напоминания, календари, сообщения, фотографии и т. д.
Загрузите, установите и запустите Wondershare Dr.Fone на вашем компьютере. Следуйте этим шагам для восстановления видео CapCut с вашего устройства iOS.
- Перейдите к Wondershare Dr.Fone Инструменты > Восстановление данных;

- Выберите Система iOS-телефония;

- Выберите Восстановить данные с устройства iOS;
- Подключите ваше устройство iOS к компьютеру и дождитесь, пока Wondershare Dr.Fone его обнаружит;

- В Восстановление данных для iOS окне выберите Видео приложений и нажмите Начать сканирование;

- Отфильтруйте результаты сканирования, выбрав Показать только удаленные файлы (если вы ищете удаленные видеофайлы CapCut);

- Выберите место восстановления файлов видео CapCut и нажмите Продолжить;

- Когда появится Найди мой iPhone нажмите OK;

- Восстановить ваши видеофайлы CapCut на ваше устройство.

Вывод
Вы можете избежать потери файлов проектов CapCut, регулярно создавая резервные копии всех своих видео и проектов. Сохраняйте свои данные либо в облачном хранилище приложения, либо на устройстве. Вы также можете экспортировать видеофайлы CapCut для сохранения на внешних устройствах хранения.
Чем больше копий вы создадите, тем лучше. Эти советы помогут вам восстановить удаленные файлы видео CapCut и предотвратить потерю данных из-за случайного удаления и других нежелательных ситуаций. Самый рекомендуемый метод восстановления - использовать службу восстановления данных Wondershare Recoverit для успешного восстановления ваших видео файлов.
Вопросы о восстановлении видео из CapCut
-
Удаление CapCut означает потерю всех данных?
Удаление CapCut также стирает кэшированные данные приложения, включая видео файлы, которые вы не сохранили, не создали резервную копию или не экспортировали. Вы не потеряете все ваши данные в CapCut, если сохранили их в облачном хранилище или на устройстве. -
Где сохраняются мои проекты CapCut?
Если вы используете CapCut на ПК, вы можете найти свои сохраненные проекты во вкладке "Проекты". Если вы используете приложение на мобильном устройстве, CapCut автоматически сохраняет ваши проекты в самом приложении. -
Куда идут удаленные проекты CapCut?
В большинстве случаев удаленные проекты CapCut попадают в папку "Недавно удаленные" или "Корзина", в зависимости от используемого устройства. Большинство устройств перемещают удаленные файлы в цифровую корзину перед окончательным удалением. Вы можете восстановить свои проекты, получив доступ к этой папке. -
Могу ли я вернуть удаленные проекты CapCut?
Возможность восстановления проекта зависит от нескольких факторов. Например, вы легко можете вернуть ваши видео файлы, если вы создали их резервную копию или сохранили в облачном хранилище. Вы также можете воспользоваться программой для восстановления данных, такой как Wondershare Dr.Fone, чтобы повысить свои шансы на восстановление.