Adobe Premiere Pro - фантастическая программа для редактирования видео с мощными функциями, полезными инструментами и бесчисленным количеством ценных интеграций. Она надежна и проста в использовании, но даже с таким известным программным обеспечением, как это, все равно может произойти сбой программы.
После нескольких часов напряженной работы потеря ваших проектов в Premiere Pro может показаться кошмаром - но только в том случае, если вы не знаете всех советов и хитростей по их восстановлению.
Ознакомьтесь с этим исчерпывающим руководством и узнайте, как восстановить Premiere Pro project с максимальной легкостью.
Оглавление
Можно ли восстановить удаленные или несохраненные проекты Premiere Pro?
Adobe Premiere Pro имеет отличную встроенную функцию Автосохранения, которая сохраняет все ваши проекты по мере работы над ними, а также Режим восстановления для предотвращения сбоев программы. В зависимости от установленных вами конкретных настроек функция автосохранения может включаться каждые 5 минут. Таким образом, в большинстве случаев вы можете восстановить несохраненные проекты Premiere Pro в случае сбоя программы или внезапного отключения питания.
Однако удаленные проекты - это совершенно другое дело. Сможете ли вы успешно восстановить удаленные проекты Premiere, зависит от того, как давно вы их удалили и удалили ли вы только исходный файл или удалили его из корзины, резервной копии и других хранилищ.
Как правило, вы можете восстановить свои файлы, если вы удалили их из всех хранилищ, с помощью профессионального программного обеспечения для восстановления данных.
Первоначальных шагов, которые необходимо предпринять для восстановления файлов Premiere Pro
Независимо от того, произошел ли сбой в работе вашего Premiere Pro, и вы ищете способ восстановить свои файлы, или знаете, что допустили ошибку и случайно удалили файлы, ключом к восстановлению ваших проектов являются быстрые действия.
Когда вы удаляете свои файлы, они не сразу полностью удаляются из вашей системы. Фрагменты данных все еще существуют и могут быть восстановлены до тех пор, пока новые данные не перезапишут их.
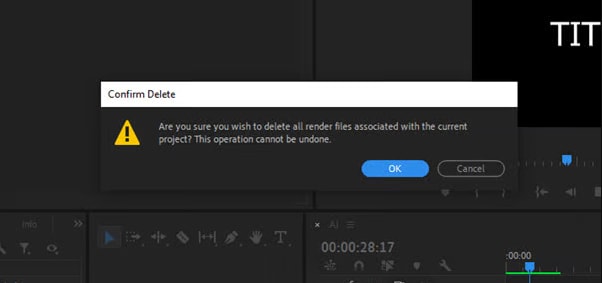
Это означает, что вы захотите свести использование компьютера к минимуму, пока не получите свои файлы обратно. Любое действие, которое вы предпринимаете - передача файлов с вашего устройства хранения, подключение телефона к компьютеру, просмотр видео - может привести к перезаписи оставшихся данных и свести к минимуму ваши шансы на успешное восстановление вашего проекта.
Единственное, что вам захочется сделать, когда вы поймете, что ваш проект пропал, - это проверить папку автосохранения, а также все ваши обычные папки, чтобы узнать, хранится ли он там. Если вы сможете покопаться и найти свой проект - отлично. Если нет, немедленно прекратите использование компьютера и начните работать с Premiere Pro project recovery.
Как восстановить удаленные проекты Premiere Pro с помощью Wondershare Recoverit
У вас будут наилучшие шансы на успех при попытке восстановить проект Premiere Pro с помощью профессионального решения для восстановления данных, такого как Wondershare Recoverit.
Это передовое решение с высокими показателями успешности, которое может восстанавливать файлы любого формата - видео, аудио, файлы изображений или что-либо среднее. Оно поддерживает практически все сценарии потери данных, от случайного удаления до сбоев системы, и работает со всеми устройствами и операционными системами.
Для восстановления проекта Adobe Premiere Pro с помощью Recoverit требуется всего несколько шагов:
- Установите и запустите Recoverit на вашем ПК;
- Выберите папку, в которой хранились удаленные проекты Premiere Pro;

- Программа Recoverit автоматически начнет сканирование выбранного местоположения на наличие потерянных файлов;

- Вы можете точно определять файлы во время сканирования по типу файла, времени, размеру файла или тегам файлов;

- Как только вы найдете нужный файл Premier Pro project, выберите его и нажмите Восстановить, чтобы восстановить свой проект.

Как восстановить несохраненные проекты Premiere Pro
Способ 1. Использование режима восстановления
Чтобы восстановить несохраненный проект в Premiere Pro, вы можете воспользоваться удобным режимом восстановления в Adobe. Это небольшая мощная функция, которая может быть исключительно эффективной, когда вы потеряли свои данные из-за сбоя программы, когда ваш проект был открыт.
Выполните следующие действия, чтобы восстановить несохраненный проект в Premiere Pro в режиме восстановления после сбоя:
- Откройте Premiere Pro после сбоя;
- Вы увидите уведомление о том, что Premiere Pro неожиданно завершила работу, когда проект был открыт;
- В уведомлении выберите Повторно открыть;

- Сохраните восстановленный проект в главном файле;
- В качестве альтернативы восстановите предыдущую версию, выбрав Файл > Восстановить.

Способ 2. Использование автосохранения Premiere Pro
Как уже упоминалось, в Premiere Pro есть отличная функция автосохранения, которая может помочь вам восстановить ваши файлы. Чтобы восстановить проекты Premiere Pro с помощью автосохранения, выполните следующие действия:
- Запустите Premiere Pro и получите доступ к файлам;
- Выберите Открыть последние;

- Просмотрите файлы и найдите те, которые называются Автосохранение имени проекта или Резервное копирование имени проекта;
- Откройте сохраненный проект и перейдите в Файл > Сохранить как > Сохранить.
В целях безопасности, как только Adobe Premiere Pro восстановит ваше автосохранение, откройте его снова и проверьте содержимое.
Способ 3. Восстановите несохраненные проекты Premiere Pro вручную
Наконец, если ваш Premiere Pro вышел из строя и вы случайно вышли из режима восстановления, не восстановив свои файлы, вы все равно можете сделать это вручную.
Вам просто нужно выполнить следующие действия:
- Перейдите в папку вашего проекта;
- Перейдите в папку Автосохранение;

- Найдите папку с именем RecoveryProjects;
- Откройте версию файла, которую вы хотите восстановить.
Оттуда вы можете просто сохранить восстановленную версию, и она будет рассматриваться как ваш исходный файл.
Подведение итогов
Потеря вашего проекта Premiere Pro - стрессовая ситуация. Тем не менее, у вас есть несколько способов попытаться восстановить потерянные файлы. Независимо от того, используете ли вы режим восстановления, папку автосохранения или такие решения, как WOndershare Recoverit, вы сможете восстановить свои проекты Premiere Pro без дальнейших проблем.
Часто задаваемые вопросы о восстановлении проекта Premiere Pro
Могу ли я восстановить несохраненные файлы Premiere Pro?
Да, можно восстановить несохраненные файлы Premiere Pro, используя режим восстановления. Более того, ваши несохраненные файлы могут храниться по выбранному вами пути автосохранения, поэтому обязательно проверьте свою папку автосохранения и посмотрите, есть ли они там.Мой Premiere Pro разбился; как мне восстановить файлы?
Вы можете восстановить файлы после сбоя в режиме восстановления Premiere Pro. Просто запустите Premiere Pro после сбоя и выберите Повторно открыть в уведомлении о сбое.Что такое функция автосохранения в Premiere Pro?
Функция автосохранения была введена для того, чтобы помочь вам максимально легко сохранять ход выполнения проекта. Все, что вам нужно сделать, это задать свои настройки, указав, как часто вы хотите сохранять свои проекты (каждые 5, 10, 20 минут или чаще), а Premiere Pro позаботится обо всем остальном. Вам не придется сохранять свои проекты вручную.Есть ли в Premiere Pro функция восстановления?
Да, в Premiere Pro есть режим восстановления. Однако вы можете использовать его только при первом запуске Premiere Pro после сбоя. Если вы запустите программу после сбоя, а затем выйдете из нее, не восстановив свои файлы, вы не сможете использовать режим автоматического восстановления - вы сможете восстановить свои файлы только вручную.Где я могу найти старые проекты Premiere Pro?
Вы должны быть в состоянии найти свои старые проекты Premiere Pro, перейдя по пути сохранения по умолчанию. Перейдите в Документы > Adobe > Premiere Pro > Номер версии.


