Большинство людей смотрят YouTube, чтобы расслабиться или немного развлечься в свободное время. YouTube — платформа с разнообразным контентом, который подходит как для обучения, так и для досуга. Но очень неприятно, когда появляется ошибка на зеленом экране. Она раздражает, потому что мешает просмотру и отвлекает ваше внимание.
Пользователи, как правило, не знают о факторах, вызывающих эту проблему, а также понятия не имеют, как справиться с ситуацией. Существуют различные причины, по которым вы можете столкнуться с ошибкой зеленого экрана в Chrome при просмотре видео, например, слабое подключение к Интернету, проблемы с браузером и многие другие. Если вы хотите узнать больше об ошибках видео на зеленом экране, продолжайте читать.
Часть 1: Краткий обзор ошибки в видео на зеленом экране
Зеленый экран с ошибкой — это так называемый «экран смерти». Самая неприятная вещь, с которой может столкнуться любой человек, — это ошибка в видео на зеленом экране, связанная с проблемами программного или аппаратного обеспечения. Эта проблема препятствует корректной работе компьютера.
Она не только вызывает проблемы в нормальном функционировании видео в Chrome, но и вызывает большое замешательство у зрителей. Знаете почему? Это связано с тем, что на экране появляется сообщение о фатальной ошибке, в то время как звук видео все еще воспроизводится в фоновом режиме. Это сбивает зрителей с толку, потому что они понятия не имеют, что происходит, и они мало знают об ошибке на зеленом экране в Chrome.
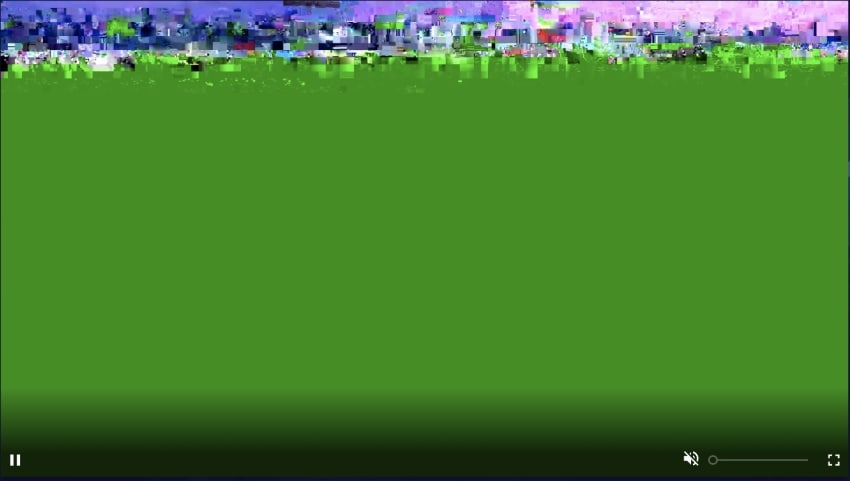
А вы что-нибудь знаете об этой ошибке? Всякий раз, когда возникает проблема с обработкой GPU, появляется сообщение об ошибке. Это препятствует просмотру видео. «Зеленый экран смерти» был замечен как в Windows 10, так и в Windows 11.
Советы: Узнайте, как исправить ошибку «Видеофайл не может быть воспроизведен: код ошибки 232011»
Было замечено, что в основном ошибка зеленого экрана видео возникает с графическими картами AMD и NVIDIA. Но не только сами видеокарты, но и устаревшие драйверы и карты памяти также способствуют возникновению этой ошибки. Ошибки видео на зеленом экране можно избежать только в том случае, если у вас есть полное представление о факторах, которые ее вызывают. Если вам интересно узнать больше, мы поделимся несколькими сценариями ее возникновения.
· Устаревшая графическая карта
Распространенной причиной, которая вызывает зеленое сообщение об ошибке в Chrome, является ваша графическая карта. Как мы упоминали ранее, если у вас старое «железо», эта ошибка обязательно возникнет. Рекомендуется время от времени обновлять конфигурацию своего компьютера.
· Устаревшая версия браузера
А вы знали, что ваш браузер регулярно обновляется? Это в самом деле так! Google Chrome время от времени обновляется для поддержания нормального функционирования. Если ваш браузер Chrome не обновлен, то, скорее всего, вы столкнетесь с зеленым экраном в Chrome.
· Видео повреждено
Иногда случается, что видео, которое вы смотрите, повреждено. Это никак не связано с драйверами или браузером. Все дело в том, что автор загрузил поврежденное видео, что приводит к возникновению ошибки на зеленом экране.
Часть 2: Быстрое исправление ошибки
Полных знаний о причинах появления видео с зеленым экраном в Chrome недостаточно. Вам также нужно знать об исправлениях, которые можно использовать для решения проблемы. В следующем разделе этой статьи будут представлены 3 различных метода, которые помогут вам быстро решить проблему с «зеленым экраном смерти».
Способ 1: Отключить аппаратное ускорение
Если вы слышите фоновый звук, но зеленый экран блокирует видео, то первое решение — отключить аппаратное ускорение. Ниже приведены шаги, которые вы можете выполнить, чтобы отключить аппаратное ускорение в Google Chrome.
Шаг 1: Прежде всего, запустите Google Chrome на вашем устройстве. Затем перейдите в правый верхний угол и нажмите на три вертикальные точки. Откроется «Меню» Chrome. Появится список, из которого вы должны выбрать опцию «Настройки».
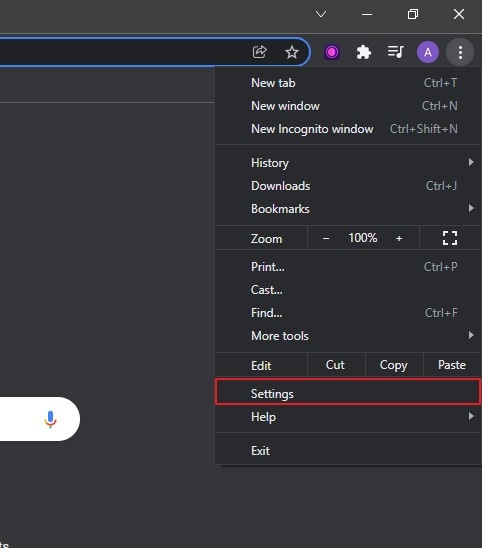
Шаг 2: После того, как откроется экран настроек, нажмите на опцию «Дополнительно». На экране «Дополнительно» найдите параметр «Система» и выберите его.
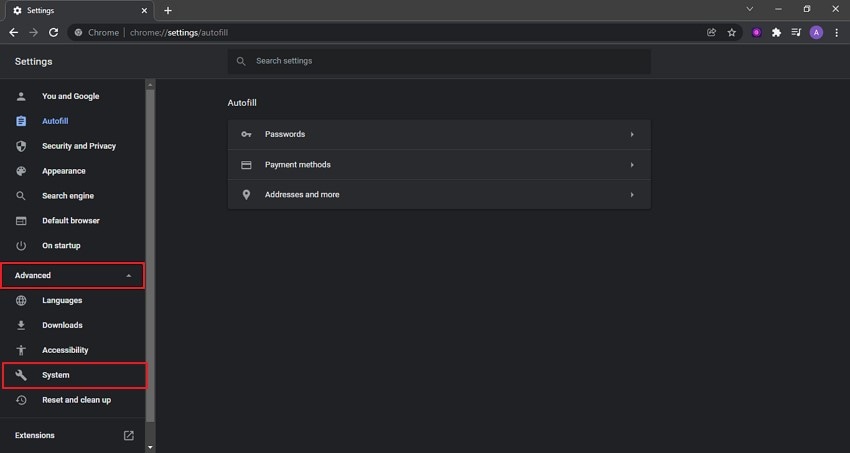
Шаг 3: Как только появится экран «Система», вам нужно перейти к опции «Использовать аппаратное ускорение (при наличии)» и отключить ее. После этого вы должны перезапустить браузер, а затем перезагрузить видео, и ваша проблема будет решена.

Способ 2: Обновить графический драйвер
Ранее мы упоминали, что если ваша графическая карта устарела, вы столкнетесь с ошибкой на зеленом экране в видео. Итак, еще один способ исправить ошибку — обновить драйверы графической карты. Для этого посетите веб-сайт поддержки производителя.
Это связано с тем, что там вы можете получить помощь и рекомендации по загрузке и установке последней версии драйвера, следуя предоставленным инструкциям. Если вы никогда не делали этого раньше, позвольте нам поделиться инструкцией.
Шаг 1: Для обновления графических драйверов, прежде всего, перейдите в меню «Пуск». После этого вам нужно найти «Диспетчер устройств», введя его в поле поиска и нажав кнопку «Ввод». После этого откроется окно «Диспетчера устройств».
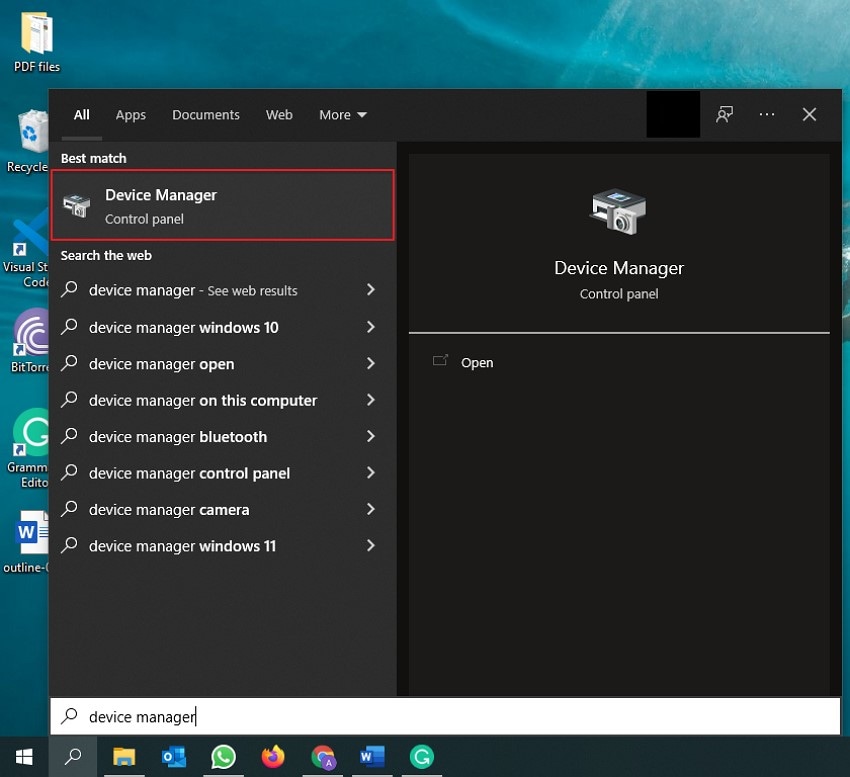
Шаг 2: Вы увидите длинный список различных опций. В этом списке найдите параметр «Видеоадаптеры», а затем разверните его. Вы увидите название вашего графического адаптера. Вам нужно щелкнуть по нему правой кнопкой мыши, чтобы открыть подменю. В подменю вы должны выбрать опцию «Обновить драйвер».
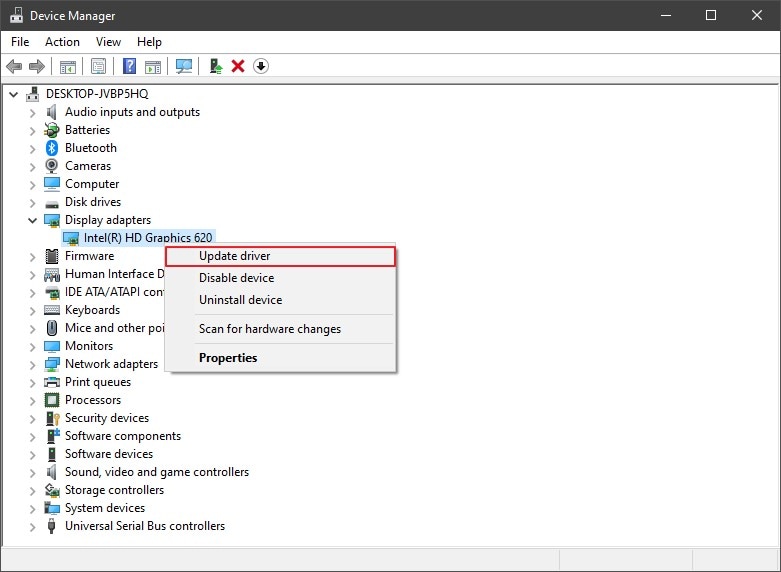
Шаг 3: После этого в окне «Обновить драйвер» выберите параметр «Автоматический поиск драйверов». На этом этапе Windows идентифицирует графическую карту и ее новый драйвер. Просто следуйте инструкциям, чтобы завершить процесс и, наконец, перезагрузите систему.
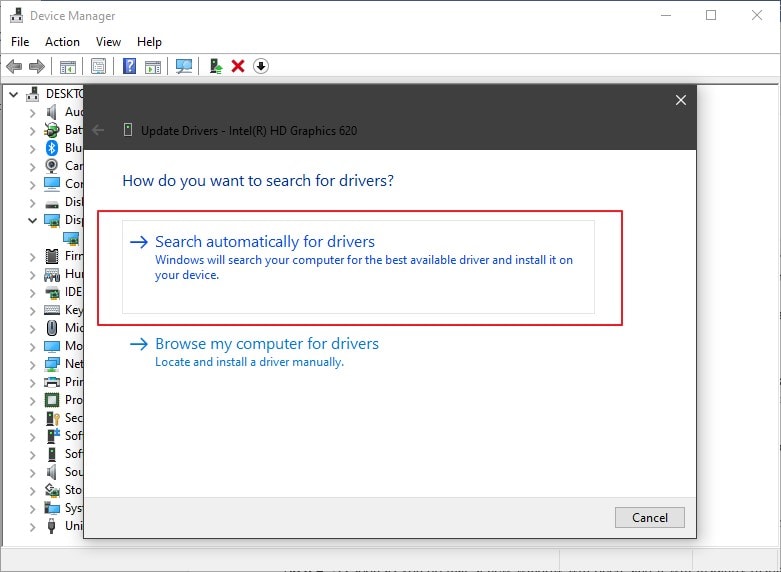
Способ 3: Обновите или переустановите браузер Chrome
Если у вас возникла проблема с видео на зеленом экране в Chrome, другой способ исправить ее — либо обновить браузер Chrome, либо переустановить его. Оба процесса требуют разных шагов, поэтому давайте сначала поговорим об обновлении браузера Chrome.
Шаг 1: Чтобы обновить браузер, начните с запуска Google Chrome на своем устройстве. После успешного запуска Chrome откройте меню настроек. Для этого нажмите на три вертикальные точки в правом верхнем углу.
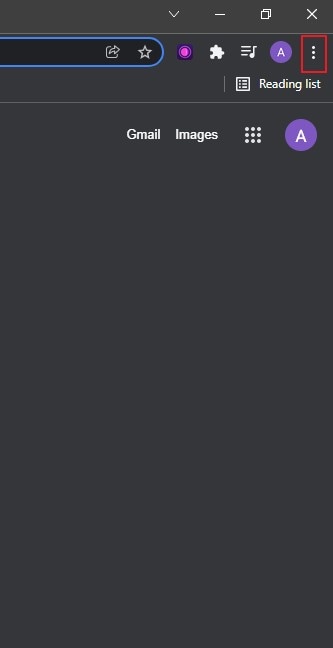
Шаг 2: Когда перед вами откроется меню Chrome, наведите курсор на опцию «Справка». Это отобразит подменю, из которого вы должны выбрать опцию «О Google Chrome».
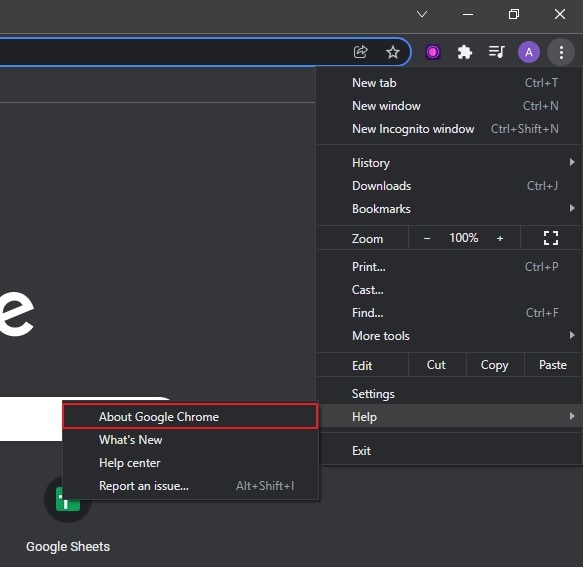
Шаг 3: Как только вы это сделаете, откроется новое окно, в котором мгновенно отобразятся последние доступные обновления Chrome. Оттуда вы можете обновить браузер.
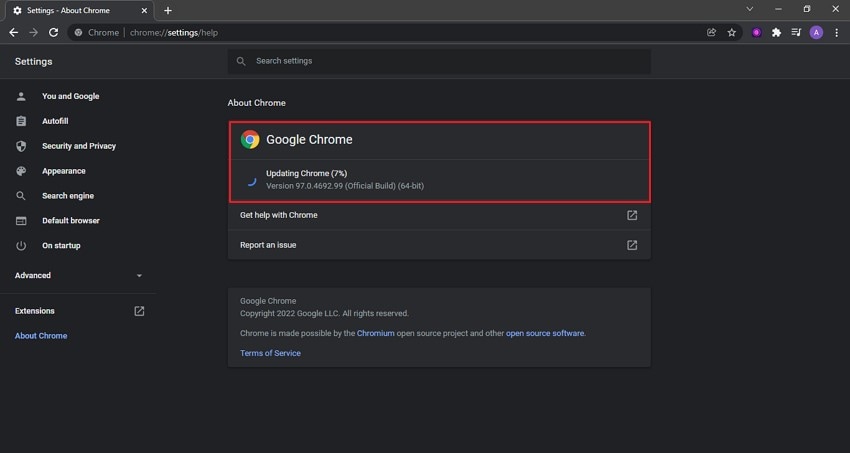
Если ваш браузер Chrome обновлен, но вы по-прежнему сталкиваетесь с проблемами с видео, то следующий вариант — переустановить Chrome. Для этого вы можете выполнить шаги, указанные ниже.
Шаг 1: Прежде всего, щелкните правой кнопкой мыши кнопку «Пуск». Появится список меню, из которого вы должны выбрать опцию «Приложения и функции». Когда откроется вкладка «Приложения и функции», вы увидите список всех установленных приложений. Теперь вам нужно прокрутить вниз и найти Google Chrome.
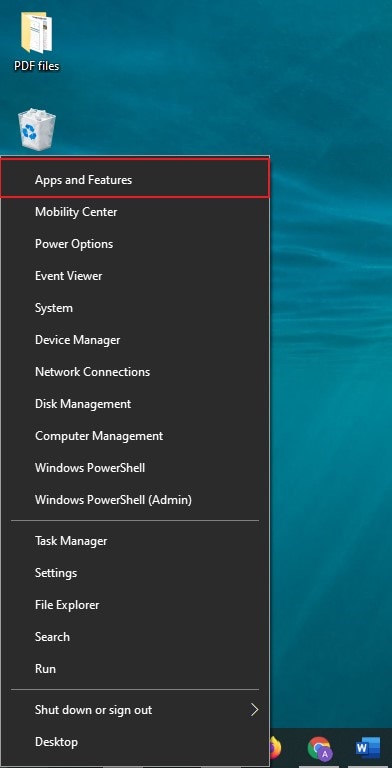
Шаг 2: После того, как вы нашли Chrome, нажмите на него. После нажатия появится кнопка «Удалить». Вы должны нажать на нее и завершить процесс, следуя инструкциям на экране.
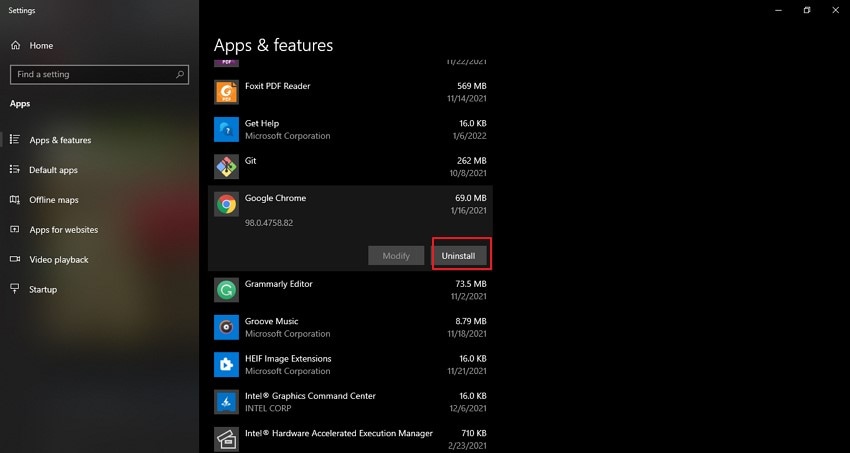
Шаг 3: После успешного удаления браузера вы можете посетить официальный веб-сайт Chrome и переустановить его.
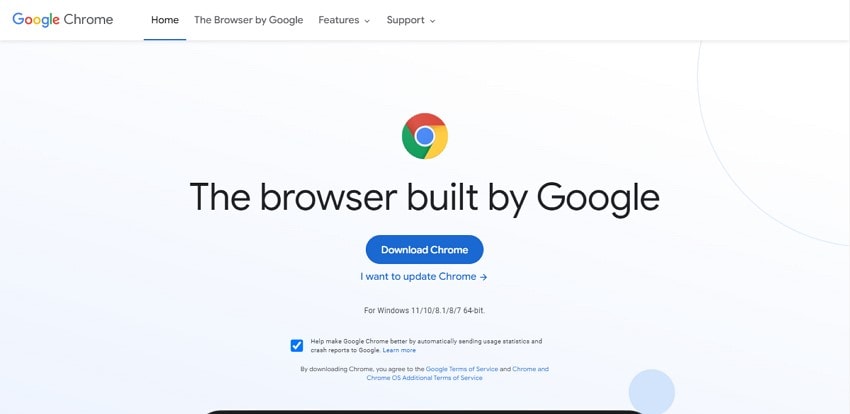
Дополнительный материал: Восстановление загруженных видео с YouTube с ошибкой на зеленом экране
Теперь, когда вы получили полную информацию об ошибке видео на зеленом экране, мы поделимся с вами дополнительным, но очень полезным советом. Вы можете быть обеспокоены тем, что потеряли очень важный файл. Есть ли способ вернуть его?
С помощью Wondershare Recoverit вы можете восстановить поврежденные или удаленные файлы. Это очень мощное программное обеспечение для восстановления, доступное как на Mac, так и на Windows. Главное преимущество Wondershare Recoverit заключается в том, что программа может восстанавливать широкий спектр форматов. Важно отметить, что Recoverit — очень надежная и безопасная программа для восстановления.
Recoverit имеет функцию «Быстрое и расширенное восстановление». С ее помощью вы сможете восстанавливать файлы различных форматов, включая MP4, AVI, MOV, FLV, MKV и другие. Функция быстрого восстановления также поддерживает видео с цифровых зеркальных камер, SD-карт, жестких дисков, дронов, цифровых камер и т. д.
Сканирование бесплатно, и интересно то, что Recoverit способен восстанавливать видео неограниченного размера. Инструмент также может восстанавливать большое количество видео одновременно. Если вы хотите использовать Wondershare Recoverit, позвольте нам поделиться его пошаговым руководством.
Шаг 1: Импортируйте поврежденный видеофайл
Начните с запуска Wondershare Recoverit и нажмите кнопку «Добавить видео» на главном экране. Это позволит вам найти поврежденное видео на диске. После обнаружения загрузите его в программу.

Шаг 2: Восстановите видео
После того, как вы загрузите поврежденное видео, вы увидите кнопку «Восстановить» в правом нижнем углу. Вам нужно нажать на нее, чтобы Recoverit начал исправление ролика. Индикатор на экране покажет прогресс.

Шаг 3: Предварительный просмотр и сохранение видео
После того, как поврежденные видео будут восстановлены, программа позволит просмотреть результат. Если вас все устраивает, вы можете просто «Сохранить» файл на своем устройстве в нужном месте.

Заключение
Если во время просмотра видео возникает ошибка на зеленом экране, это сильно расстраивает. Большинство пользователей научатся решать эту проблему, ознакомившись с данной статьей. Здесь мы подробно обсудили видео с ошибкой на зеленом экране в Chrome, причины ее возникновения и способы устранения.
Кроме того, мы также представили программное обеспечение, которое может восстановить все ваши поврежденные видео сразу, в течение нескольких минут. Речь идет о Wondershare Recoverit.
