"Некоторые из моих видеозаписей, хранившихся на Google Диске, теперь удалены. Может ли кто-нибудь подсказать мне, как восстановить видео с Google Диска и вернуть видеозаписи?".
Недавно на одном из ведущих технологических форумов пользователь Google Диска задал следующий вопрос, и это может заинтересовать и вас, если вы регулярно пользуетесь этим сервисом. Хотя Google Диск обеспечивает быстрый и безопасный удаленный доступ к видеозаписям, у него есть свои недостатки. Например, пользователи иногда не могут найти свои видеозаписи на диске и хотят их восстановить. В этом руководстве мы предоставим подробные инструкции по восстановлению удаленных видео с Google Диска, чтобы помочь вам в этой ситуации.
Вариант 1: Попросить администратора восстановить удаленные видеоролики с Google Диска
Перед тем, как предпринимать решительные шаги, важно отойти назад и проанализировать, было ли видео загружено на ваш личный аккаунт Google Диска. Например, если ваш аккаунт Google принадлежит организации, университету или другой группе, вам просто нужно обратиться к администратору. То есть предлагаемое решение по восстановлению удаленного видео с Google Диска будет работать только в случае управляемого аккаунта, а не личного.
В этом случае можно просто обратиться к администратору сети с просьбой помочь восстановить удаленные видеоролики Google.
Шаг 1. Сначала администратор должен получить доступ к настройкам управления сетью Google.
Шаг 2. Администратор найдет ваш профиль в списке доступных пользователей и выберет его.
Шаг 3. Когда вы перейдете к значку меню в правом верхнем углу, там будет опция восстановления данных.
Шаг 4. После выбора этой опции, вы сможете указать временные рамки для восстановления данных (не более 25 последних дней).
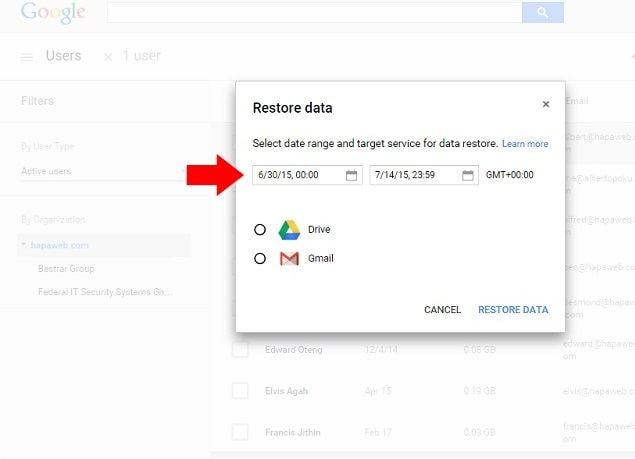
Пожалуйста, обратите внимание, что администратор может восстановить только файлы, удаленные в течение последних 25 дней. Если файл был удален более чем 25 дней назад, вам следует рассмотреть другие варианты восстановления удаленных видеофайлов с Google Диска.
Вариант 2: Восстановление удаленных видеороликов из корзины Google Диска
Если вы случайно удалили видео с Google Диска, нет необходимости волноваться. Как и на других облачных платформах, в Google Диске есть функция "Корзина", где удаленные файлы сохраняются в течение 30 дней, после чего они автоматически удаляются. Если удаление произошло недавно, можно восстановить видеозаписи Google, выполнив определенные шаги.
Шаг 1. В начале процесса запустите приложение Google Диска на своем устройстве и нажмите на значок с тремя горизонтальными линиями, чтобы открыть его меню.
Шаг 2. Поскольку в боковой панели появится несколько вариантов, выберите кнопку "Корзина" и нажмите на нее.
Шаг 3. Откроется список всех файлов, которые временно сохранены в папке "Корзина". Здесь вы сможете просмотреть и выбрать необходимые видеозаписи.
Шаг 4. Перейдите к опциям и нажмите кнопку "Восстановить", чтобы сохранить видеозаписи обратно в аккаунт Google Диска.
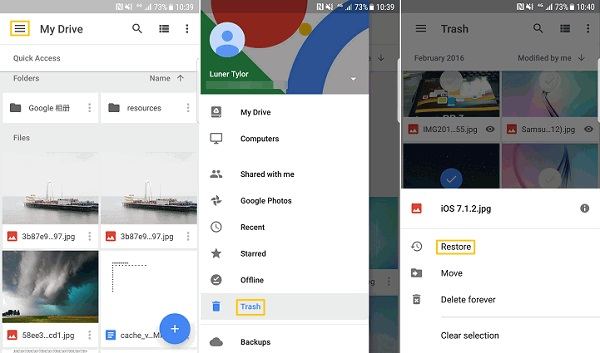
Шаг 5. Если вы используете браузер, то войдите в свою учетную запись Google и откройте страницу "Диск". Здесь также можно найти папку "Корзина" на левой боковой панели интерфейса.
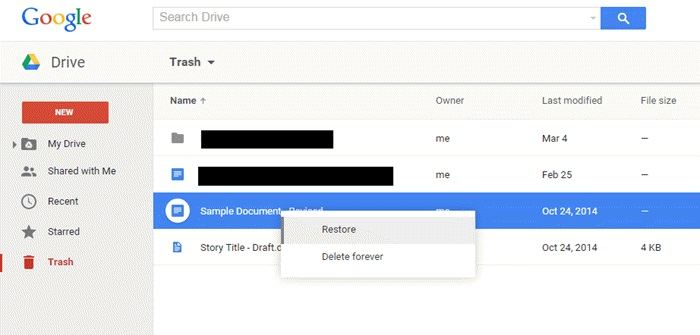
Вариант 3: Попробовать программу Recoverit для восстановления видео с Google Диска
Многие пользователи загружают свои важные видеозаписи на Google Диск и поддерживают специальную копию и в своей системе. Если вы потеряли видеозаписи из хранилища компьютера или любого другого внешнего источника, то используйте Recoverit для восстановления данных. Высокопрофессиональный и надежный инструмент восстановления поддерживает восстановление данных при любых возможных сценариях. Он совместим со всеми основными видеоформатами и может восстанавливать данные с SD-карты, USB-накопителя, видеокамеры, жесткого диска и других источников.
- Имеет интуитивно понятный интерфейс и не требует предварительного технического опыта для использования.
- Доступен бесплатно и работает как на Windows, так и на macOS.
- Утилита позволяет вернуть все виды удаленных, потерянных или недоступных видеофайлов в таких популярных форматах, как MP4, FLV, MPEG, MOV, AVI и др.
- Пользователи могут легко просматривать свои видеоролики в интерфейсе и сохранять их в выбранном ими месте.
- Поддерживает восстановление данных с внутреннего жесткого диска системы или подключенного источника, например, SD-карты, USB-накопителя, внешнего жесткого диска, дрона, цифровой камеры, видеокамеры и т.д.
Если вы также потеряли видео, фотографии или любой другой файл, то для возврата удаленных данных можно выполнить следующие действия.
Шаг 1: Выберите источник для сканирования
Установите Recoverit и запустите программу. При запуске программы можно увидеть доступные разделы, диски, внешние источники и т.д. При необходимости можно выбрать конкретное место для сканирования.

Шаг 2: Сканирование местоположения
После выбора нужного местоположения, нажмите на кнопку "Начать" и дождитесь извлечения видео. Если понадобится, процесс можно прервать, однако для получения наилучших результатов рекомендуется завершить его.

Шаг 3: Восстановление видеозаписей
После завершения сканирования, восстановленные данные будут распределены по различным категориям. Откройте боковую панель и просмотрите видео или фотографии в интерфейсе программы Recoverit. Затем просто выберите нужные видеозаписи и нажмите кнопку "Восстановить", чтобы сохранить их.

Расширенное восстановление видео для фрагментированного видео (рекомендуется)
Следуя вышеупомянутым инструкциям, вы сможете легко восстановить потерянное видео. Тем не менее, иногда восстановленное видео может иметь проблемы с воспроизведением. В таких случаях можно воспользоваться функцией "Advanced Video Recovery" ("Расширенное восстановление видео"), которая сканирует, собирает и сопоставляет фрагменты поврежденного видео, обеспечивая, тем самым, восстановление большинства видео с DSLR-камер, цифровых камер, дронов, экшн-камер, автокамер, видеокамер, SD-карт, ПК, HDD и т.д.
- Восстановление неограниченного количества видеофайлов без повреждений.
- Сканирование и сопоставление видеофрагментов.
- Объединение фрагментов одного и того же видео.
Просто выберите опцию "Advanced Video Recovery" ("Расширенное восстановление видео"), чтобы легко восстановить фрагментированный видеофайл.

Вот и все! Следуя этим различным способам восстановления удаленных видеофайлов с Google Диска, вы сможете восстановить файлы без проблем. Восстановление видео с Google Диска - достаточно простой процесс, и вы не столкнетесь с трудностями при восстановлении удаленных файлов. Однако, если файлы также удалены из системы, просто воспользуйтесь программой Recoverit. Это бесплатная профессиональная программа для восстановления, которая славится высокой эффективностью. Попробуйте использовать её или поделитесь этим руководством с другими, чтобы помочь им узнать, как восстановить удаленные видео с Google Диска.
Решения для файлов
- Восстановить документы
- Удалить файлы
- Восстановить удаленные Файлы
 Wondershare
Wondershare
Recoverit
Восстанавливать потерянные или удаленные файлы из Windows, macOS, USB, жесткого диска и т.д.
Скачать Бесплатно  Скачать Бесплатно
Скачать Бесплатно 
100% безопасность | Без вредоносных программ | Без рекламы

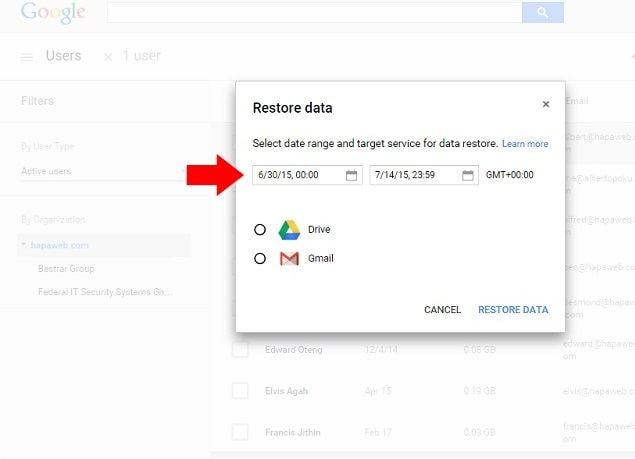
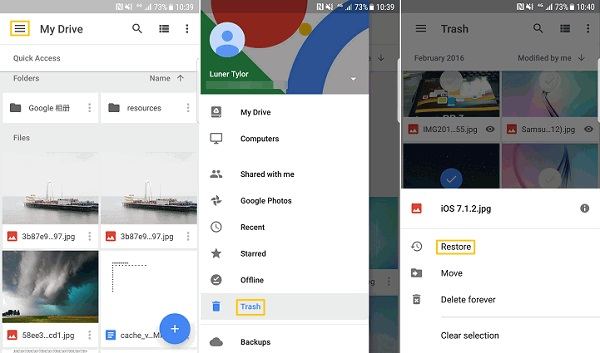
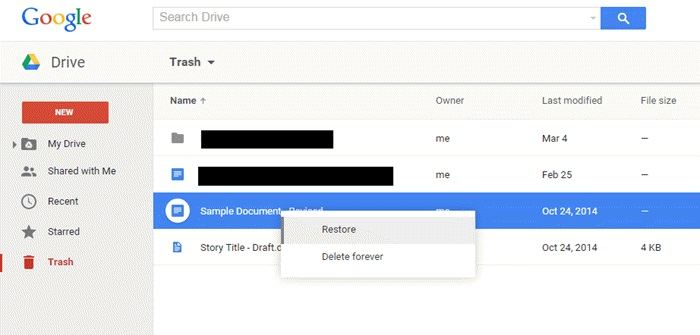










Дмитрий Соловьев
Главный редактор