Вы наверняка осведомлены о том, что приложение Blink хранит записи с камер наблюдения. Через это приложение вы можете просматривать, управлять и обмениваться видеозаписями Blink, но знали ли вы, что иногда нужно удалять их из приложения?
К счастью, удаление видеозаписей - одна из самых простых операций в приложении Blink, и мы подготовили для вас подробное пошаговое руководство по удалению видеозаписей в Blink.
Установка приложения Blink на телефон
Система видеонаблюдения Blink является одной из самых надежных в США и за ее пределами. Она поставляется с удобным приложением, которое работает в качестве центра мониторинга, обеспечивая доступ к каждому устройству Blink в вашем доме. Вы можете добавить несколько беспроводных камер, дверной звонок Blink и другие устройства.
В зависимости от параметров каждая камера Blink в вашем доме может осуществлять прямую трансляцию и/или запись видеороликов видеонаблюдения. Эти видеозаписи можно просматривать и управлять ими через приложение.
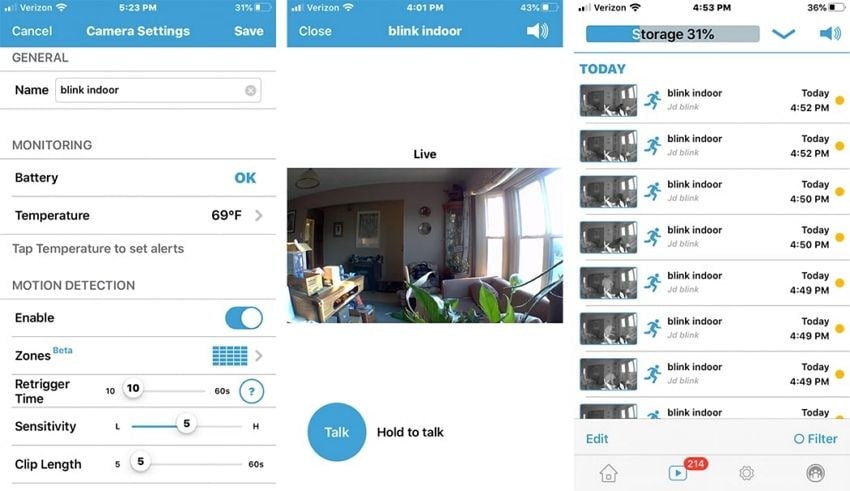
Как получить приложение Blink? Вы загружаете его на свое портативное устройство.
Приложение Blink доступно как для Android, так и для iOS. Его можно использовать на большинстве смартфонов и планшетов, а также на многих устройствах с поддержкой Alexa. Найти его можно в Google Play, Apple Store, и Amazon Appstore, или перейдите на официальный сайт компании Blink и отсканируйте QR-код для прямой загрузки.
Как Blink автоматически удаляет видео?
Так как же камера Blink обычно записывает клип.
И что с ним делать?
Камеры Blink всегда в режиме ожидания, но это не означает, что вам придется бесконечно просматривать бездействующие кадры. Чтобы избавить вас от этой необходимости, камера Blink начнет записывать видеоролик при обнаружении движения. Кроме того, в запись включится 10-секундный отрывок, предшествующий обнаружению движения.
С помощью приложения Blink вы можете просматривать все записанные видеоролики и принимать решение о дальнейших действиях. Эти ролики хранятся в течение 60 дней, после чего автоматически удаляются. Почему? Потому что у любой камеры видеонаблюдения нет неограниченного пространства для хранения записей, включая даже такие продвинутые устройства, как камеры Blink.
Blink позволяет настроить период автоудаления на 3, 7, 14 или 30 дней.
Лучшей практикой является предварительный просмотр записанных видеороликов до того, как они начнут накапливаться.
Большинство ваших видеороликов Blink содержат изображения соседского кота? Замечательно! Если ничего подозрительного не замечено, нет смысла хранить просмотренные записи. Удалите их, чтобы освободить место для нового материала. В противном случае приложение Blink может случайно удалить важное видео до того, как вы его посмотрите.
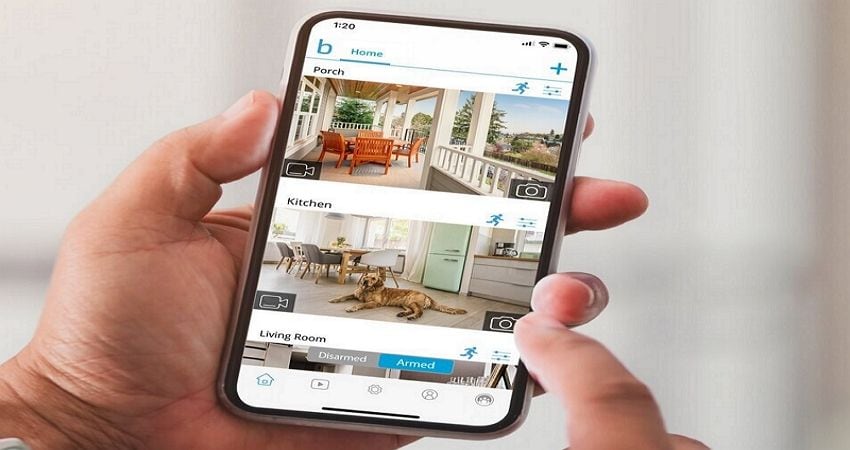
Так мы переходим к основной теме сегодняшнего дня: как удалить видеоролик Blink?
Как удалить определенный клип в приложении Blink?
Пользователи выразили большое удовлетворение от использования приложения Blink, отметив его "чистый" интерфейс и интуитивную навигацию. Все основные функции, включая удаление видео, представлены просто и логично. Однако если вы новичок в использовании приложения Blink, вам может быть полезно обратиться к разделу помощи.
Без лишних слов, вот как удалить определенный клип в приложении Blink:
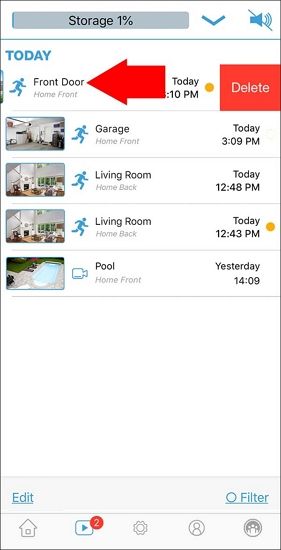
- Шаг 1. Загрузите и запустите приложение на вашем мобильном устройстве.
- Шаг 2. Авторизуйтесь в системе, используя свои учетные данные, и добавьте устройство (устройства) Blink.
- Шаг 3. Нажмите на "Клипы" на панели в нижней части экрана.
- Шаг 4. Отыщите видеоролик, который нужно удалить, и проведите пальцем влево.
- Шаг 5. Для удаления данного видеоролика в Blink нажмите на "Удалить".
Процесс одинаков для всех типов устройств, с небольшими различиями в интерфейсе.
Соблюдая указанные шаги, вы сможете удалить видеозапись без предварительного просмотра. Если же вы хотите прежде просмотреть видеозапись перед удалением, выполните шаги 1-3. Затем найдите нужный видеоролик и нажмите кнопку воспроизведения. Удалить видео можно и во время просмотра, для этого выполните следующие действия:
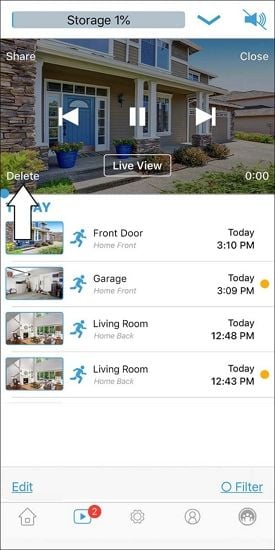
- Шаг 1. Во время воспроизведения видео нажмите на экран, чтобы открыть дополнительные функции.
- Шаг 2. Появятся функции "Поделиться", "Закрыть" и "Удалить" для видео.
- Шаг 3. Нажмите на "Удалить" в левом верхнем углу, чтобы удалить видео.
Примечание: Когда приложение Blink автоматически удаляет видео через 60 дней, восстановить его практически невозможно. Однако, если вы случайно удалили видеоролик Blink, который вы не смотрели, его можно вернуть. Перейдите по этой ссылке, чтобы узнать, как восстановить удаленные видеоролики Blink.
Как удалить несколько видеороликов в приложении Blink?
Удобно, что можно удалить несколько видеороликов Blink одновременно.
Это удобный способ управления видеозаписями с видеокамер наблюдения, если вы не просматриваете их каждый день. Можно установить будильник, дать видеозаписям накопиться, а затем просмотреть записи за неделю, подобно просмотру фильма. В таком случае Blink должен автоматически удалять все просмотренные видеоролики.
Ниже приведены инструкции по удалению нескольких или всех видеороликов Blink одновременно на устройствах Android:
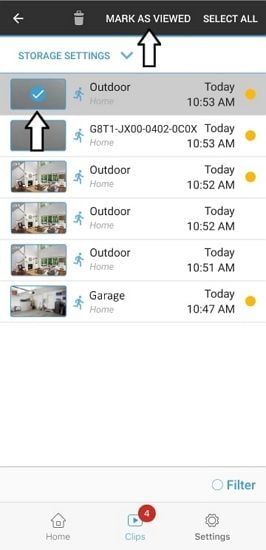
- Шаг 1. Откройте приложение и перейдите в раздел "Клипы", чтобы найти видеоролик, который нужно удалить.
- Шаг 2. Удерживайте палец на видеоролике до появления значка "мусорной корзины".
- Шаг 3. Когда появится значок корзины, выберите все остальные видеоролики, которые необходимо удалить.
- Шаг 4. Для удаления всех выбранных видеороликов сразу нажмите иконку "корзины".
Если вы хотите удалить все видео из приложения Blink, это также возможно. Нажмите "Выбрать все" после "Шага 2", затем нажмите на значок "корзины", чтобы удалить их все одновременно.
Вы спросите: "Как удалить все видеоролики Blink сразу на iOS?". Вот как:
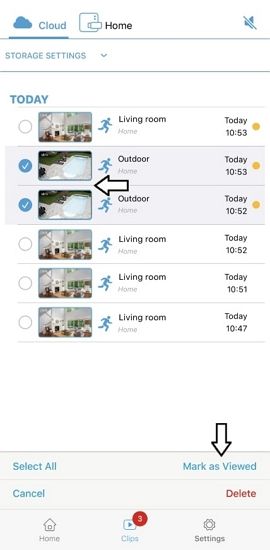
- Шаг 1. Когда вы запустите приложение, перейдите в раздел "Клипы", чтобы найти ненужные видеоролики.
- Шаг 2. Нажмите "Редактировать" и выберите все видеоролики, которые вы хотите удалить из приложения.
- Шаг 3. Чтобы удалить их, щелкните на "Удалить" в правом нижнем углу экрана.
Для удаления всех клипов Blink на устройстве iOS после нажатия на "Редактировать", сначала щелкните "Выделить все". Это автоматически выделит все видеоролики в приложении. Затем нажмите "Удалить", чтобы удалить их все.
Часто задаваемые вопросы
Как удалить клипы на Blink Sync Module 2?
Пользователи Blink Sync Module 2 могут просматривать и удалять ролики наблюдения либо в приложении Blink, либо подключить накопитель к компьютеру и управлять ими там. Подробнее
Клипы Blink Sync Module 2, доступ к которым можно получить с помощью приложения, можно удалить из раздела "Клипы" в приложении ("Клипы" > проведите пальцем вправо по видео > "Удалить"). Видеоролики, которыми нельзя управлять из приложения, можно удалить с помощью компьютера.
Как удалить несколько клипов в локальном хранилище Blink?
Blink сохраняет видеоролики на локальном хранилище или на USB-накопителе, подключенном к Sync Module 2. Приложением нельзя управлять этими видеороликами, однако их можно удалить, извлекая накопитель из Sync Module 2 и подключая его к компьютеру. Затем их можно удалить все сразу, используя операционную систему компьютера.
Как удалить видеоролики Blink на USB?
Некоторые планы подписки Blink включают модуль Sync Module 2 с USB-накопителем, на котором хранятся резервные копии клипов. К сожалению, нельзя удалить все клипы на USB-накопителе с помощью приложения Blink. Однако вы можете подключить USB-накопитель к компьютеру и удалить их оттуда.
Как удалить несколько клипов на USB-накопителе Blink?
Для удаления нескольких видеороликов на USB-накопителе Blink подключите накопитель к компьютеру и с помощью операционной системы выберите и удалите каждый желаемый видеоклип.
