Безопасность вашего дома должна быть вашим главным приоритетом. Один из лучших способов отслеживать, что происходит вокруг вашей собственности, — использовать камеру Blink.
Однако объем памяти камеры Blink зависит от используемого вами плана подписки, и иногда предоставляемой памяти недостаточно для удовлетворения ваших требований. Вместо того, чтобы выбирать расширенный план, вы можете удалить некоторые из своих фотографий или видео.
Ниже мы научим вас удалять снимки на камере Blink и освобождать место для новых фотографий.
Оглавление
Можно ли удалить Snapchat с помощью камеры Blink?
В камерах Blink есть функция, которая обнаруживает движение вблизи камеры. Как только Blink обнаружит движение, он снимет короткое видео или изображения и запечатлеет активность. Как только камера сделает снимки, она автоматически уведомит вас и сохранит снимок в приложении Blink.
Однако эти снимки могут оказаться ненужными, если не произойдет ничего угрожающего. Они отнимут у вас только память. Если вы хотите удалить такие изображения, вы можете удалить их с помощью приложения Blink на смартфоне и освободить место для нового контента.
Вы также можете настроить автоматическое удаление, чтобы удалить все клипы, записанные до определенного периода. Например, приложение Blink удалит видео 8-дневной давности, если вы настроите автоматическое удаление клипов 7-дневной давности. Вот как его настроить:
- Шаг 1. Откройте приложение Blink;
- Шаг 2: Нажмите на значок списка клипов, чтобы открыть видео;
- Шаг 3: Нажмите на значок со стрелкой вниз;
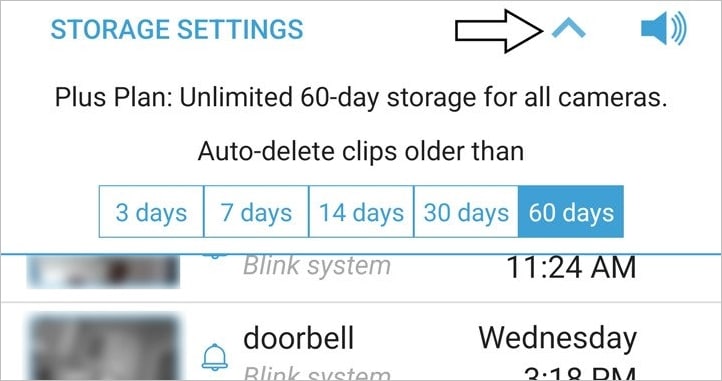
- Шаг 4. Выберите период автоматического удаления (3 дня, 7 дней, 14 дней, 30 дней или год).
Почему ваша камера Blink хранит фотографии?
Когда вы возьмете камеру Blink, она будет делать снимки каждый час или когда вы сообщите, включена ли ваша камера. Камера автоматически делает снимки в дневное время, но не уведомляет приложение о съемке. Вот почему вы можете запутаться, когда увидите новое изображение, сохраненное в приложении Blink.
Приложение сохраняет изображения, потому что вы включили функцию Photo Capture при оформлении подписки Blink.
Также существует вероятность того, что кто-то, у кого есть доступ к вашей камере Blink, сделает снимок и сохранит его в вашем облаке. Поэтому вам следует уточнить у своих друзей и родственников, у кого есть доступ к вашей камере, если вы обнаружите подозрительные действия по фотосъемке.
Вам нужно приложение Blink, прежде чем вы сможете удалять изображения на Blink Camera
Чтобы управлять контентом, создаваемым камерой Blink, вам необходимо загрузить официальное приложение Blink. Приложение доступно для устройств Android и iOS — их можно найти в магазине приложений. Откройте магазин приложений, введите «Blink App», нажмите «Загрузить», и на вашем телефоне появится приложение.
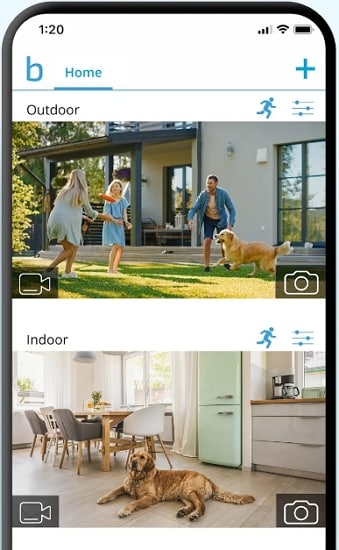
Это приложение отвечает за хранение и просмотр снимков с камеры, а также за получение уведомлений о движении по дому, сохранение видео на устройстве, обмен контентом и т. д. Таким образом, вам необходимо приложение для правильного использования камеры.
Как удалить фотографии на камере Blink
Photo Capture от Blink предлагает автоматическую функцию; каждые 60 дней приложение удаляет ваши изображения и освобождает место для нового контента. Если ваша камера не обнаруживает большого движения и снимает только несколько снимков в день, вы можете использовать автоматическую функцию и подождать, пока изображения сами удалятся.
Однако если вы живете в оживленном районе или ваш дом находится недалеко от дороги, ваша память может быстро заполниться и у вас не останется места для видео Blink. Если вы хотите избавиться от ненужного контента, вы можете вручную удалить изображения из приложения Blink, следуя этому руководству:
- Шаг 1. Откройте приложение Blink;
- Шаг 2: Нажмите на значок списка клипов, чтобы получить доступ к имеющимся клипам;

- Шаг 3: Найдите клип, который хотите удалить, и выберите его;
- Шаг 4: Как только вы увидите значок корзины, нажмите на него, чтобы успешно удалить анимационный клип из приложения.
А вот как можно удалить несколько фотографий на камере Blink одновременно:
- Шаг 1. Откройте приложение Blink;
- Шаг 2: Нажмите на значок списка клипов, чтобы получить доступ к доступным клипам и снимкам;
- Шаг 3: Нажмите кнопку «Редактировать» и выберите элементы, которые хотите удалить (рядом с выбранными элементами вы увидите синюю галочку);
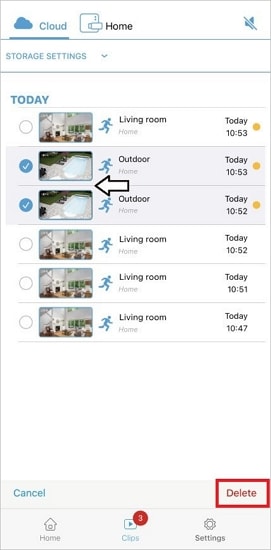
- Шаг 4: Нажмите кнопку «Удалить», чтобы завершить процесс.
После этого процесса ваши фотографии Blink исчезнут навсегда.
Что делать, если вы случайно удалили фотографии на Blink Camera?
Вот некоторые из воспоминаний, которые вы, возможно, захотите сохранить и поделиться ими с другими. Однако когда вы открываете приложение Blink и удаляете ненужные фотографии, вы случайно удаляете память и начинаете паниковать. Ваши изображения исчезли навсегда, и вы ничего не сможете сделать, чтобы сохранить их. Что ж, мы здесь, чтобы сказать вам обратное.
Wondershare предлагает расширенный набор инструментов для восстановления потерянных файлов, изображений и видео с нескольких устройств (таких как ПК, NAS, жесткие диски, камеры и т. д.) — Wondershare Recoverit. Это программное обеспечение разработано с учетом тысяч сценариев, которые могут привести к потере данных. Таким образом, вы можете использовать Recoverit и получать изображения с камеры Blink.

Wondershare Recoverit – Ваше безопасное и надежное программное обеспечение для восстановления данных
Его скачали 5 481 435 человек.
Восстановите все ваши фотографии и видео, потерянные по разным причинам, таким как атаки вредоносных программ, повреждение, случайное удаление, повреждение жесткого диска и т. д.
Восстанавливайте данные со всех видов устройств хранения, таких как цифровые камеры, камеры безопасности, дроны, USB-накопители, SD-карты, твердотельные накопители, жесткие диски и т. д.
Интуитивно понятный интерфейс, позволяющий предварительно просмотреть файлы перед восстановлением. Оплата не требуется, если файлы не подлежат восстановлению.
Вы можете установить этот универсальный инструмент с официального сайта Wondershare и начать процесс восстановления. Важно подключить хранилище камеры Blink к ПК, на котором вы загрузите Recoverit, чтобы она могла сканировать потерянные файлы. Вот что нужно сделать после установки Recoverit:
- Шаг 1. Откройте Recoverit на рабочем столе после загрузки и установки;
- Шаг 2. Выберите хранилище камеры Blink в разделе «Жесткие диски и места», чтобы начать сканирование потерянных данных.

- Шаг 3: Recoverit автоматически запустит комплексное сканирование. После того, как программа просканирует ваше устройство, вы сможете предварительно просмотреть найденные файлы, чтобы проверить, являются ли они нужными вам.

- Шаг 4: Наконец, выберите предметы, которые вы хотите восстановить, и нажмите кнопку «Восстановить», чтобы сохранить их в безопасном месте.

Для Windows 7 или более поздней версии
Для macOS 10.10 или более поздней версии
С помощью Recoverit вы вернете свои ценные воспоминания всего за несколько шагов.
Вывод
Отслеживание того, что происходит в вашем доме, имеет решающее значение для вашей безопасности. Вы можете ознакомиться с приведенным выше руководством, если у вас уже есть камера Blink и вы хотите узнать больше о ее функциях. Мы говорили о съемке с помощью камеры и удалении ненужных изображений с вашего устройства.
Если вы случайно удалили некоторые из своих воспоминаний, вы можете использовать Recoverit: универсальный инструмент, который восстановит ваши изображения за несколько простых шагов.
