Компьютеры — это выдающиеся устройства, которые предоставляют своим пользователям множество функций. Во время работы на компьютере пользователь может воспроизвести различные видео в своем проигрывателе Windows Media. Хотя это звучит очень просто, процесс имеет свои сложности. Вы можете столкнуться с некоторыми проблемами при воспроизведении видео на ПК с Windows. Одной из наиболее распространенных проблем считается ошибка 0xc00d36e5.
Она возникает, когда видеофайлы не воспроизводятся из-за некоторых системных и программных проблем. В статье будут рассмотрены решения, которые можно использовать для устранения ошибки «Элемент не воспроизводится 0xc00d36e5».
Часть 1: Почему возникает ошибка 0xc00d36e5 при воспроизведении видео на ПК?
Прежде чем перейти к решениям проблемы невоспроизводимых видео на вашем ПК с Windows, важно понять причины, по которым она возникает. В этом разделе мы рассмотрим основные причины, из-за которых вы сталкиваетесь с ошибкой «Item is unplayable 0xc00d36e5».
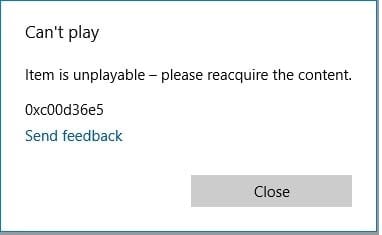
Неполный или поврежденный видеофайл
Видео, загруженное из Интернета или экспортированное с внешнего устройства, может быть неполным. Видео с отсутствующими сегментами не будет воспроизводиться в медиаплеере, так как оно повреждено.
Проблемы с драйверами
На вашем компьютере могут быть проблемы с программным обеспечением, связанные с видеодрайверами. Драйверы могут оказаться устаревшими, что может привести к проблемам с воспроизведением видео в медиаплеере.
Проблемы совместимости
Распространенная причина таких проблем возникает из-за несовместимых форматов файлов. Видео, которое вы хотите воспроизвести, может иметь формат файла, несовместимый с вашим медиаплеером.
Проблемы с оборудованием
Если вы переносите видеофайл с USB-накопителя или внешнего диска, есть вероятность, что он может быть поврежден. Это вызовет ошибку «Item is unplayable 0xc00d36e5» при попытке воспроизведения.
Проблемы с антивирусом
Наличие антивирусного программного обеспечения может вызывать определенные проблемы. Такое ПО может без необходимости ограничивать вас в открытии этих файлов в вашем медиаплеере.
Советы: Узнайте, как исправить ошибку «Видеофайл не может быть воспроизведен»: код 232011
Часть 2: 6 способов решить проблему с ошибкой Item is Unplayable 0xc00d36e5
Рассмотрев основные причины, которые вызывают ошибку «Элемент не воспроизводится 0xc00d36e5», пришло время рассказать о решениях, которые могут эффективно устранить эту ошибку и позволить вам воспроизводить видео.
Решение 1: Воспроизведение с помощью VLC Media Player
Замена медиаплеера с проигрывателя Windows Media может быть самым быстрым и эффективным решением таких проблем. Если ваше видео не воспроизводится в медиаплеере по умолчанию на ПК с Windows, вы можете рассмотреть возможность использования других проигрывателей, таких как VLC. VLC Media Player — это медиаплеер с открытым исходным кодом, который поддерживает множество функций, оставляющих позади другие медиаплееры.
Этот видеоплеер позволяет бесплатно воспроизводить любые форматы видеофайлов. Наряду с этим вы можете использовать различные кодеки и оптимизаторы видео для получения эффективных результатов. Если вы планируете использовать VLC Media Player для воспроизведения проблемного видео, вам необходимо выполнить следующие шаги:
Шаг 1: Загрузите и установите бесплатный VLC Media Player на свой компьютер и запустите его. После открытия нажмите «Медиа», чтобы открыть раскрывающееся меню. Выберите опцию «Открыть файл», чтобы импортировать видео.
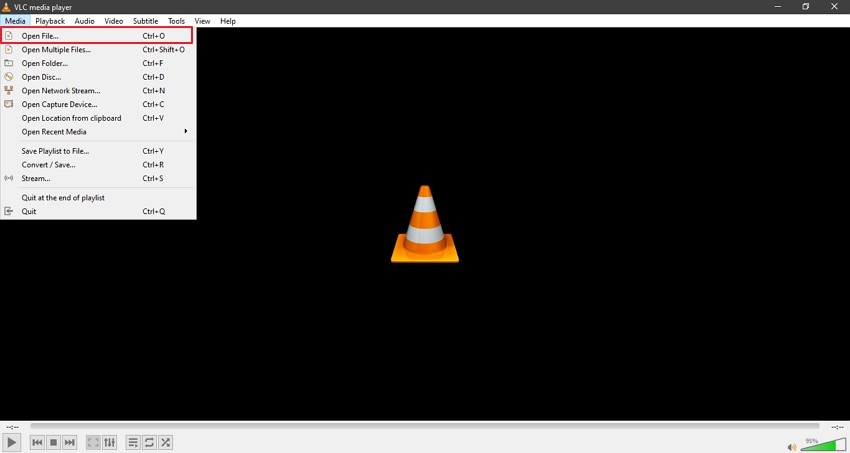
Шаг 2: Найдите видео на своем компьютере и добавьте его в медиаплеер. Оно будет воспроизводиться через VLC без каких-либо проблем.
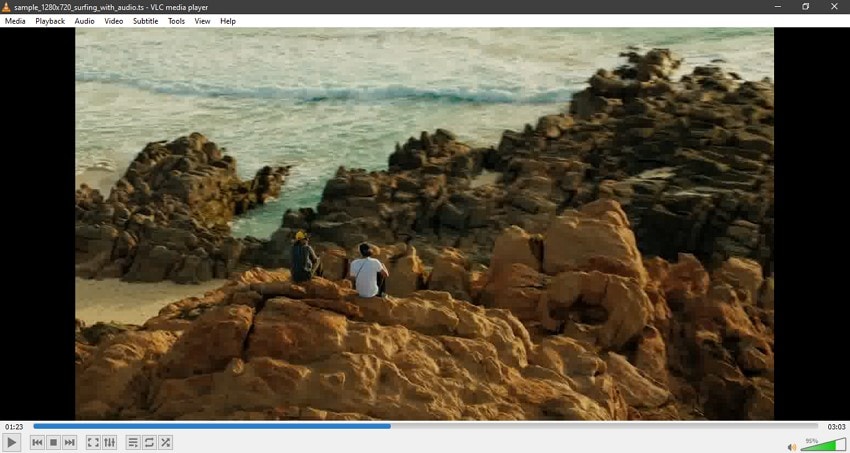
Решение 2: Перенос файлов с устройств хранения
Существует очень большая вероятность того, что файлы, которые вы воспроизводите через медиаплеер, могут находиться на внешнем накопителе, у которого имеются аппаратные проблемы. Из-за неправильного подключения вы можете увидеть на экране сообщение «Item is unplayable 0xc00d36e5 error». Чтобы этого избежать, вам нужно просто перенести файлы с устройств хранения на диски вашего компьютера. Для этого выполните следующие шаги:
Шаг 1: Откройте «Проводник» на рабочем столе и найдите внешний диск на панели слева. Нажмите на нее, чтобы открыть диск.
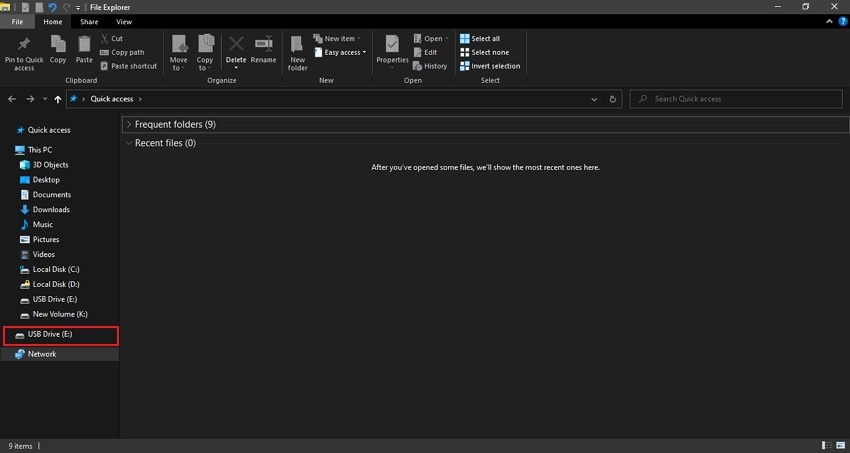
Шаг 2: Найдите проблемное видео на диске. Нажмите на него и выберите параметр «Переместить в» в параметрах вкладки «Файл».
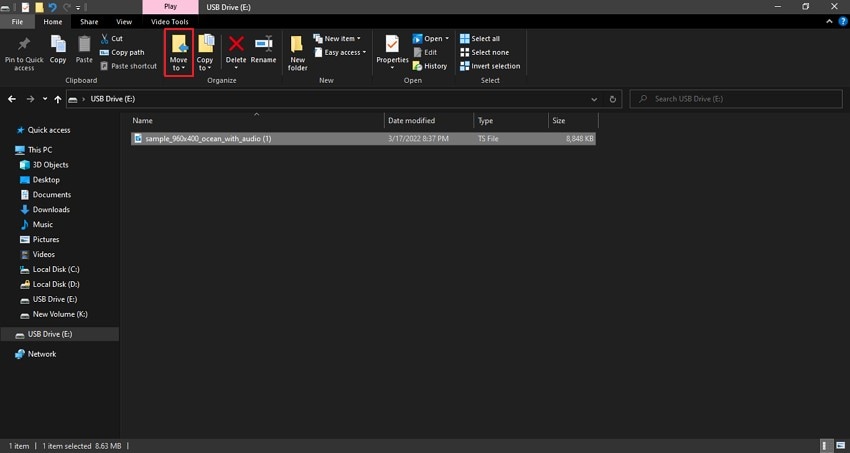
Шаг 3: В раскрывающемся меню выберите пункт «Выбрать местоположение». Откроется новое окно, в котором вы можете выбрать подходящее расположение файла. Нажмите «Переместить», как только вы закончите выбирать местоположение.
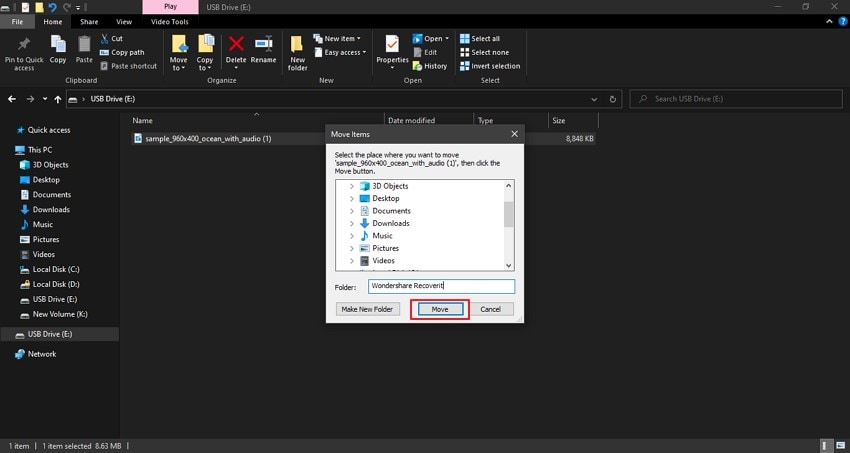
Решение 3: Преобразование формата видеофайла
Несовместимый формат файла может быть причиной того, что он не будет воспроизводиться на вашем компьютере. В таких условиях вам нужно найти подходящий видеоконвертер, который поможет вам быстро преобразовать файлы в высоком качестве. Wondershare UniConverter предлагает наилучшие условия для таких операций. Это ПО для конвертации видео предлагает несколько форматов файлов и использует ускорение графическим процессором для быстрых результатов.
При улучшении качества видео во время конвертации с помощью Wondershare UniConverter вам необходимо изучить шаги по конвертации файлов, как показано ниже:
Шаг 1: Установите официальное программное обеспечение Wondershare UniConverter на свой компьютер. Запустите его и выберите вкладку «Конвертер».
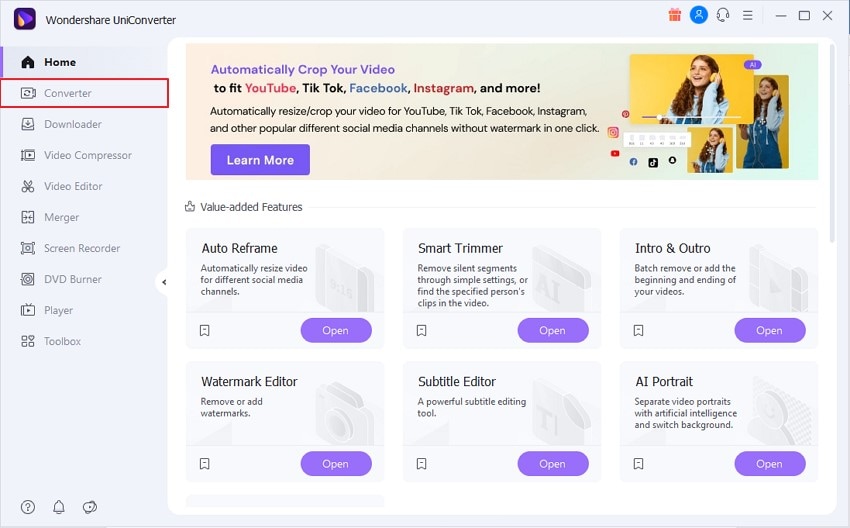
Шаг 2: Нажмите кнопку «Добавить файлы» или перетащите файлы, которые вы хотите преобразовать, в окно программы.
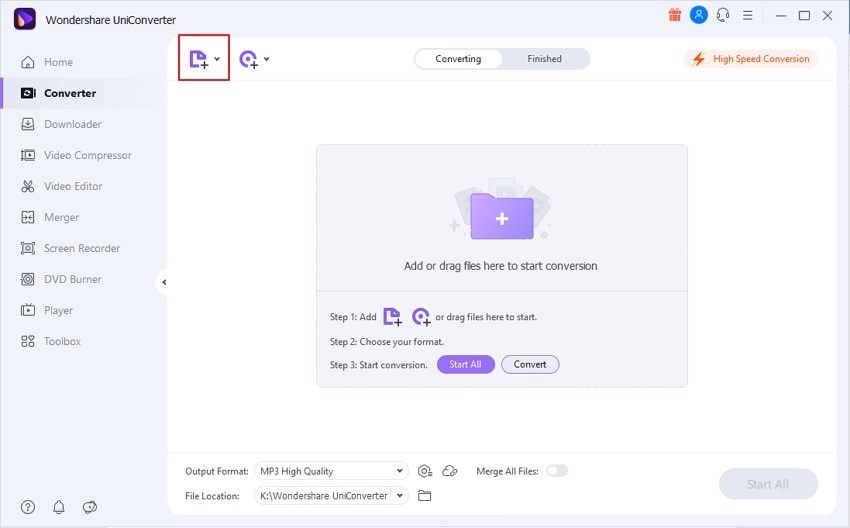
Шаг 3: После добавления файлов выберите «Выходной формат», в который вы хотите преобразовать файл. Установите местоположение файла и нажмите «Конвертировать», чтобы успешно преобразовать видеофайл.
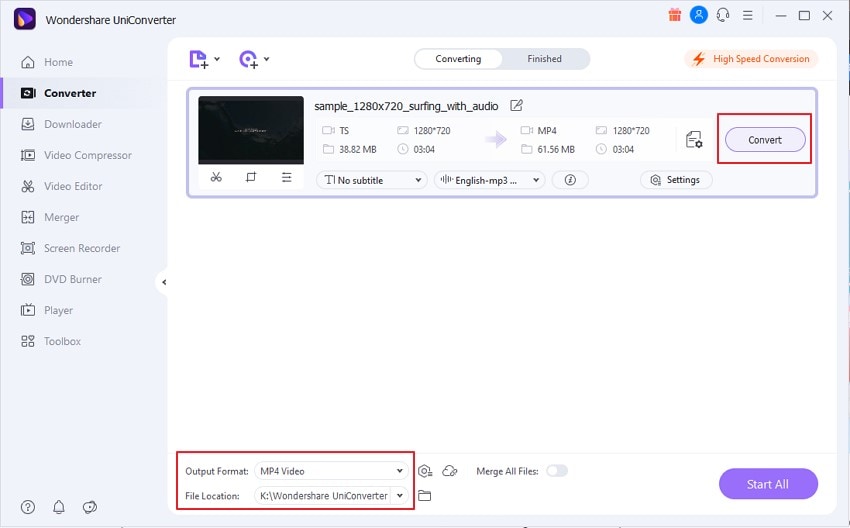
Решение 4: Запустите сканирование SFC
Структура ваших видеофайлов могут быть повреждена, из-за чего возникает ошибка «Item is unplayable 0xc00d36e5». Чтобы этого избежать, вы можете выполнить SFC-сканирование. Процесс сканирует и заменяет отсутствующие, поврежденные или измененные данные в ваших файлах.
С помощью командной строки вы можете легко запустить сканирование вашего устройства и найти решение для невоспроизводимого видео. Чтобы все сработало правильно, вам необходимо выполнить шаги, перечисленные ниже:
Шаг 1: Нажмите горячую клавишу «Windows + R», чтобы открыть диалоговое окно «Выполнить» на экране. Теперь введите «cmd», чтобы открыть командную строку администратора.
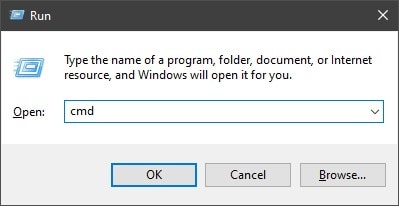
Шаг 2: Введите команду «sfc/scannow» в окне и нажмите кнопку «Ввод», чтобы запустить SFC-сканирование. По завершении сканирования перезагрузите устройство и проверьте, работает ли ваше видео или нет.
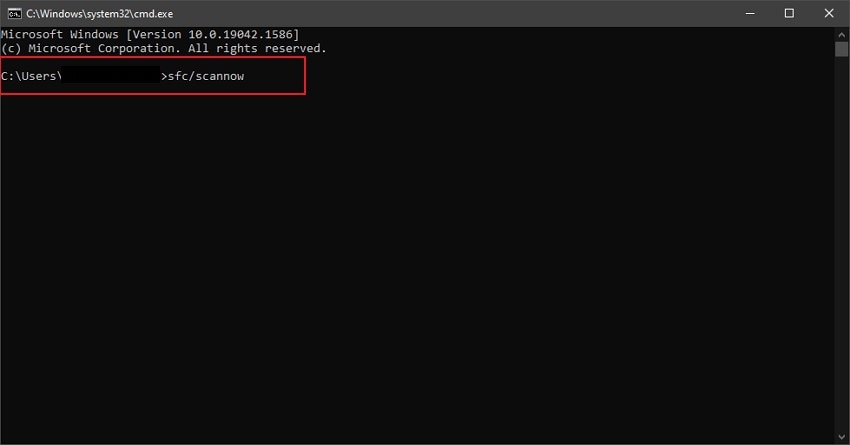
Решение 5: Обновите драйверы для вашего компьютера
Помимо проблем с самим видеофайлом, на вашем компьютере могут быть установлены устаревшие графические драйверы. Это можно легко решить, обновив драйверы на устройстве. Для этого ознакомьтесь с приведенными ниже шагами:
Шаг 1: Перейдите к значку «Поиск» на панели задач и введите «Диспетчер устройств», чтобы найти и открыть его.
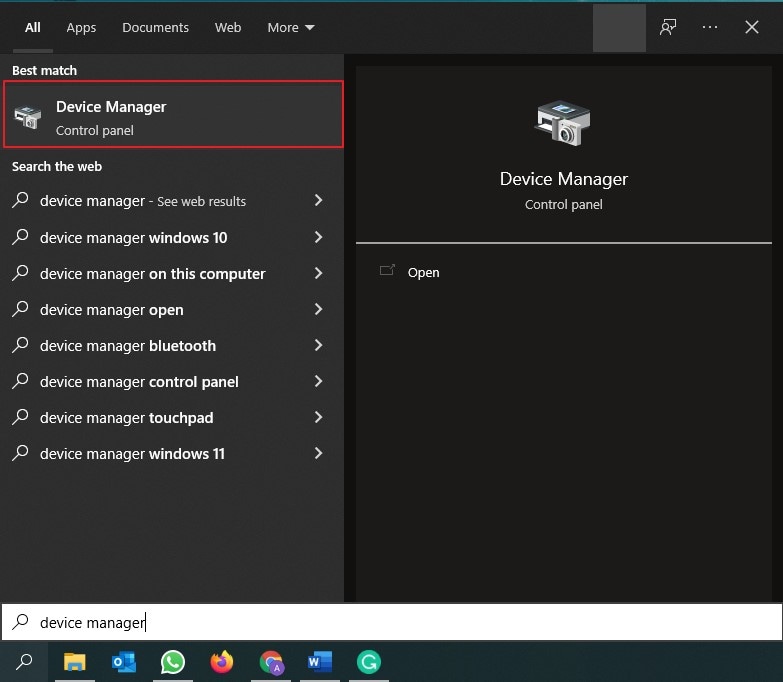
Шаг 2: Выполните поиск в списке драйверов и найдите «Адаптеры дисплея» в предоставленном списке, чтобы открыть драйверы дисплея, установленные на вашем компьютере.
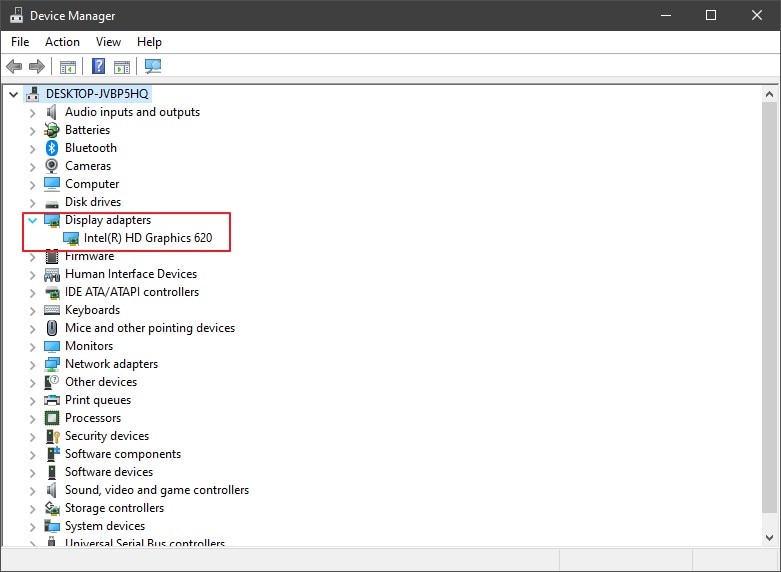
Шаг 3: Выберите свой графический драйвер и щелкните его правой кнопкой мыши, чтобы открыть различные параметры. Выберите «Обновить драйвер» и следуйте инструкциям на экране для автоматического обновления драйверов. Затем вы можете легко воспроизвести видео.

Решение 6: Используйте Wondershare Recoverit для восстановления файлов
Файлы, которые повреждены и не могут быть воспроизведены, можно легко восстановить с помощью Wondershare Recoverit. Инструмент имеет удобный интерфейс, а также расширенные инструменты для восстановления видеофайлов. Если у вас есть файл, при запуске которого возникает ошибка «Элемент не воспроизводится 0xc00d36e5», вы можете использовать Wondershare Recoverit.
Благодаря различным вариантам восстановления, доступным на вашем устройстве, вы можете легко решить этот вопрос. Если вы хотите оперативно восстановить видеофайл, попробуйте функцию «Быстрое восстановление». Однако, если видео сильно повреждено и проблемы сохраняются, вам может потребоваться использовать функцию «Расширенное восстановление» с образцом видео для получения эффективных результатов. Изучите следующие шаги, чтобы понять процесс восстановления в деталях:
Шаг 1: Откройте и импортируйте файл
Поскольку вы восстанавливаете поврежденный видеофайл, запустите Wondershare Recoverit после его успешной загрузки. Выберите «Восстановление поврежденного видео» из доступных вариантов. Нажмите кнопку «Добавить видео» и просмотрите файлы, которые нужно восстановить.

Шаг 2: Восстановите видеофайлы
После того, как вы импортировали видео в интерфейс, нажмите «Восстановить», чтобы начать процесс. Это займет некоторое время, после чего появится уведомление о завершении восстановления.

Шаг 3: Расширенное восстановление видео
Если видео не восстанавливается с помощью техники «Быстрого восстановления», выберите функцию «Расширенное восстановление». Добавьте образец видео в том же формате, что и исходный файл, и нажмите «Восстановить», чтобы запустить процесс.

Шаг 4: Предпросмотр и сохранение
Просмотрите видеофайлы, которые были восстановлены. Если результат вас устраивает, нажмите кнопку «Сохранить», чтобы сохранить видео в указанной папке на компьютере.

Заключение
В этой статье было рассказано, как устранить ошибку «Item is unplayable 0xc00d36e5» на вашем компьютере. Если вы не можете воспроизвести свое видео и хотите решить эту проблему, следуйте представленному списку решений и избавьтесь от ошибки, мешающей воспроизведению файла.
