MP4 — один из самых известных форматов видео. Он предлагает идеальный опыт просмотра видео во всех качествах, включая 4K, HD, Blu-ray и другие. Однако это всего лишь формат файла и, следовательно, он подвержен сбоям. Одной из таких распространенных ошибок, является «MP4 No Sound». Это делает видеофайл недоступным, что раздражает пользователей.
Но паниковать не стоит, так как существует множество решений, позволяющих устранить проблему. Вот исчерпывающее руководство по основным причинам, вызывающим появление ошибки, а также быстрые лайфхаки для ее исправления.
Часть 1: Причины, по которым в файле MP4 отсутствует звук
Всегда рекомендуется понимать возможные причины, вызывающие ошибку, чтобы найти соответствующее решение. Имейте в виду, что ошибка «Нет звука» не является аппаратной проблемой; следовательно, нет необходимости брать вашу систему в ремонт.

Вот краткое изложение наиболее распространенных факторов, которые могут вызвать сообщение об ошибке.
- Отсутствует или неисправен кодек
Проблема отсутствующего звука обычно возникает, если ваш медиафайл MP4 не имеет соответствующих кодеков. Если вы попытаетесь воспроизвести какое-либо видео с помощью медиаплеера, в котором отсутствуют необходимые кодеки, это может повлиять на работоспособность файла и привести к возникновению проблемы со звуком MP4. Файлы MP4 можно кодировать с помощью различных аудиокодеков, включая AC-3, Opus, MP3, DTS-HD и другие.
- Поврежденный медиаплеер
Второй по популярности причиной, которая может вызвать ошибку «Нет звука», является поврежденный медиаплеер. Причины могут быть разные: например, ошибки установки, проблемы с обновлением и т. д.
- Поврежденные файлы MP4
Медиаплееры не могут воспроизводить поврежденные файлы MP4, что приводит к ошибке. Видеофайл может быть поврежден по разным причинам, таким как вирусные атаки, чрезмерное сжатие, восстановление, неправильное преобразование видео, непредвиденное завершение работы системы и т. д.
Советы: Узнайте, что делать, если проигрыватель Windows Media не воспроизводит MP4.
Часть 2: Методы решения проблемы отсутствия звука MP4
Поскольку теперь вы знаете о возможных причинах, вызывающих проблему отсутствия звука MP4, пришло время раскрыть некоторые эффективные методы решения проблемы.
Метод №1: Используйте VLC Media Player для воспроизведения файла
Прежде чем перейти к техническим аспектам ошибки, подумайте о том, чтобы начать с самого простого решения. Воспроизведите файл MP4 с помощью другого медиаплеера, чтобы проверить, работает ли видео. VLC — один из выдающихся медиаплееров, который может не только воспроизводить практически все форматы видео, но и помогает устранять незначительные повреждения.
Следуйте пошаговому руководству, указанному ниже.
- Во-первых, выберите файл MP4, в котором возникает ошибка «Нет звука».
- После этого щелкните видео правой кнопкой мыши, коснитесь параметра «Открыть с помощью» и выберите медиаплеер VLC.
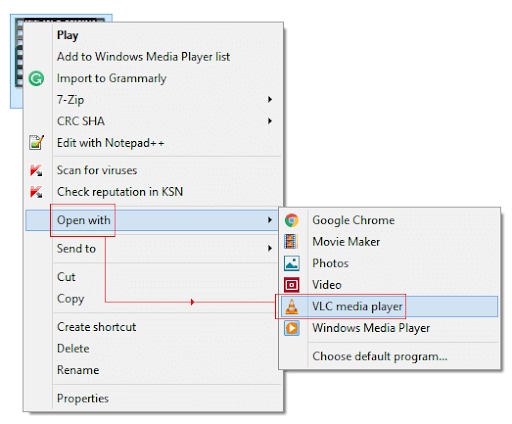
- Как только вы выберете проигрыватель VLC, начнется воспроизведение видео MP4. Однако, если в файле по-прежнему нет звука, это означает, что либо он поврежден, либо отсутствуют нужные аудиокодеки.
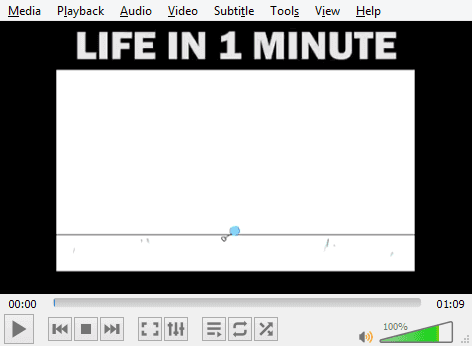
Метод №2: Преобразование MP4 в другой формат
Иногда ошибка «Нет звука» появляется из-за несовместимого формата файла. В этом случае вам следует преобразовать видео в поддерживаемый формат файла, чтобы устранить проблему. В Интернете доступно множество онлайн-конвертеров видео на выбор.
Вот шаги для конвертации MP4 в другие форматы файлов с помощью медиаплеера VLC.
- Прежде всего, запустите медиаплеер VLC и перейдите в «Медиа».
- После этого выберите «Конвертировать/Сохранить» и продолжайте.
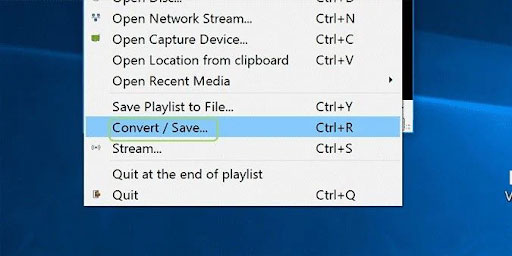
- Теперь добавьте файл MP4, который вы хотите преобразовать в другой формат.
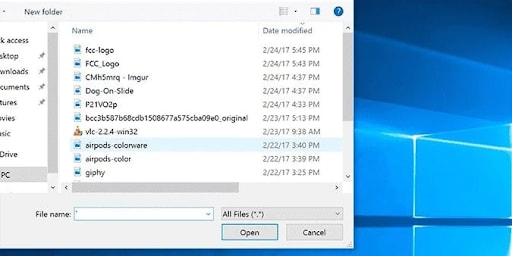
- Прокрутите вниз и нажмите кнопку «Открыть».
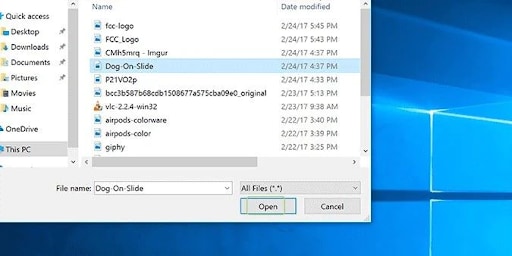
- Переместите курсор в конец раскрывающегося списка «Конвертировать/Сохранить» и нажмите «Конвертировать».
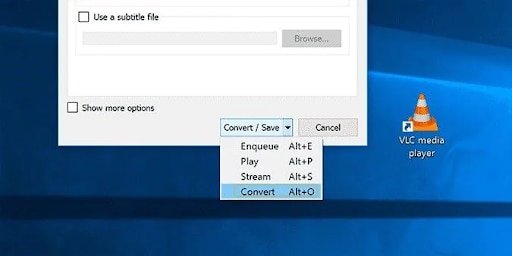
- Выберите формат вывода в зависимости от требований.
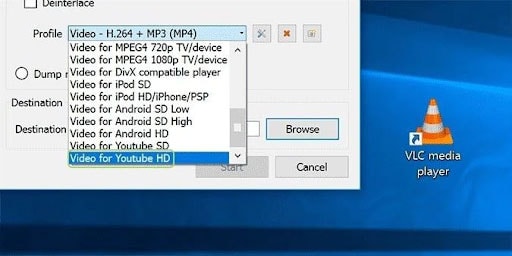
- После этого нажмите на вкладку «Обзор» и выберите папку назначения, в которой вы хотите сохранить преобразованный файл.
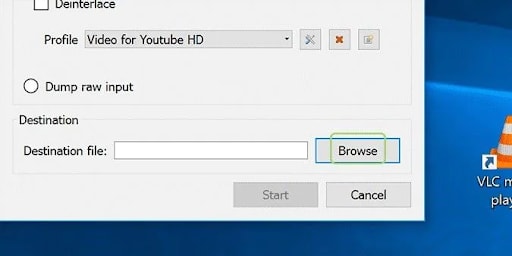
- Дайте вашему файлу новое имя и нажмите кнопку «Сохранить», чтобы сохранить новое имя преобразованного файла.
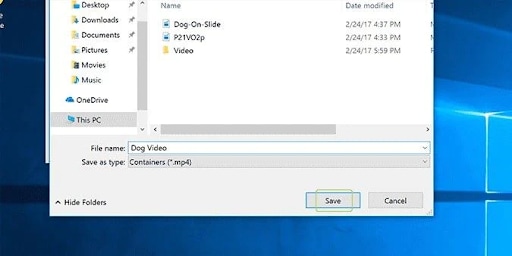
- Теперь нажмите «Начать», чтобы запустить процесс преобразования файла.
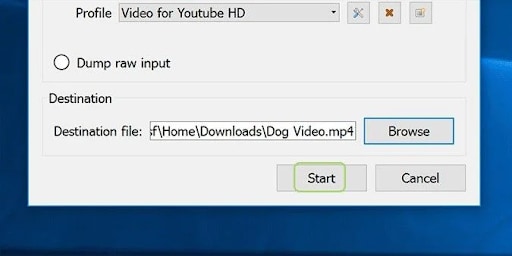
Метод 2: Проверьте аудиокодеки
Неисправные или отсутствующие аудиокодеки являются одной из основных причин возникновения проблемы со звуком в файлах MP4. Если соответствующий кодек, связанный с видеофайлом, отсутствует или недоступен, это повлияет на звуковую дорожку, что приведет к ошибке. Поэтому лучшее решение в таком случае — проверить аудиокодеки для вашего файла MP4 и подтвердить наличие необходимых компонентов.
Шаги по проверке аудиокодеков указаны ниже.
- Первым делом зайдите в «Пуск» и введите «Проигрыватель Windows Media» в поле поиска. Нажмите Enter и перейдите к следующему шагу.
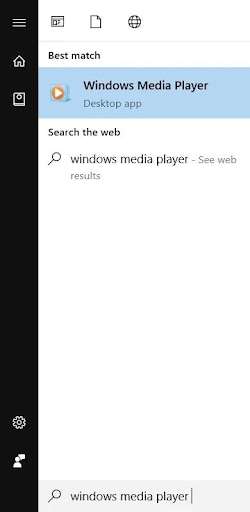
- После этого нажмите клавиши «Alt» + «H», чтобы открыть раздел справки.
- Выберите опцию «О проигрывателе Windows Media».
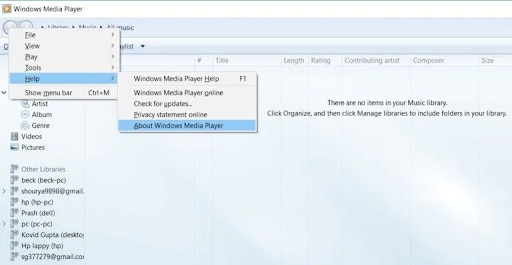
- На экране откроется новое окно. Нажмите «Информация о технической поддержке».
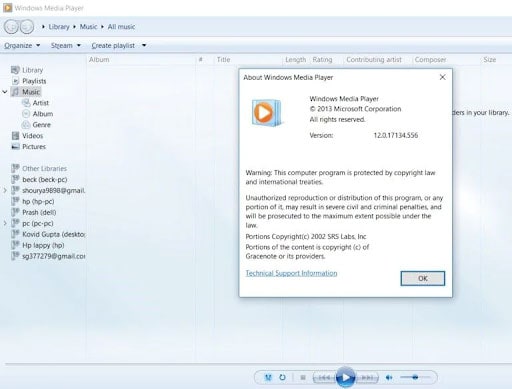
- Появится всплывающее окно, в котором вам нужно нажать «выберите свой веб-браузер».
- Теперь будет отображаться вся необходимая информация, связанная с аудиокодеками системы.
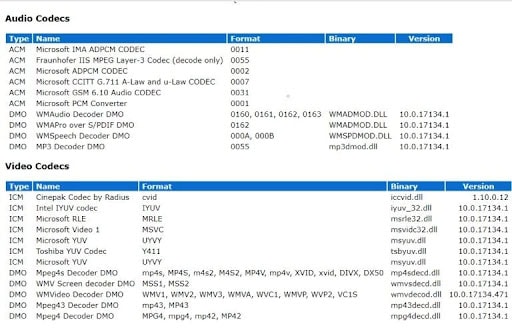
Метод 3: Использование Wondershare Recoverit — рекомендуемый метод
Вы попробовали все вышеперечисленные методы, но проблема со звуком в MP4 все еще сохраняется? В этом случае возможно, что ваш видеофайл поврежден, что приводит к возникновению ошибки. Тогда загрузите высококачественное ПО для восстановления данных - Wondershare Recoverit и восстановите все важные файлы MP4 в несколько кликов. Это стороннее приложение позволяет выполнять пакетную обработку и, таким образом, может восстанавливать несколько файлов одновременно.
Особенности
- Приложение предлагает как быстрый, так и расширенный механизмы восстановления.
- Оно может восстановить данные при любых сценариях.
- ПО поддерживает все популярные форматы видео.
Пошаговое руководство по устранению проблемы со звуком MP4 с помощью Wondershare Recoverit
Шаг 1: Добавьте поврежденные файлы MP4
- Прежде всего, вам необходимо загрузить и установить программное обеспечение для восстановления MP4-файлов Wondershare Recoverit. После установки запустите приложение и переместите курсор на вкладку «Восстановление поврежденного видео» на левой панели инструментов. Нажмите на него и двигайтесь дальше.

- Там вы найдете кнопку «Добавить». Нажмите на нее и найдите папку, в которой в данный момент хранится поврежденный видеофайл. Выберите файл и загрузите его в инструмент. Вы также можете выбрать несколько файлов.
Шаг 2: Начните восстановление
- Как только видео будут загружены, нажмите кнопку «Восстановить», чтобы начать процесс.

- Ход процесса восстановления будет отображаться на экране. Вы должны подождать некоторое время, пока процесс не завершится. По окончании вас уведомят о завершении восстановления.

Шаг 3: Предварительный просмотр восстановленного видео
- После восстановления видео рядом с файлом появится кнопка предварительного просмотра. Нажмите на нее, чтобы оценить качество видео, и нажмите кнопку «Сохранить», чтобы экспортировать файл в указанное место.

Шаг 4: Расширенное восстановление
Не беспокойтесь, если ваше видео не будет полностью восстановлено с помощью базового восстановления, поскольку Wondershare Recoverit также предлагает функцию расширенного восстановления для сильно поврежденных файлов.
- Нажмите «Расширенное восстановление» и добавьте образец видео, снятый на том же устройстве и в том же формате, что и исходное видео.

- Затем инструмент сопоставит исходное видео с образцом. Нажмите на кнопку Восстановить, чтобы начать процесс.
Шаг 5: Предпросмотр и сохранение
- Теперь вы можете просмотреть восстановленный видеофайл и нажать кнопку «Сохранить», чтобы сохранить его. Вы также можете нажать «Сохранить все», чтобы экспортировать сразу все восстановленные видеофайлы.

Часть 3: Советы экспертов по тому, как избежать проблем со звуком в MP4
Поскольку теперь вы знаете о различных методах решения проблемы со звуком в MP4, все равно рекомендуется ознакомиться с дополнительными советами и рекомендациями, чтобы избежать этой ошибки в будущем.
- Убедитесь, что ваше подключение к Интернету стабильно при загрузке видео, чтобы избежать прерывания передачи.
- Установите надежное антивирусное программное обеспечение, чтобы защитить ваши видео от повреждения.
- Всегда сохраняйте резервную копию ваших файлов MP4, чтобы обеспечить их безопасность.
- Используйте надежные медиаплееры, компрессоры или видеоконвертеры для обеспечения безопасности файлов MP4.
- Убедитесь, что в вашей системе достаточно питания во время загрузки или передачи видео, чтобы избежать неожиданного сбоя питания.
Заключение
Вот и все!! В руководстве описаны возможные причины, вызывающие проблемы со звуком в MP4, и эффективные решения для устранения этой ошибки. Мы надеемся, что наше исследование поможет вам избавиться от этой проблемы, чтобы вы могли наслаждаться любимыми видео без каких-либо хлопот. Пользователи также могут принять во внимание советы экспертов, чтобы избежать ошибок в будущем.
Хотя все перечисленные выше решения могут эффективно решить проблему, Wondershare Recoverit предоставляет лучший сервис по сравнению со стандартными методами устранения неполадок. Это мощное программное обеспечение для восстановления видео исправляет ваши файлы в несколько кликов, поэтому вы не рискуете их потерять.
