Zoom — это платформа для проведения конференций, которая предоставляет вам инструменты, необходимые для проведения конференций в Интернете. Самое интересное, что вы также можете записывать конференции, проводимые через Zoom. Но иногда вы не помните, куда делись записи, и вам остается только задаваться вопросом: «Где хранятся записи Zoom на моем компьютере?».
К счастью, мы знаем о важности удаленных конференций Zoom. В этой статье вы найдете информацию о различных местоположениях записей Zoom, о которых вам нужно знать. Мы также коснемся того, как восстановить записи конференций Zoom на различных платформах. Мы здесь, чтобы помочь вам и сделать так, чтобы вам было легко находить записи Zoom. Итак, без лишних слов, давайте погрузимся.
Часть 1. Где сохраняются записи Zoom на ПК с Windows/Mac/в облаке

«Куда попадают мои записи в Zoom?» Zoom — это онлайн-приложение, и когда вы записываете свои конференции, они сохраняются в разных местах. Эти сохраненные записи позволяют вам пересматривать конференции в любое время, а также резюмировать важные моменты встречи. Однако у людей часто возникают проблемы с поиском записей Zoom.
Расположение записей Zoom
1. Расположение записи Zoom на компьютере
По умолчанию Zoom сохраняет записи конференций в следующему пути:
- Windows: C:\Users\[Username]\Documents\Zoom
- Mac: /Users/[Username]/Documents/Zoom
- Linux: home/[Username]/Documents/Zoom
Если вы изменили место сохранения по умолчанию и забыли его, не волнуйтесь, есть два способа найти записи конференций Zoom на ПК с Windows или Mac.
Поиск записей Zoom путем поиска в папке документов на компьютера
- Шаг 1. Откройте папку с документами на вашем компьютере.
- Шаг 2. Там, найдите Zoom, и появится папка с пометкой Zoom Meeting.
- Шаг 3. Эта информация обычно указывается в заголовке, включая другие сведения.
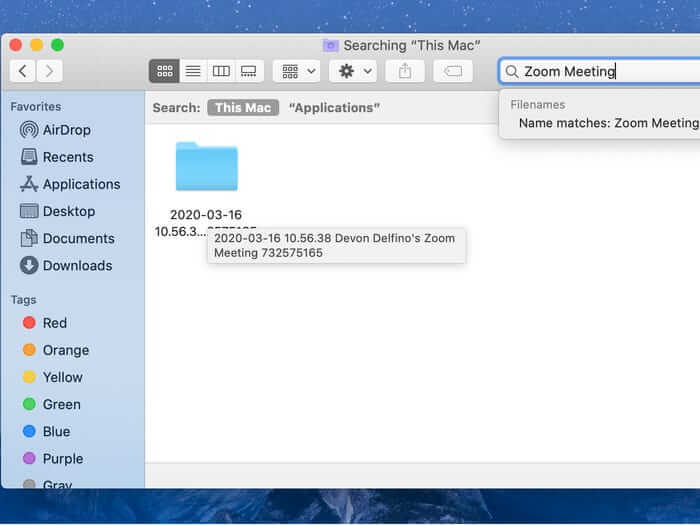
- Шаг 4. Нажмите на этот документ, чтобы начать поиск вашей конференции Zoom.
- Шаг 5. Здесь вы найдете свою запись Zoom. Обычно это файл MP4 как для аудио-, так и для видеоконференций. Иногда вы также будете находить файл VTT или чата, который представляет собой стенограмму встречи. Он также может записывать чат во время конференции.
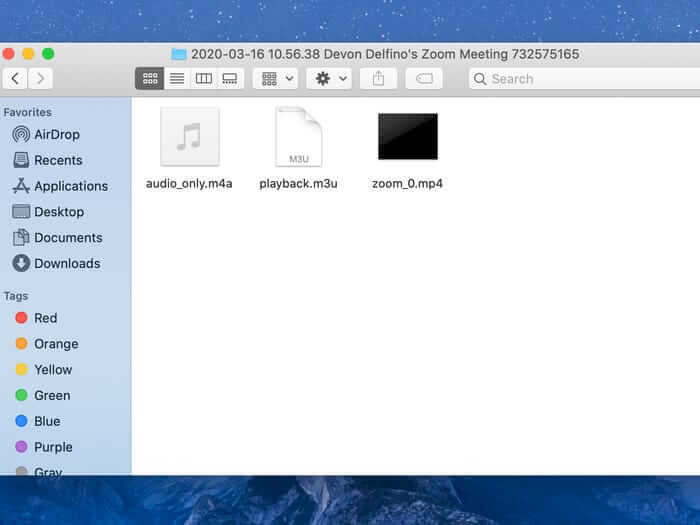
Поиск записей Zoom на компьютере через приложение Zoom
Интерфейс Zoom на Mac и Windows очень похож. Поэтому, если вы привыкли использовать Zoom на ПК с Windows, вам будет легко ориентироваться на вашем Mac. Следующие шаги показывают, как пользователи могут найти записи Zoom на ПК с Windows или Mac через приложение Zoom.
- Шаг 1. Открыть Настройки в приложении Zoom; коснитесь значка Cog в правом углу экрана.
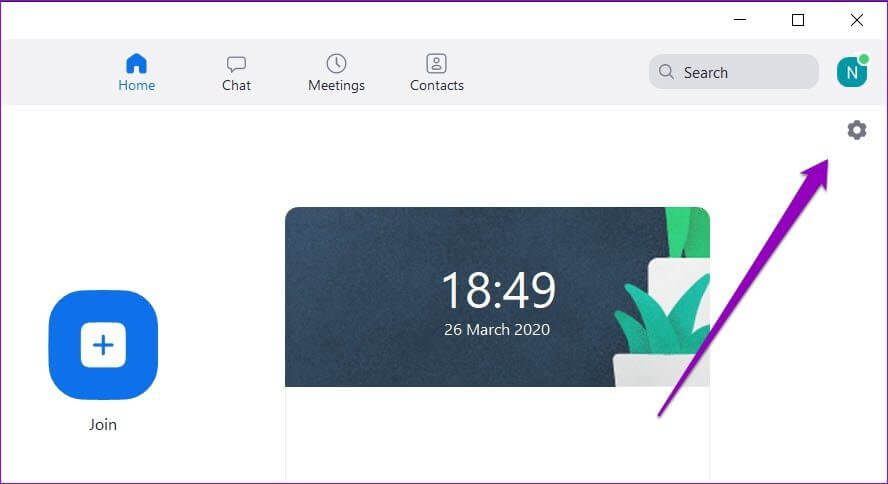
- Шаг 2. Выберите «Запись», и он сразу же покажет вам местоположение локальной записи.
- Шаг 3. Нажмите кнопку «Открыть», откроется папка Zoom на вашем ПК или Mac.
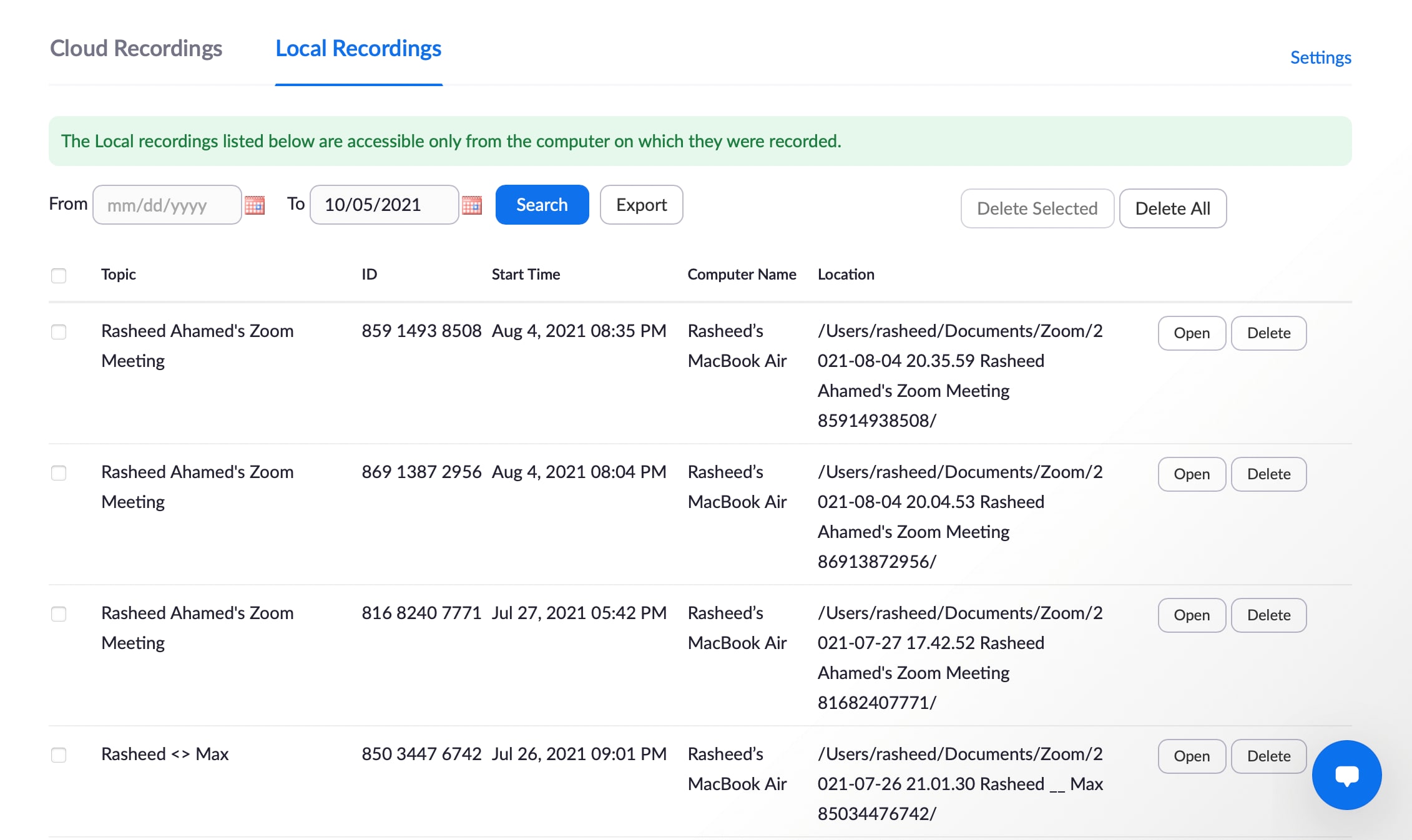
- Шаг 4. Имя папки обычно содержит префикс, имя хоста и идентификатор конференции. Нажмите на значок с записями нужной вас конференции.
- Шаг 5. Он откроется автоматически, и вы сможете получить доступ к аудио- и видеофайлам с конференции.
2. Расположение записи Zoom в облаке
Если вы предпочитаете сохранять свои конференции Zoom в облаке, чтобы сэкономить место на своем устройстве, вы также можете быстро найти их с помощью: Войти в Zoom > Записи > Записи в облаке.
- Шаг 1. Войдите в свою учетную запись Zoom.
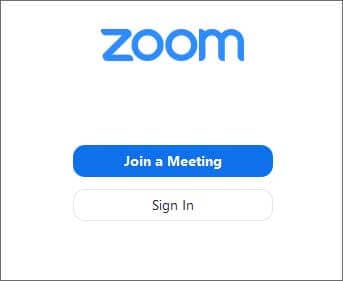
- Шаг 2. После входа в систему на левой боковой панели будет доступен список параметр, выберите «Записи».
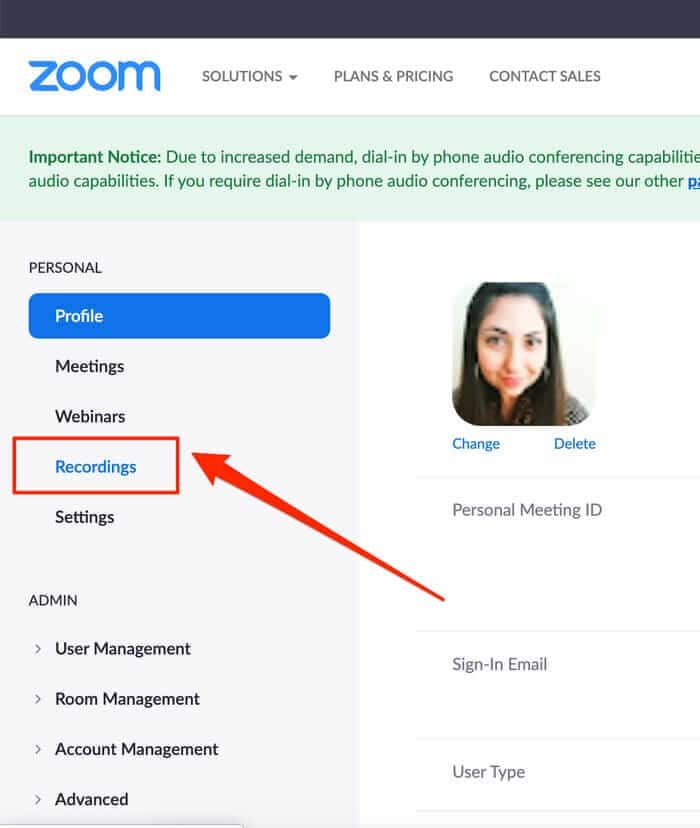
- Шаг 3. Появятся две вкладки. Если вы сохранили какую-либо запись конференции Zoom в облаке, она появится во вкладке «Записи в облако». Если вы сохранили запись Zoom локально, вы найдете ее во вкладке «Локальные записи».
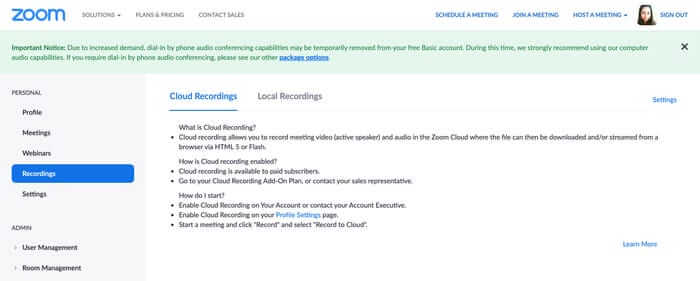
По теме: Если вы музыкальный руководитель/продюсер, музыкант, журналист или работаете в любой другой связанной области, вы можете быть пользователем Zoom Recorder. Так как, вы можете получить решение для аудиозаписей Zoom на Восстановить удаленные аудиофайлы от Zoom Recorder.
Часть 2: Как восстановить удаленную запись Zoom
Иногда вы можете потерять свои записи Zoom, и вам нужно будет их восстановить. Для этого существует этот раздел. В этой части мы разделим метод восстановления на три разных способа. Продолжайте читать, чтобы узнать, как восстановить удаленные конференции Zoom из облака, ПК и приложения Zoom.
Восстановить удаленные записи Zoom Meeting
Решение 1. Восстановление записей Zoom из облака Zoom
Это решение работает только в том случае, если у вас есть какие-либо записи конференций или вебинаров Zoom, сохраненные в Zoom Clouds. Обратите внимание, что каждая запись, которую вы удалили из записей Zoom, автоматически перемещается в корзину. Если вы удалили файл более 30 дней, вы потеряете его безвозвратно. В некоторых случаях у вас может быть другая версия на локальном диске компьютера.
Пользователи могут выполнить следующие шаги, чтобы получить свои записи из Zoom Cloud, если они не удаляли записи собраний Zoom более 30 дней.
- Шаг 1. Сначала войдите в Zoom и перейдите в папку «Записи».
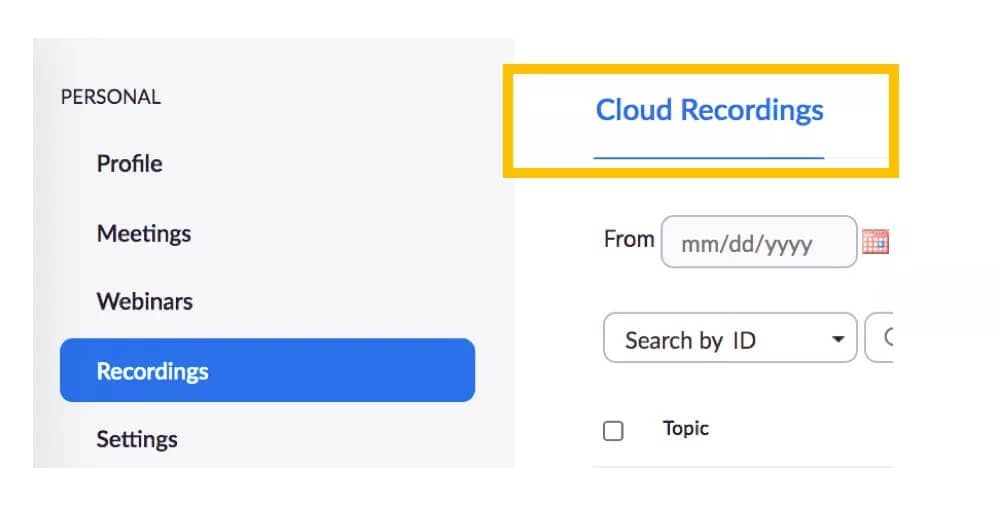
- Шаг 2. На вкладке "Запись в облако" нажмите Корзина. (Количество записей в «Корзине» написано рядом с названием.)

- Шаг 3. В списке удаленных записей выберите запись Zoom, которую вы хотите восстановить из облака, и нажмите «Восстановить».
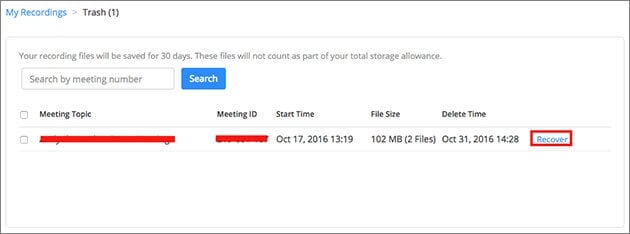
- Шаг 4. Нажмите «Восстановить» еще раз, чтобы начать восстановление конференции Zoom.
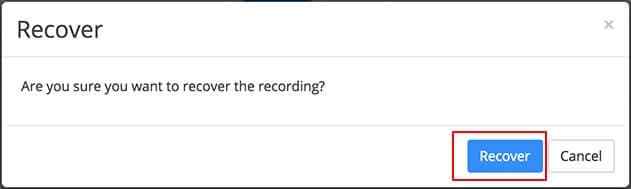
Решение 2. Восстановление записей Zoom с помощью приложения Zoom
Это работает для записей, которые вы удалили в течение семи дней. По истечении семидневного срока вы в конечном итоге потеряете этот файл, но сможете найти его на локальном диске. Как и в Zoom Cloud, в приложении Zoom есть специальная корзина, в которой хранятся файлы в течение семи дней, прежде чем они будут удалены без возможности восстановления.
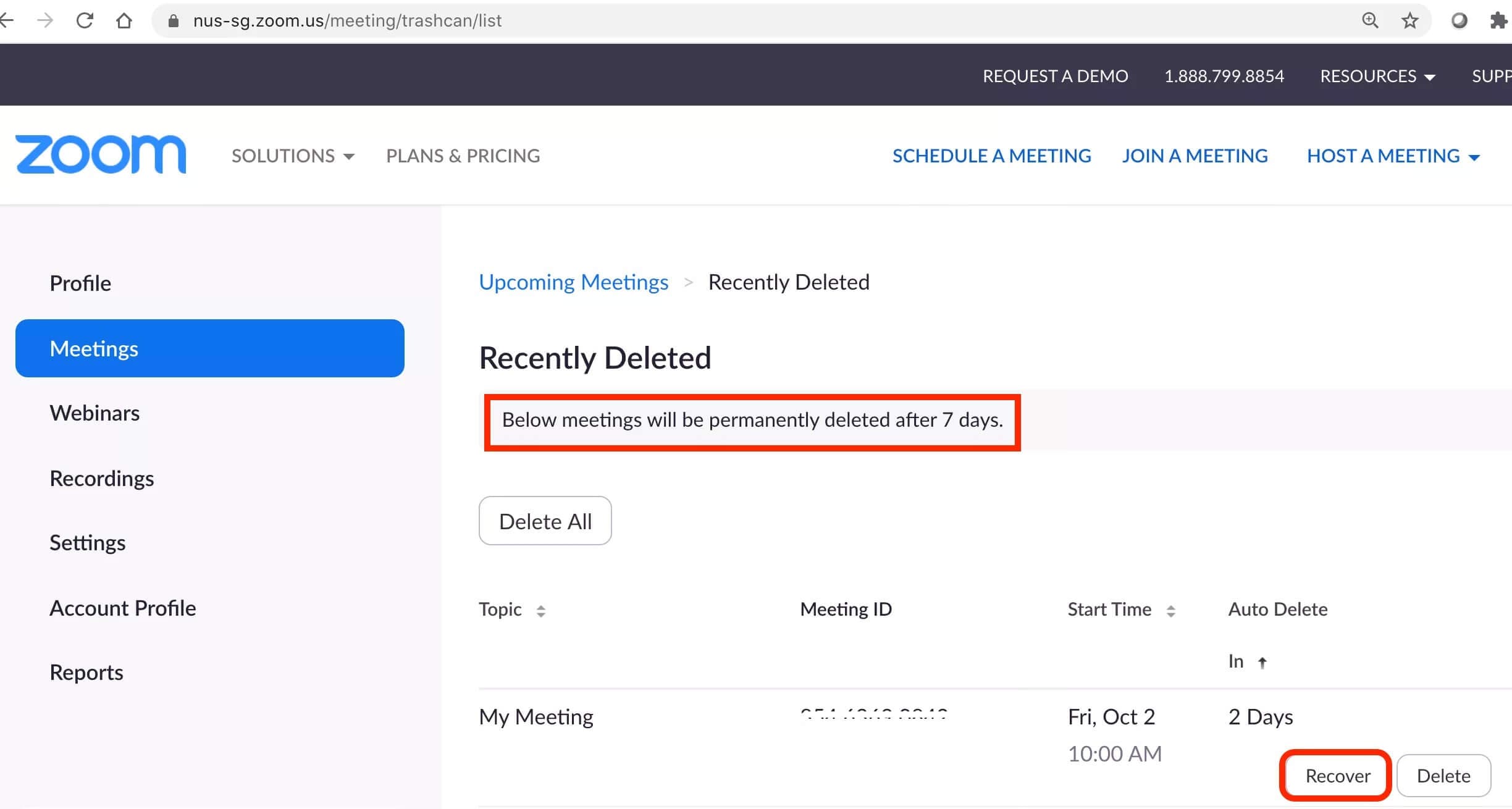
Приведенные ниже шаги помогут вам восстановить чаты из конференций Zoom в приложении.
- Шаг 1. Запустите приложение Zoom и войдите в свою учетную запись.
- Шаг 2. Выберите «Конференции» или «Вебинар» и нажмите «Недавно удаленные». В этом разделе вы найдете все удаленные элементы.
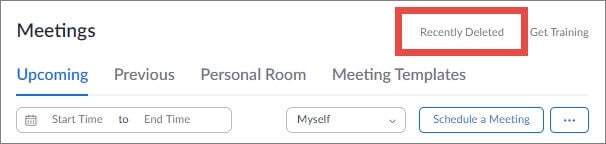
- Шаг 3. Выберите нужную запись конференции Zoom и нажмите вкладку «Восстановить», чтобы перейти к следующему шагу.
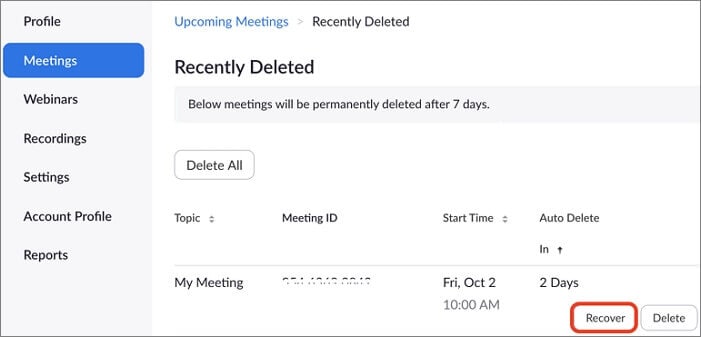
- Шаг 4. Подтвердите восстановление, снова нажав на «Восстановить».
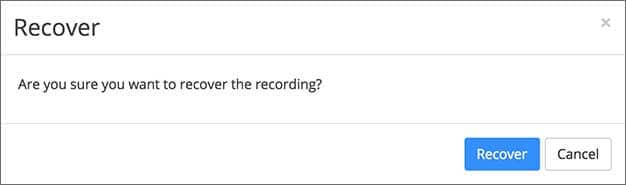
Решение 3. Восстановление записей Zoom с локального диска
Когда вы удаляете запись конференции Zoom с локального диска, ее обычно невозможно восстановить через приложение Zoom или же через облако. В отличие от приложения Zoom и облака, здесь нет льготного периода в 7 или 30 дней. Хотя ни один из вышеперечисленных методов не поможет восстановить удаленные записи конференций Zoom с локального диска, мощный инструмент восстановления, такой как Recoverit Восстановление данных может помочь вам восстановить файлы, которые вы потеряли с вашего ПК и внешних устройств хранения.
Шаг 1. Выберите местоположение удаленной конференции Zoom
Загрузите программу восстановления данных Recoverit на свой компьютер. Как только вы запустите его, он покажет все устройства хранения на вашем ПК. Затем выберите место, где вы ранее сохраняли записи конференций Zoom.
Для Windows 7 или более поздних версий
Для macOS 10.10 или более поздних версий

Шаг 2. Сканировать местоположение
Следующим шагом, который вам нужно сделать, является нажатие кнопки «Начать сканирование». Это программное обеспечение для восстановления Zoom автоматически начнет сканирование места записи конференции Zoom. Результаты будут отображаться в режиме реального времени. Вы можете фильтровать результаты поиска по типу файла, дате изменения, размеру и многим другим факторам.

Шаг 3. Предварительный просмотр и восстановление
Recoverit дает вам возможность просматривать файлы, чтобы убедиться, что это именно тот файл, который вы ищете. Затем вы можете сохранить файл, нажав «Восстановить».

Шаг 4. Выберите новую папку для защиты ваших записей Zoom
Не сохраняйте записи конференций Zoom в прежде месте, откуда вы их потеряли. Вместо этого для безопасности рекомендуется хранить их на новом устройстве хранения.

Вот и все! Теперь вы можете снова получить доступ к своим записям Zoom, поскольку они вернутся в исходное состояние с неповрежденным звуком и видео.
Для Windows 7 или более поздних версий
Для macOS 10.10 или более поздних версий
Часть 3: Люди также спрашивают
Могу ли я повторно просмотреть записи конференций Zoom?
Да, вы можете. Если вы сохранили их в облако, на Mac или ПК с Windows, просто выполните описанные выше действия, чтобы найти записи Zoom и воспроизвести их.
Истекает ли срок хранения у записи конференций Zoom?
Нет. Пока вы не удалите файлы, они останутся на вашем устройстве хранения. Однако, если вы удалите их из Zoom Cloud, у вас будет 30 дней на восстановление файла. У вас будет семь дней, если вы удалите запись из приложения Zoom, прежде чем она исчезнет навсегда.
Как мне записать конференцию Zoom?
Если вы организатор встречи, это довольно просто. Когда конференция начнется, выберите «Запись». Выберите место, куда вы хотите сохранить запись. Когда конференция начнется, Zoom автоматически запишет ее. Когда конференция закончится, Zoom конвертирует записи и сохранит их, чтобы вы могли легко получить к ним доступ.
Подводя итоги
Восстановить удаленные конференции Zoom относительно просто. Воспользуйтесь любым из описанных выше методов. Мы также объясним, как найти записи Zoom в различных местах хранения. Но, опять же, мы настоятельно рекомендуем использовать Wondershare Recoverit, чтобы восстановить удаленные конференции Zoom с локального диска. С этим приложением вы не потеряете удаленные записи и другие файлы. Кроме того, он сэкономит ваше время и усилия благодаря быстрому процессу восстановления.
Для Windows 7 или более поздних версий
Для macOS 10.10 или более поздних версий
