Наше руководство поможет вам быстро открыть файл FLA. Если вы не знаете, что такое FLA, вы попали по адресу. Также мы поможем вам, если вы случайно удалили или потеряли файл FLA и не знаете, как его восстановить.
Что такое FLA-файл?

Расширение файла .fla означает Macromedia Flash Project File Format, созданный Adobe Animate — интерактивным мультимедийным программным обеспечением, которое позволяет создавать векторные рисунки, анимацию для телевидения и Интернета, игры и многое другое. Adobe Animate — идеальный инструмент для создания 2D-анимации персонажей. Ранее он был известен как Adobe Flash Professional или даже Shockwave Flash.
FLA не является видеофайлом. Это файл проекта, который содержит библиотеку объектов и исходных файлов, необходимых для создания анимации, таких как графика, видео, текстовые элементы, аудио и другие ресурсы, и используется для хранения вашего незавершенного анимационного проекта.
Откройте для себя другие форматы файлов, принадлежащие продуктам Adobe:
Как открыть FLA-файл на Windows или Mac?
3 способа просмотра файлов FLA
1. Откройте FLA-файл напрямую с помощью Adobe Animate
Файл FLA можно открыть напрямую только в Adobe Animate. В этом руководстве вы увидите пошаговые инструкции, как открыть файл FLA в Windows.
- Сначала загрузите и установите Adobe Animate. Вы можете скачать бесплатную пробную версию с официального сайта Adobe https://www.adobe.com/products/animate.html.
- Найдите нужный файл .fla и нажмите «Открыть» в контекстном меню правой кнопки мыши.
- Выберите Adobe Animate после выбора пункта «Открыть с помощью». Нажмите OK.
- Поздравляем! Вы открыли файл FLA в Windows.
Adobe Animate восстановит все ваши предыдущие состояния редактирования, и вы сможете продолжить работу с анимацией или экспортировать FLA-файл в другие файловые форматы для удобного просмотра. Выполните аналогичные шаги, если вы являетесь пользователем Mac, чтобы открыть файлы FLA на компьютере Mac.
2. Сохраните FLA-файл как SWF и откройте его в веб-браузере.
Как упоминалось выше, файл FLA нельзя воспроизвести с помощью видеоплеера, поскольку файл FLA не был скомпилирован в настоящий видеофайл. Однако вы можете экспортировать FLA-файлы в формате .SWF (Small Web Format) для публикации в Интернете. SWF доступен для просмотра в большинстве браузеров с подключаемым модулем Flash.
Вот как конвертировать FLA в SWF:
- Откройте файл .fla с помощью Adobe Animate.
- Затем нажмите «Файл» > «Экспорт» > «Экспорт фильма».
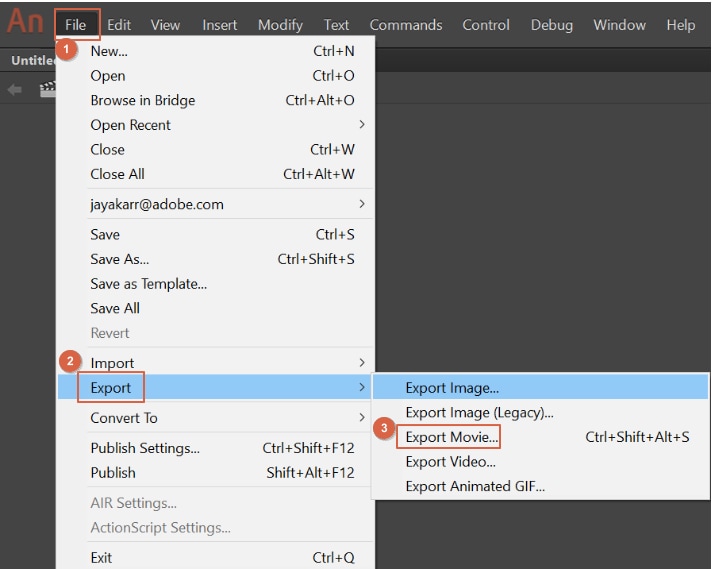
- Введите имя выходного файла и выберите SWF-фильм (.swf) в качестве выходного формата.
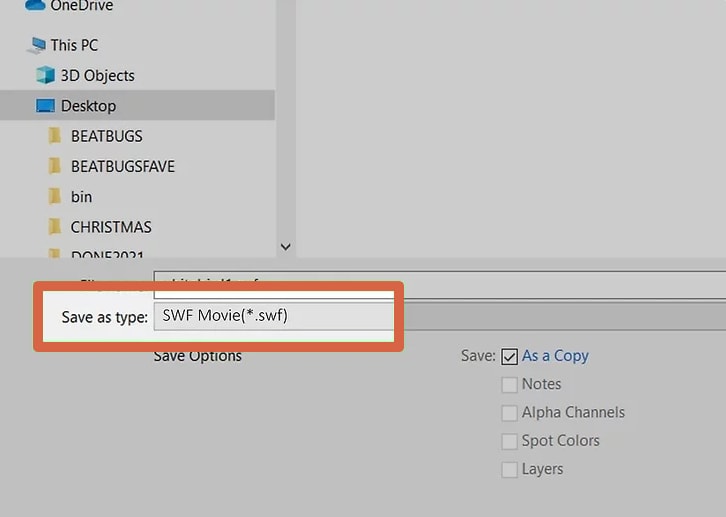
- Нажмите OK для сохранения.
3. Конвертируйте FLA-файлы в MP4/MOV и откройте их в видеоплеере.
Файл FLA создается Adobe Animate, а Adobe Animate — единственная программа для открытия, редактирования и преобразования файлов FLA. Если какая-либо другая программа или веб-сайт заявляет, что может открывать или конвертировать FLA в MP4, MOV, AVI или любой другой видеоформат, это маркетинговая уловка.
Вот как конвертировать FLA в MP4 в Adobe Animate.
- Загрузите и установите Adobe Media Encoder (https://www.adobe.com/products/media-encoder.html) на свой компьютер, если он еще не установлен.
- Откройте файл FLA с помощью Adobe Animate
- Затем нажмите «Файл» > «Экспорт» > «Экспортировать видео».
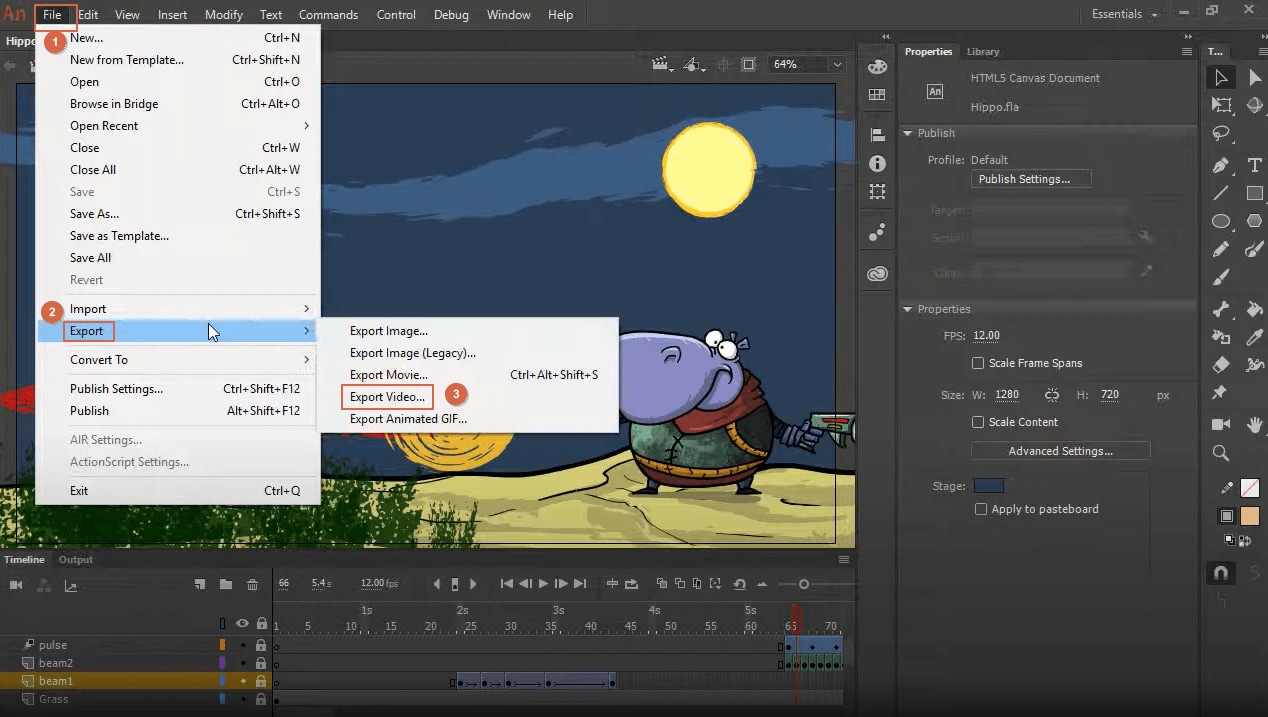
- Во всплывающем окне «Экспорт видео» выберите H.264 из списка «Формат» и «По умолчанию (AME)» из списка «Предустановка». Также можно установить разрешение видео и выходной каталог. Установите флажок «Немедленно запустить очередь рендеринга Adobe Media Encoder». Наконец, нажмите кнопку «Экспорт», чтобы начать преобразование.
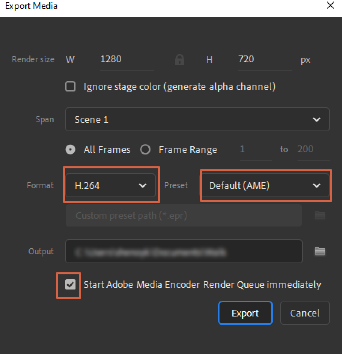
- Всплывающее окно с сообщением «Файл MP4 успешно создан» появится после завершения преобразования FLA в MP4.
На компьютере Mac Animate экспортирует FLA-файл в формат QuickTime Movie (.MOV) по умолчанию, если выбрать параметр «Экспортировать видео». Для экспорта требуется, чтобы вы установили последнюю версию QuickTime Player.
Как восстановить удаленный или потерянный файл FLA
«Я работал без перерыва последние 2 дня. Внезапно Animate CC перестал реагировать на команды. Когда я снова открыл программу, все результаты моей работы исчезли! Я невероятно расстроен! Могу ли я что-нибудь восстановить?»
В случае сбоя устройства, непреднамеренного удаления файла или вирусной атаки некоторые полезные инструменты могут помочь вам в восстановлении FLA-файла.
4 метода восстановления потерянных FLA-файлов
1. Восстановление файлов FLA из папки восстановления Adobe Animate
Последние версии творческих продуктов Adobe всегда более совершенны и удобны для пользователя. Автоматическое восстановление Adobe Animate — одна из таких обновленных функций. Файл проекта .fla сохраняется через равные промежутки времени, если активирована опция автоматического восстановления. Кроме того, Animate хранит версии файлов во временной папке.
- Выберите «Правка» > «Настройки» (для пользователей Windows) или «Animate» > «Настройки» (для пользователей Mac), чтобы включить или изменить параметры автоматического восстановления.
- Закройте и перезапустите Animate, если ваш компьютер или программное обеспечение выйдет из строя во время работы над проектом. В этом случае программа продублирует ваш проект, что позволит Animate восстановить файл после его открытия.
Дополнительную информацию о восстановлении FLA-файлов с помощью Animate Auto-Recovery можно найти в сообществе поддержки Adobe.
2. Восстановление файлов FLA из корзины Windows или корзины Mac
Если ваш файл .fla был потерян из-за случайного удаления, вы можете легко восстановить его из корзины Windows или корзины Mac. Оба этих каталога являются временными хранилищами для ваших удаленных данных. В результате все данные, сохраненные в этих папках, можно без труда восстановить.
Восстановление из корзины Windows
Следующие шаги помогут восстановить ваши файлы. FLA-файлы из корзины:
- Перейдите на рабочий стол компьютера и щелкните значок корзины.
- Теперь найдите и выберите файлы FLA, которые вы хотите восстановить.
- Щелкните файл правой кнопкой мыши и выберите параметр «Восстановить», чтобы восстановить файл в исходную папку.
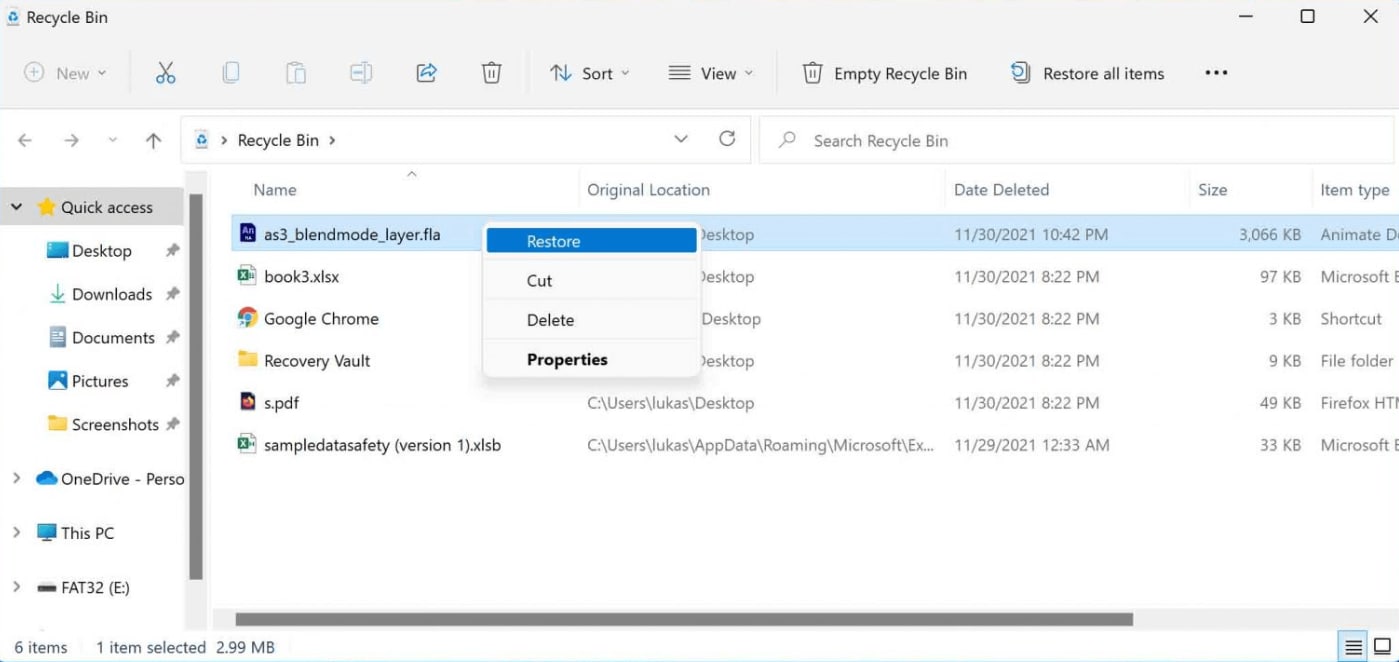
Восстановление из корзины Mac
- Перейдите в док-станцию вашего Mac и щелкните значок «Корзина».
- Найдите и выберите файл .fla, который вы хотите восстановить после открытия папки.
- Чтобы восстановить файл, перетащите выбранный файл в нужную папку или щелкните правой кнопкой мыши и выберите пункт «Вернуть».
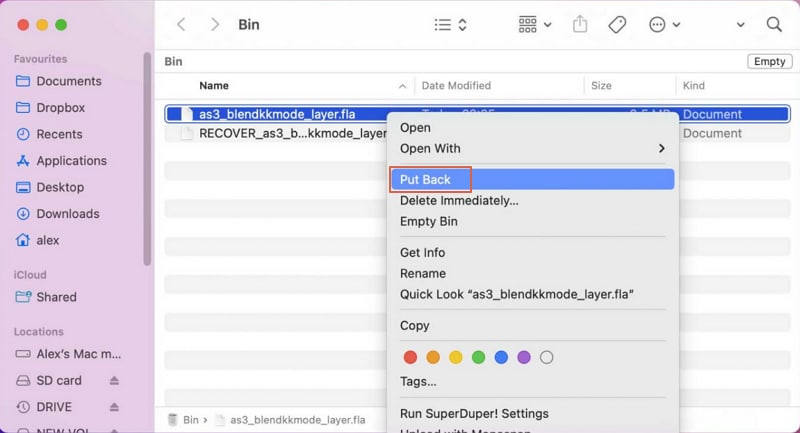
3. Восстановите файлы FLA из папки «Недавние файлы»
И в Windows, и в macOS есть встроенные функции резервного копирования. В то время как восстановление из корзины используется только для восстановления удаленных файлов, резервные копии в истории файлов Windows или Mac Time Machine могут пригодиться для восстановления данных, потерянных из-за повреждения, сбоя программного обеспечения и т. д. Конечно, при условии, что вы Вы включили сохранение Истории файлов и Time Machine.
Восстановление файлов .fla с помощью истории файлов Windows
- Введите «восстановление файлов» (restore files) в поле поиска на панели задач. Затем выберите «Восстановить файлы с помощью Истории файлов».
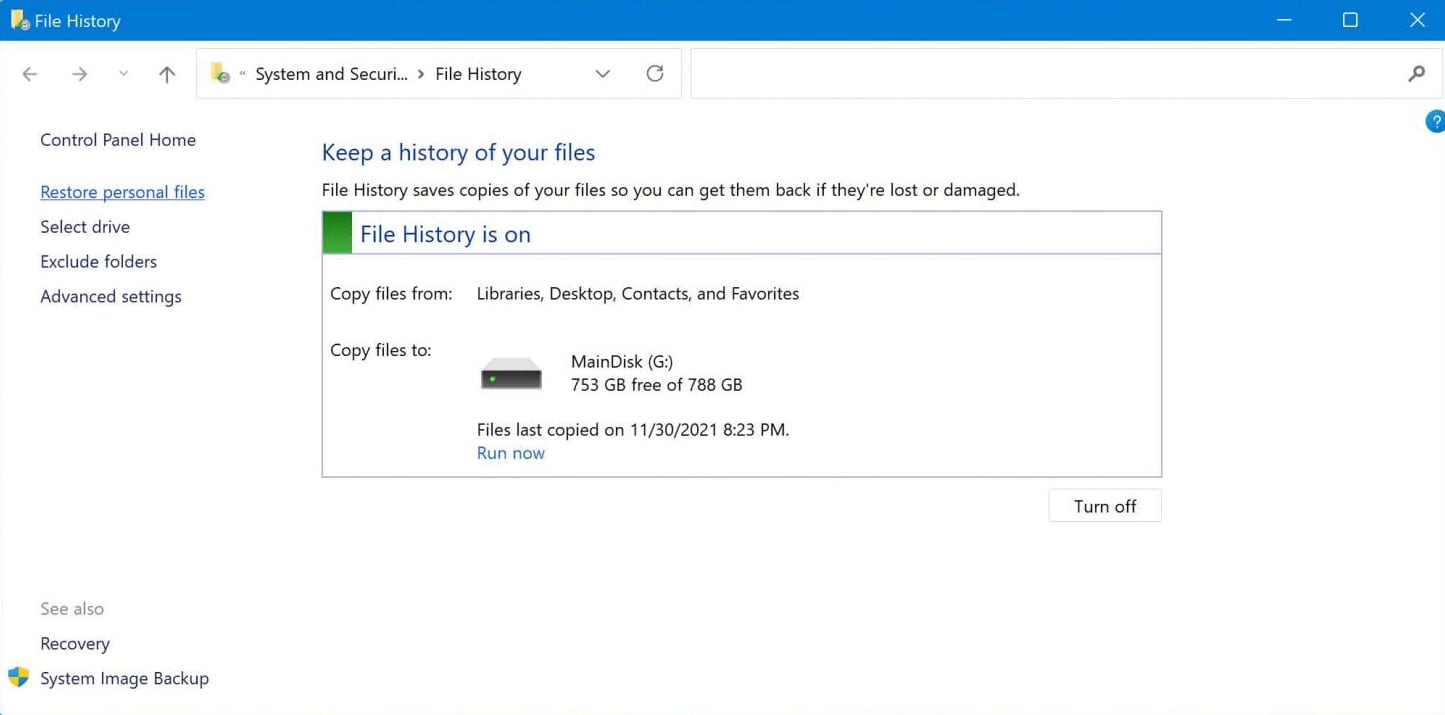
- Найдите файл .fla, который вы хотите восстановить, затем нажимайте стрелки, чтобы увидеть все его доступные резервные копии.
- Найдя нужную версию, нажмите «Восстановить», чтобы сохранить ее в исходном месте.
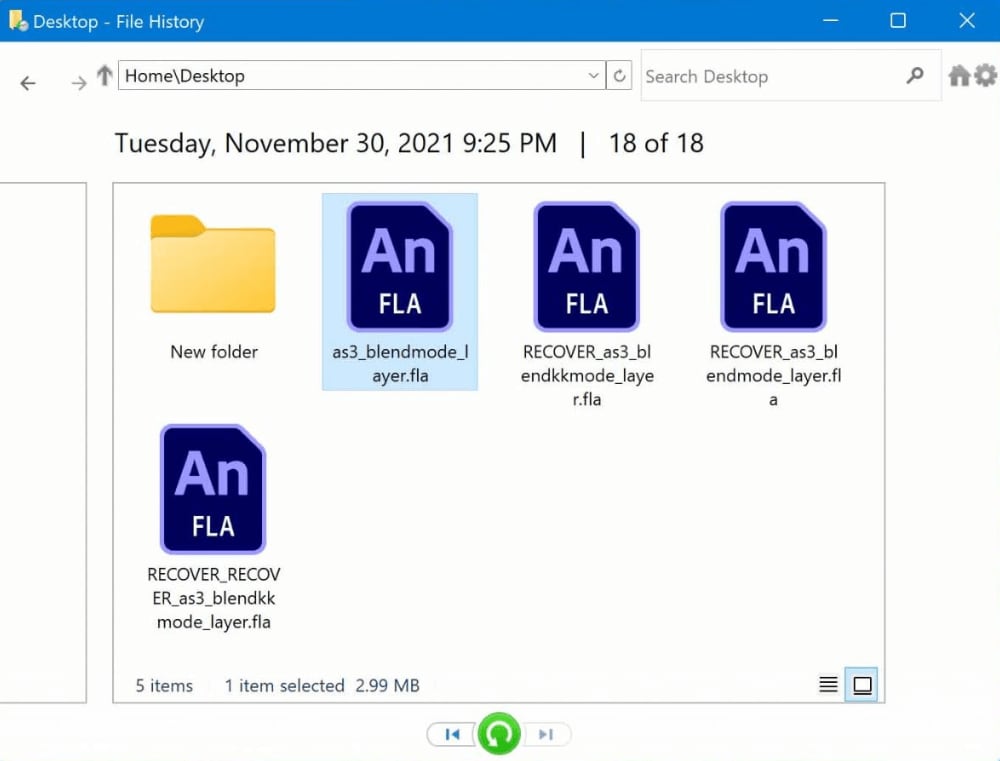
Восстановите файлы .fla с помощью Mac Time Machine
- Откройте Spotlight с помощью сочетания клавиш Command + пробел, затем введите Time Machine.
- Найдите нужный FLA-файл и просмотрите все его резервные версии.
- Когда вы найдете нужную версию, нажмите «Восстановить», чтобы восстановить ее в исходное местоположение.
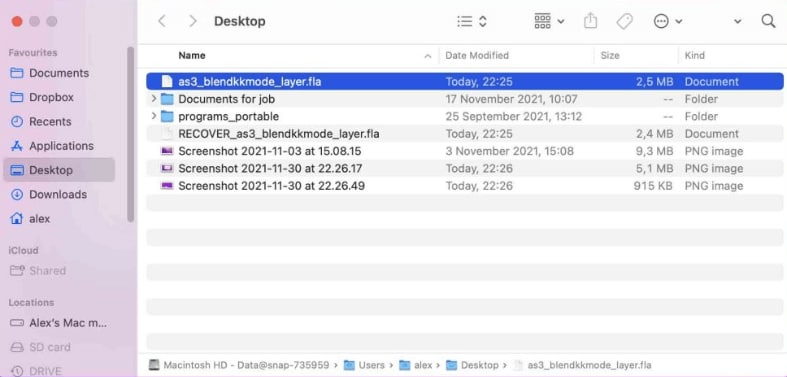
4. Восстановление безвозвратно удаленных файлов FLA с помощью стороннего программного обеспечения
Предположим, вы очистили корзину или у вас нет доступной резервной копии. Не паникуйте, ведь некоторые профессиональные программы для восстановления данных, такие как Wondershare Recoverit, могут помочь вернуть безвозвратно удаленные файлы. Восстановить потерянный файл очень просто. Для этого нужно лишь следовать приведенным ниже инструкциям.
Для Windows 7/8/8.1/10/11
Для Mac OS X 10.10 — macOS 12
Шаг 1 Загрузите и установите Wondershare Recoverit с официального сайта.
Шаг 2 Выберите папку, в которой хранились потерянные файлы CPI.

Шаг 3 Запустите сканирование и выберите файлы, которые вы хотите восстановить.

Шаг 4 Просмотрите FLA-файлы и запустите процесс восстановления.

Для Windows 7/8/8.1/10/11
Для Mac OS X 10.10 — macOS 12
Заключение
Надеемся, что эта статья поможет вам узнать, что такое формат FLA, а также как открывать и восстанавливать FLA-файлы. Неважно, являетесь ли вы профессионалом или новичком, наши пошаговые инструкции помогут вам открыть и восстановить FLA-файлы.
