Представьте, что вы смотрите свои любимые видео на YouTube, и вдруг они начинают прерываться или подтормаживать. Раздражает, не правда ли? И очень мешает просмотру. YouTube может тормозить по разным причинам, таким как медленный интернет, поврежденный файл, несовместимый видеоплеер и т. д. Однако если проблема возникает в Chrome, то чаще всего виноваты плагины Adobe Flash.
Но не нужно паниковать, у нас есть решения. В этом руководстве мы расскажем вам об основных причинах, вызывающих ошибку подтормаживания YouTube, и о нескольких эффективных способах быстрого решения этой проблемы.
Часть 1: Причины подтормаживания YouTube
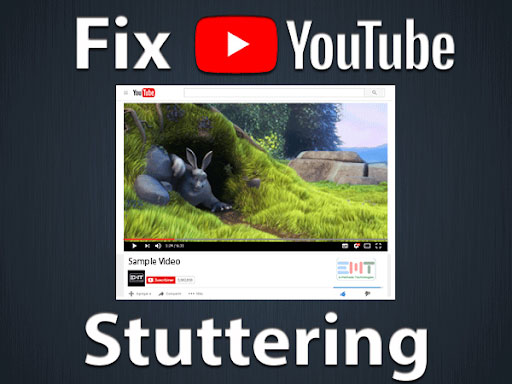
Буферизация YouTube - обычное дело, когда вы воспроизводите видео на медленном Интернете. Но могут быть определенные причины, по которым возникает подтормаживание видео в Chrome. Ниже мы перечислили некоторые из них.
- Устаревшие плагины Adobe Flash
Видео на YouTube точно будет тормозить, если вы используете устаревшую версию флеш-плеера. Это может повлиять на качество просмотра видео и должно быть устранено как можно раньше.
- Высокое разрешение
Проблема с тормозами на YouTube также возникает, если вы смотрите видео в разрешении 1080p Full HD. В таком случае вы можете снизить разрешение и проверить, устраняет ли это проблему.
- Аппаратное ускорение
Еще одной важной причиной, вызывающей ошибку заикания видео на YouTube, является аппаратное ускорение. Если эта опция включена на старых компьютерах, она замедляет работу системы, что приводит к проблемам.
- Медленное сетевое соединение
Причина тормозов YouTube в Chrome не всегда оказывается серьезной. Иногда ошибка возникает из-за медленного или плохого сетевого подключения. Рекомендуется проверить подключение к Интернету, прежде чем углубляться в технические аспекты проблемы.
Советы: Узнайте, как смотреть удаленные видео с YouTube
Часть 2: Эффективные способы исправить подтормаживание видео на YouTube
Вот краткое изложение практических методов решения проблемы с подтормаживаниями на YouTube. Попробуйте любой из них и наслаждайтесь любимыми видео без задержек или буферов.
Метод №1: Проверьте Интернет
Основная причина, которая вызывает тормоза YouTube в Chrome, — это плохое подключение к Интернету. Итак, прежде чем погрузиться в технические тонкости, рекомендуется сначала проверить сетевое соединение. Убедитесь, что ваш Wi-Fi или другой тип подключения обеспечивает достаточную скорость для загрузки видео с YouTube. Кроме того, вам необходимо убедиться, что Wi-Fi не заблокировал определенный IP-адрес.
Вот несколько советов, как улучшить ваше интернет-соединение.
- Перезапуск системы может решить большинство проблем, и подключение к Интернету является одной из них. Попробуйте перезапустить компьютер и проверьте, устраняет ли это проблему с Интернетом.
- Некоторые компьютеры оснащены переключателем для WiFi-адаптера. Проверьте, включен ли он.
- Отключите маршрутизатор или модем от сети и подождите несколько секунд, прежде чем включать их.
- Сбросьте свою сеть, чтобы очистить соответствующие кэши.
- Закройте все программы и вкладки Chrome, которые используют Интернет.
- Обновите сетевой драйвер, чтобы улучшить стабильность работы в Интернете. Щелкните правой кнопкой мыши кнопку «Пуск», чтобы запустить диспетчер устройств. Выберите «Сетевые адаптеры» и щелкните правой кнопкой мыши перечисленные драйверы. Нажмите «Обновить драйвер» и продолжите обновление всех перечисленных драйверов.

Метод №2: Используйте последнюю версию Adobe Flash Player
Проблема с тормозами YouTube в Chrome в основном возникает, когда вы продолжаете использовать устаревшую версию Adobe Flash Player. Следовательно, попробуйте обновить ее до последней версии и проверьте, устраняет ли это ошибку или нет. Следуйте приведенным ниже инструкциям, чтобы выполнить обновление.
- Перейдите на официальный сайт Adobe Flash Player. Нажмите кнопку «Установить сейчас», чтобы начать процесс загрузки.

- После завершения процесса дважды щелкните загруженный файл и следуйте инструкциям на экране, чтобы завершить установку.
- Воспроизведите видео еще раз и проверьте, исчезла ли задержка YouTube.
Метод 2: Включите Javascript в Chrome
YouTube также начинает тормозить в Chrome, если выключен javascript. Следовательно, вы можете включить его и проверить, помогает ли это. Вот пошаговое руководство.
- Запустите Google Chrome в вашей системе.
- Перейдите на вкладки «Настройки» или нажмите три вертикальные точки в крайнем правом углу экрана.
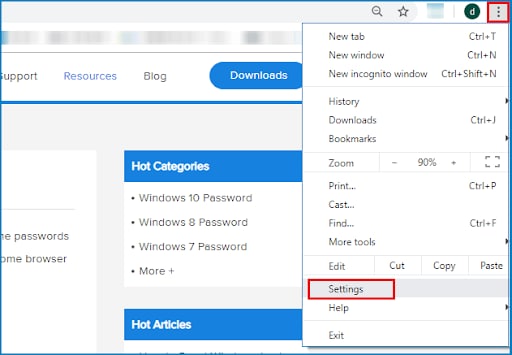
- Нажмите «Конфиденциальность и безопасность» и нажмите «Настройки сайта».

- На вкладке «Разрешения» нажмите Javascript.

- Нажмите ползунок, чтобы включить Javascript в Chrome. Вы обнаружите, что теперь статус Javascript будет изменен с Заблокировано на Разрешено.

- Теперь перейдите на YouTube и снова воспроизведите видео, чтобы проверить, решил ли Javascript проблему или нет.
Метод 3: Скачайте обновленную версию Google Chrome
YouTube в Chrome все еще тормозит? Иногда ошибка возникает при попытке воспроизведения видео в устаревшей версии браузера. В этом случае попробуйте обновить его и проверьте, устраняет ли это проблему. Следуйте инструкциям нашим, чтобы обновить Google Chrome.
- Запустите Google Chrome в своей системе и нажмите на три вертикальные точки в правом верхнем углу.
- Там вы найдете возможность обновить браузер. Однако, если вы не можете найти такой вариант, это означает, что Google Chrome уже обновлен, и последнее обновление недоступно.

- Перезапустите Chrome и снова перейдите на YouTube, чтобы без проблем воспроизвести видео.
Метод 4: Отключите/включите аппаратное ускорение
Это решение идеально подходит как для старых, так и для новых компьютеров. Включение аппаратного ускорения на новых машинах и отключение его на старых зачастую решает проблему подтормаживания YouTube. Вот пошаговые инструкции для выполнения процесса.
- Откройте панель поиска на своем компьютере и перейдите в «Панель управления».
- Измените режим просмотра на «Крупные значки», чтобы получить точное представление о том, что там находится.
- Перейдите на вкладку «Дисплей» и коснитесь параметра «Изменить настройки дисплея».
- Найдите «Дополнительные параметры дисплея», и после чего откроется новое диалоговое окно.

- Перейдите на вкладку «Устранение неполадок», а затем нажмите кнопку «Изменить настройки».

- Там вы найдете раздел «Аппаратное ускорение». Переместите указатель в положение «полное», чтобы включить его, или в «низкое», чтобы отключить.

- Нажмите кнопку «ОК», а затем перезагрузите компьютер, чтобы проверить, решена ли проблема с подтормаживанием YouTube.
Часть 3: Универсальное решение - Wondershare Recoverit
Если вы испробовали все перечисленные выше методы, но проблема не устранена, рассмотрите возможность попробовать Wondershare Recoverit. Иногда проблема зависания YouTube возникает из-за неработающей ссылки или поврежденного медиафайла. В этом случае вам следует обратиться к профессиональному стороннему ПО, способному восстановить данные.
Wondershare Recoverit — это высокотехнологичный инструмент для восстановления данных при любых сценариях и неполадках.
Особенности:
- Инструмент поддерживает все популярные форматы видео.
- Восстанавливает несколько файлов одновременно.
- Предлагает базовые и расширенные варианты исправления файлов.
- Имеет самый высокий показатель успешного восстановления контента на рынке.
Следуйте пошаговым инструкциям, чтобы использовать Recoverit. Во-первых, скачайте Recoverit по ссылкам ниже.
Шаг 1: Добавьте поврежденное видео
- Во-первых, пользователям необходимо загрузить и установить приложение Recoverit. Запустите инструмент и наведите курсор на параметр «Ремонт поврежденного видео» на левой панели инструментов.

- Нажмите на кнопку «Добавить» и найдите поврежденное видео. Выберите файл и загрузите его в программу.
Шаг 2: Начните восстановление
- Как только вы закончите загрузку видеофайлов, нажмите кнопку «Восстановить», чтобы начать процесс.

- Вы можете следить за ходом восстановления с помощью индикатора на экране.
- Recoverit потребуется несколько минут, чтобы завершить процесс, и программа уведомит вас о завершении восстановление файла.

Шаг 3: Предварительный просмотр восстановленного файла
- Нажмите кнопку «Предпросмотр», чтобы проверить восстановленный файл. Сохраните видео, если оно соответствует требованиям качества.

Шаг 4: Расширенное восстановление
- Не устраивает качество восстановленного видео? Нажмите на опцию «Расширенное восстановление» и загрузите образец видео того же формата, что и исходный, записанный на то же устройство.

- Нажмите «Восстановить», чтобы начать процесс восстановления после того, как образец и исходное видео будут сопоставлены друг с другом.
Шаг 5: Предпросмотр и сохранение
- Коснитесь параметра «Предварительный просмотр», чтобы проверить восстановленный файл, и нажмите кнопку «Сохранить», чтобы сохранить восстановленное видео в нужном месте.

Заключение
Нет никаких сомнений в том, что подтормаживание YouTube является одной из самых неприятных проблем, и поэтому ее необходимо решить как можно быстрее. Мы надеемся, что данное руководство поможет вам избавиться от этой неприятности, чтобы вы могли наслаждаться любимыми фильмами и видео без каких-либо хлопот. Все вышеперечисленные способы проверены на практике. Мы рекомендуем вам выполнить базовые шаги по устранению неполадок, прежде чем переходить к техническим аспектам.
Однако, если вы ищете 100% надежное и безопасное решение, чтобы избавиться от подтормаживания видео на YouTube в Chrome, просто скачайте Wondershare Recoverit. Этот сторонний инструмент эффективно извлекает поврежденный видеофайл, устраняя проблему за несколько простых шагов.
