Получаете сообщение об ошибке «Этот файл не воспроизводится» каждый раз, когда пытаетесь запустить определенный видеофайл? Хотите знать, что ее вызывает и какие решения можно предпринять для ее устранения? В этом случае вы попали по адресу. Ошибка 0xc10100bf в основном возникает на ПК с Windows 10 и не позволяет воспроизводить нужные видео, особенно в Window Media Player и других плеерах.
Но не волнуйтесь, так как есть множество решений, которые могут легко решить эту проблему. Продолжайте чтение, чтобы узнать о практических методах.
Давайте изучим вопрос подробнее
Часть 1: Суть ошибки 0xc10100bf
Вы когда-нибудь сталкивались с ошибкой «Этот файл не воспроизводится» при попытке запустить видео? Она появляется, если ваш видеофайл либо сохранен в неподдерживаемом формате, либо имеет неправильное расширение, либо поврежден. Кроме того, есть несколько других причин, например, если видео было загружено из непроверенного источника или было повреждено во время передачи данных.
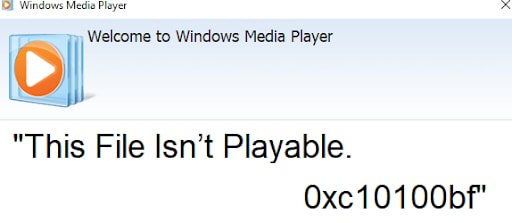
Эта проблема довольно распространена при воспроизведении медиафайлов в Windows 10 и в основном возникает с форматами MP4, MKV, AVI, MOV и другими. Итак, если вы также столкнулись с этой ошибкой и хотите как можно скорее от нее избавиться, прочитайте эту статью до конца, чтобы узнать о нескольких эффективных методах. Мы также расскажет вам о причинах возникновения ошибки и дадим советы по предотвращению этой проблемы в будущем.
Часть 2: Причины ошибки 0xc10100bf
Прежде чем перейти к методам устранения ошибки «Этот файл не воспроизводится», важно знать наиболее распространенные причины, по которым она возникает.
Несовместимость файла с медиаплеером
Самой первой причиной возникновения этой проблемы является несовместимый формат файла. Когда медиаплеер не поддерживает определенный формат, он просто выдает сообщение об ошибке, оставляя вас в замешательстве. В таком случае вам необходимо преобразовать файл в подходящий формат.
Видео фрагментировано
Второй причиной, по которой может появиться эта ошибка, является повреждение или фрагментация данных. Ваше видео может быть фрагментировано по нескольким причинам. Например, если вы скачали видео из непроверенного источника, или оно заражено вредоносным ПО, или оно было неправильно передано. В этом случае пользователям необходимо восстановить поврежденный файл, чтобы решить проблему.
Неверное расширение файла
Некорректное расширение файла является еще одной причиной возникновения ошибки «Этот файл не воспроизводится». Это происходит, когда вы сохраняете переименованный файл без надлежащей конвертации.
Часть 3: Методы исправления ошибки «Этот файл не воспроизводится»
Метод №1: Ознакомьтесь со списком поддерживаемых форматов
Первое, что нужно сделать для исправления ошибки 0xc10100bf , — это проверить формат файла. Необходимо убедиться, что формат файла поддерживается Windows Media Player или любым другим используемым приложением.
Если это не так, нужно преобразовать видео в совместимый формат. Для этого в Интернете доступно множество конвертеров.
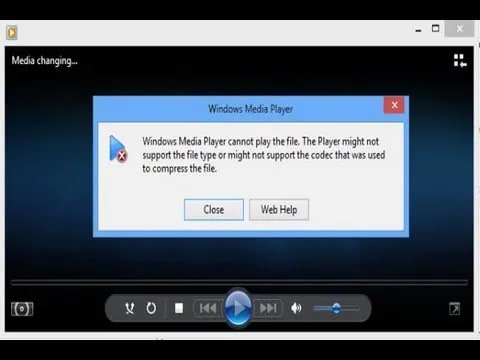
Кроме того, можно загрузить сторонний проигрыватель для воспроизведения определенного формата.
Метод 2: Проверьте расширение файла
Некорректное расширение файла также может привести к ошибке «Этот файл не воспроизводится». Ситуация обычно возникает, когда вы переименовали видео без использования специального ПО.
В то время как некоторые медиаплееры сразу выявляют проблему и устраняют ее, другие не могут этого сделать и показывают эту ошибку. Пользователи могут проверить расширение файла, просмотрев сведения о нем в «Проводнике».
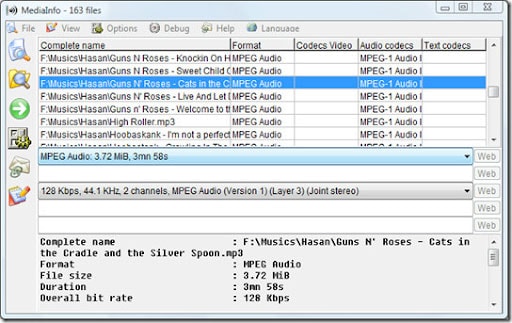
Это позволяет узнать, соответствует ли расширение файла типу MIME или нет. Переименуйте файл с соответствующим расширением и устраните ошибку в кратчайшие сроки.
Метод 2: Проверить воспроизведение на другом устройстве
Если ошибка все еще сохраняется, есть вероятность, что она может быть вызвана неисправным оборудованием. Поэтому вам следует попробовать воспроизвести файл на другом устройстве, чтобы проверить, поврежден ли файл или «железо». Если видео воспроизводится на других устройствах, вам повезло. Однако, если проблема сохраняется, вам придется заменить поврежденный файл новым.
Метод 3: Воспроизведите файл в другой программе
Пользователи также могут попробовать воспроизвести файл в другой программе, чтобы исправить ошибку «Этот файл не воспроизводится». Хотя в Интернете доступно множество плееров, наиболее универсальным вариантом является VLC Media. Он способен воспроизводить даже поврежденные файлы (до определенной степени), поэтому мы рекомендуем именно его.
Следуйте приведенным ниже инструкциям, чтобы загрузить последнюю версию проигрывателя VLC.
Шаг 1: Посетите официальную страницу медиаплеера VLC и нажмите кнопку «Загрузить VLC», чтобы скачать исполняемую версию плеера.
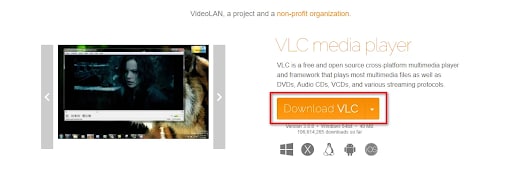
После завершения загрузки нажмите на исполняемый файл установки, нажмите «Да» в контроле учетных записей и следуйте инструкциям на экране, чтобы установить программу.
Метод 4: Проверьте компьютер на вредоносное ПО
Если вы испробовали все перечисленные выше методы, но все равно видите ошибку, есть вероятность, что ваша система заражена вредоносным ПО. В таких ситуациях вам необходимо принять необходимые меры для удаления вредоносного ПО или вируса из вашей системы как можно раньше, чтобы оно не повлияло на другие приложения и файлы.
Для этого можно использовать «Защитника Windows», чтобы устранить проблему в Windows 10. Шаги по использованию этого инструмента безопасности приведены ниже.
- Перейдите на вкладку «Настройки» и выберите «Обновление и безопасность».
- Выберите «Защитник Windows» и нажмите «Использовать Защитник Windows». Теперь все готово для использования встроенного инструмента безопасности для сканирования поврежденных или поврежденных файлов.
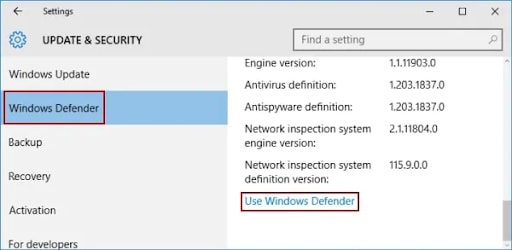
Метод 6: Попробуйте инструмент для восстановления видео от Wondershare
Ошибка все еще сохраняется? Если это так, скорее установите Wondershare Recoverit. Этот сторонний инструмент эффективно исправляет ошибку 0xc10100bf. Он имеет удобный интерфейс, что делает его простым в использовании и надежным. Будучи полнофункциональным набором инструментов, Recoverit обеспечивает мгновенное исправление видео независимо от формата и устройства.
Особенности:
- Поддержка широкого спектра форматов файлов, включая MOV, MP4 MKV, MTS, MXF и другие.
- Пакетное восстановление видео.
- Позволяет предварительно захватить видео во время восстановления, чтобы убедиться в сохранности качества.
- Высокая вероятность успешного восстановления.
Пошаговое руководство по использованию Wondershare Recoverit
Следуйте простым шагам, указанным ниже, и восстановите поврежденные видеофайлы в кратчайшие сроки.
Шаг 1: Добавьте поврежденное видео в программу
Загрузите и запустите инструмент Wondershare Recoverit и нажмите кнопку «Добавить видео».

Шаг 2: Начните восстановление
- Программа загрузит файлы один за другим, и вам нужно немного подождать, пока процесс не завершится.
- Нажмите кнопку «Восстановить» после загрузки всех файлов, чтобы начать процесс восстановления.

Шаг 3: Предварительный просмотр исправленного видео
- Программе потребуется несколько минут, чтобы завершить восстановление файла.
- Как только это будет сделано, на экране появится сообщение «Восстановление выполнено успешно». Затем вы можете просмотреть восстановленный видеофайл, чтобы убедиться в качестве результата.
- Если вас все устраивает, нажмите «ОК», чтобы сохранить видео в нужной папке. Имейте в виду, что вы не должны сохранять видео в ту же папку, в которой хранится исходный (поврежденный) ролик.

Шаг 4: Запустите «Продвинутое исправление»
- Если вас не устраивает конечный результат, вы можете воспользоваться «Продвинутым восстановлением» для устранения ошибки 0xc10100bf.
- Нажмите на опцию «Продвинутое восстановление» и добавьте образец видео, чтобы восстановить ролик.
- После загрузки видео нажмите кнопку «Восстановить», чтобы начать процесс.


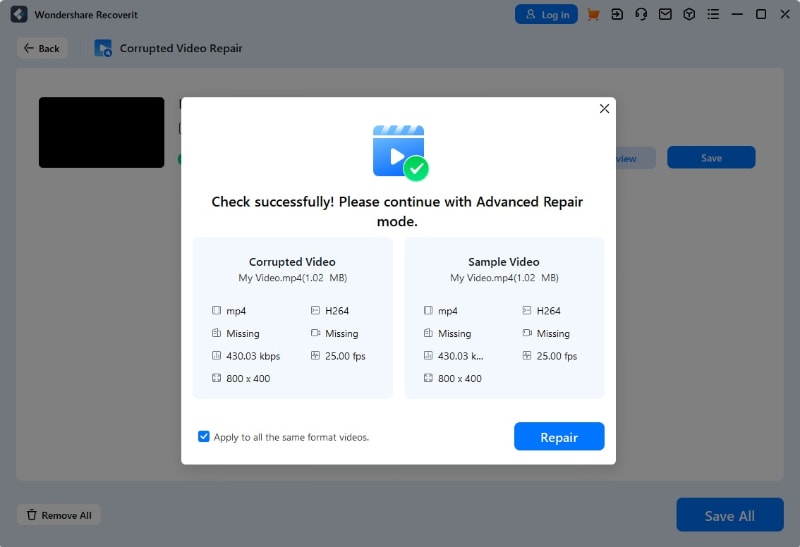
Шаг 5: Сохраните итоговое видео
После восстановления файла вы можете просмотреть его и сохранить в нужную папку.

Часть 3: Советы по предотвращению ошибки 0xc10100bf
Вот краткие советы по исправлению ошибок, связанных с воспроизведением файлов.
- Обязательно скачивайте видео и медиаплееры из проверенного источника, например, с официальных сайтов или по надежным ссылкам.
- Иногда ошибка возникает из-за неправильной передачи файла. Поэтому не отключайтесь от интернета во время до полного скачивания видео на компьютер. Кроме того, предпочтительнее воспроизводить файлы с локальных дисков системы, а не с внешних накопителей.
- Своевременно обновляйте свои медиаплееры, чтобы предотвратить всевозможные ошибки. В этом случае ваше видео будет воспроизводиться плавно без каких-либо проблем.
- Всегда сохраняйте файл с расширением и форматами, совместимыми с медиаплеерами Windows.
- Установите надежное антивирусное ПО, чтобы защитить систему от всех вирусов, повреждающих медиафайлы.
Заключение
Вот и все, что касается методов устранения ошибки «0xc10100bf: Этот файл не воспроизводится». Мы надеемся, что вы нашли это руководство полезным и информативным. Немедленно добавьте страницу в закладки, чтобы решение было всего под рукой.
Есть несколько причин, которые могут вызвать эту ошибку при воспроизведении видеофайлов, но не нужно паниковать.
Хотя все перечисленные выше методы проверены на практике, вам следует выбрать Wondershare Repairit, если вы ищете 100% практичное решение. Этот инструмент с высокой вероятностью восстанавливает файлы и позволяет решить проблему без существенных затрат.
