VLC — один из ведущих медиаплееров, способный воспроизводить практически любые видео. Правда, даже у лучших инструментов бывают недостатки, и VLC не исключение. Одной из распространенных проблем, с которыми обычно сталкиваются пользователи при использовании этого проигрывателя, является задержка звука. Когда возникает эта проблема, вы можете заметить, что движение губ персонажей фильма не совпадает со звуком.
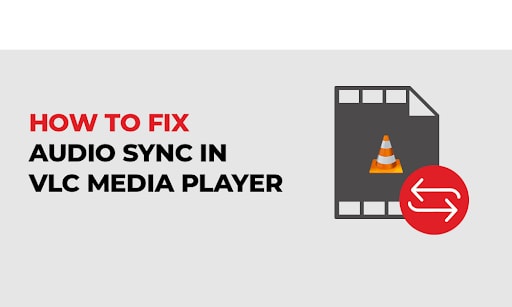
Но паниковать не стоит, так как эту ошибку можно исправить с помощью встроенных функций VLC. Это руководство расскажет вам о различных способах аудио-видео синхронизации.
Различные способы исправить задержку звука в VLC
Вот краткое изложение практических способов устранения неполадок с аудиосинхронизацией в VLC. Воспользуйтесь любым из них и быстро избавьтесь от неприятной проблемы.
Метод №1: Используйте горячие клавиши
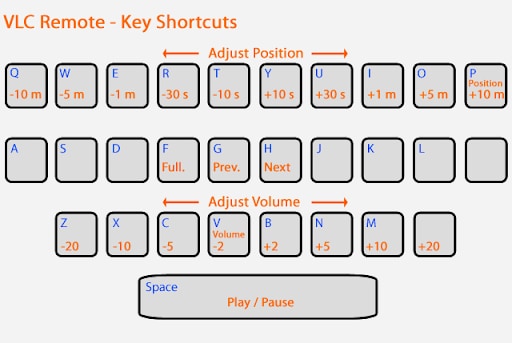
Первый и самый простой способ исправить задержку звука в VLC на Mac или Windows — использовать сочетания клавиш. Пользователи могут сдвигать звук вверх и вниз с шагом 50 мс и проверять, помогает ли это устранить неполадки.
Для ПК с Windows
Откройте видео в медиаплеере VLC. Если звук запаздывает относительно картинки, нажмите клавишу «J», чтобы увеличить скорость. Если звук воспроизводится раньше изображения, используйте клавишу «K», чтобы замедлить аудио.
Для MAC
Если вы являетесь пользователем Mac, нажмите клавишу «F», чтобы увеличить скорость звука, и клавишу «G», чтобы замедлить его.
Нажимая клавиши, следите за тем, чтобы звук соответствовал изображению. VLC будет увеличивать или уменьшать задержку звука на 50 мс при каждом нажатии клавиши. Сообщение о задержке звука будет отображаться в правом верхнем углу.
Однако вы должны помнить, что исправление рассинхронизированного звука с помощью сочетаний клавиш — это временное решение, и проблема может возникнуть снова.
Метод №2: Настройка синхронизации дорожек
Второй наиболее эффективный способ навсегда исправить синхронизацию аудио и видео — установить значение синхронизации видео в проигрывателе VLC. Имейте в виду, что настройка синхронизации дорожек работает только для текущего воспроизведения видео. Это означает, что вам придется снова устанавливать значение при воспроизведении нового ролика, даже если это повторный просмотр одного и того же видео.
Далее приведена пошаговая инструкция.
- Запустите видео в медиаплеере VLC.
- Перейдите в строку меню и нажмите «Инструменты» > «Эффекты и фильтры».
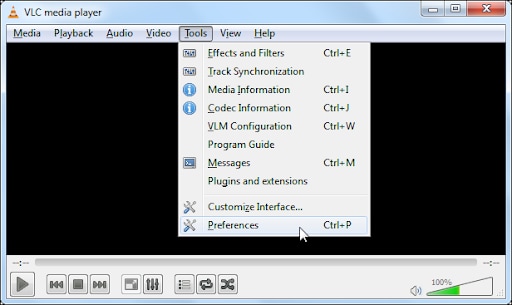
- Найдите вкладку «Синхронизация» и нажмите на нее.
- Перейдите в раздел «Аудио/Видео» и введите значение «Синхронизация дорожки». Отрицательное значение ускорит звук в видео, а положительное значение задержит его.
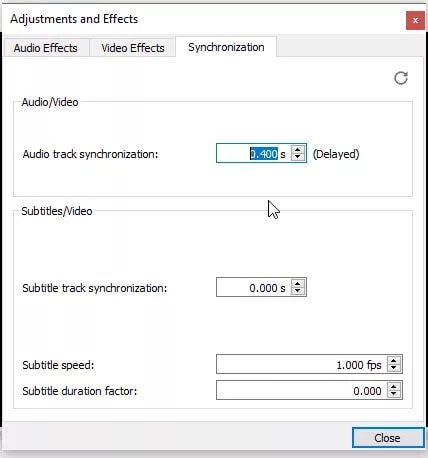
Метод 2: Десинхронизация звука навсегда
Неудивительно, что настройка значения синхронизации дорожки для совмещения звука с картинкой при каждом воспроизведении видео является трудоемкой задачей. Но не волнуйтесь, ведь эти настройки можно сохранить навсегда. Вы можете применить настройки один раз для всех видео, которые вы воспроизводите в медиаплеере VLC, чтобы сэкономить ваше время и усилия.
Используйте функцию компенсации десинхронизации звука, доступную в проигрывателе VLC, и навсегда зафиксируйте синхронизацию аудио и видео. В отличие от функции синхронизации дорожек, в которой вам нужно устанавливать значение снова и снова, компенсация десинхронизации аудио требует, чтобы вы ввели значение только один раз, после чего настройки сохраняются для всех видео до тех пор, пока вы не внесете следующие изменения.
Следуйте инструкциям, чтобы установить значение компенсации десинхронизации звука в VLC.
- Запустите проигрыватель VLC и перейдите в строку меню.
- Щелкните Инструменты > Настройки.
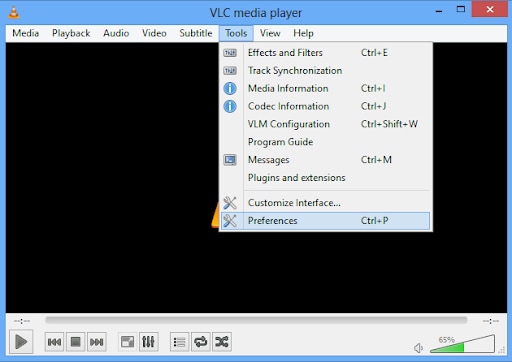
- Нажмите на вкладку «Аудио».
- На вкладке «Показать настройки» в левом нижнем углу установите флажок «Все».
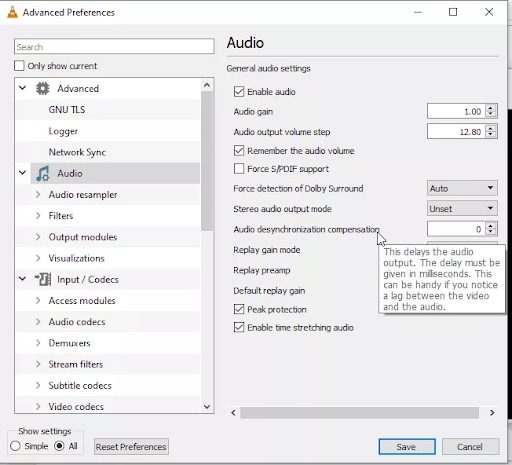
- Найдите параметр «Компенсация рассинхронизации звука» Если звук отстает от видео, установите положительное значение, а если аудио воспроизводится раньше картинки, установите отрицательное значение.
- Нажмите «Сохранить» и готово.
Метод 3: Синхронизация аудио на Android
Звук в вашем видео на устройстве Android не синхронизирован с картинкой? Не паникуйте, у нас есть решение. Версия VLC для Android поставляется с функцией задержки звука, с помощью которой вы можете легко настроить синхронизацию звука в VLC.
Вот шаги для выполнения процесса.
- Откройте медиаплеер VLC.
- Перейдите к элементам управления интерфейсом и нажмите на второй значок внизу.

- На вкладке «Параметры» нажмите «Задержка звука».
- Нажмите кнопку «+» или «-», чтобы увеличить или уменьшить скорость звука соответственно. В то время как кнопка «+» задержит звук на 50 мс, кнопка «-» ускорит звук на аналогичное значение. Продолжайте нажимать эти кнопки, пока звук не синхронизируется с видео.
Имейте в виду, что эти настройки являются временными и будут сброшены при закрытии видео. Вам придется устанавливать задержку звука при каждом воспроизведении.
Метод 4: Используйте Wondershare Recoverit для устранения задержки звука в VLC
Все еще сталкиваетесь с задержкой звука в VLC? Попробуйте использовать сторонний инструмент, например Wondershare Recoverit, и быстро устраните проблему. Это мощный инструмент, который полностью восстанавливает файлы, видео и фотографии после любого повреждения. Лучшее в Recoverit то, что он доступен как для Windows, так и для Mac.
Особенности
- Это профессиональный инструмент для восстановления данных, который помогает вернуть потерянную информацию со всех устройств.
- Инструмент на 100% безопасен и надежен.
- Wondershare Recoverit имеет самую высокую вероятность восстановления на рынке для любых сценариев использования.
- Инструмент предлагает функцию пакетной обработки и может восстанавливать несколько видео одновременно.
Пошаговое руководство по перманентному исправлению синхронизации аудио и видео с помощью Wondershare Recoverit
Шаг 1: Загрузите видео
- Чтобы начать процесс, загрузите ПО Recoverit и установите его на свой компьютер. Запустите приложение и перейдите к опции «Ремонт поврежденного видео», доступной на панели инструментов слева.

- Нажмите кнопку «Добавить» и найдите папку, в которой находится видео. Выберите видеофайл и загрузите его в программу.
Шаг 2: Начните восстановление
- Как только вы закончите добавлять файлы, нажмите кнопку «Восстановить», чтобы начать процесс.

- Вы можете следить за ходом восстановления с помощью индикатора на экране. Помните, что инструменту потребуется несколько минут, чтобы восстановить файл, и он уведомит вас, как только процесс завершится.

Шаг 3: Предварительный просмотр файла
- Нажмите на кнопку «Предпросмотр», чтобы оценить качество восстановленного файла. Нажмите на кнопку Сохранить, если конечный результат соответствует вашим требованиям.

Шаг 4: Расширенное восстановление
- Нажмите «Расширенное восстановление», если вас не устраивает восстановленное видео.
- Загрузите образец видео в том же формате, что и оригинал, и снятый на том же устройстве.

- Как только образец и исходное видео будут сопоставлены, вы можете нажать «Восстановить», чтобы начать процесс исправления файла.
Шаг 5: Предпросмотр и сохранение
- После восстановления файла вы можете нажать кнопку «Предпросмотр», чтобы проверить восстановленный файл. Нажмите кнопку «Сохранить», чтобы сохранить восстановленное видео в нужной папке.

Заключение
В этом посте были описаны различные способы исправления синхронизации звука в VLC. Мы надеемся, что наше руководство поможет вам решить проблему, и вы сможете без проблем смотреть свои любимые видео. Несинхронное воспроизведение звука может расстроить любого зрителя. Но вы можете легко исправить ошибку, используя любой из перечисленных выше методов.
Все решения, приведенные в этом руководстве, эффективны для решения проблемы синхронизации звука в медиаплеере VLC. Однако, если у вас не получается добиться успеха, возможно, видеофайл был поврежден, и для его восстановления вам понадобится стороннее приложение. В таком случае установите Wondershare Recoverit и устраните проблему за несколько кликов.
