Программное обеспечение с открытым исходным кодом не имеет множества проблем. DivX является популярной платформой для просмотра и потоковой передачи видеофайлов в автономном режиме и через Интернет. Это солидный продукт с постоянными обновлениями. Тем не менее, вы можете увидеть страшное 'DivX не работает' диалоговое окно во время воспроизведения время от времени. Тем не менее, вам не нужно беспокоиться. Это пошаговое руководство расскажет вам все, что вам нужно восстановить поврежденные видео DivX.
Распространенные ошибки воспроизведения в DivX
DivX поддерживает широкий спектр видеофайлов для воспроизведения. Это программное обеспечение с открытым исходным кодом является бесплатным для использования и может воспроизводить AVI, MP4, MKV, ASF, WMV, M4V, F4V, 3G2, и 3GP файлы. С установленными последними обновлениями вы можете играть в 4K, 60 кадров в секунду.
Тем не менее, вы можете столкнуться с 'Звук DivX не работает ' ошибка при попытке воспроизведения определенных файлов. Учитывая, что все ваши видео периферийные устройства и драйверы находятся в хорошем состоянии, вы можете обнаружить любую из следующих ошибок при использовании DivX:
1. Проблемы с воспроизведением

Проблемы с воспроизведением возникают, когда система не использует подлинный декодер DivX для потоковой передачи видео. Это может произойти, когда какой-либо другой декодер переопределяет декодер DivX. Например, вы можете оставить Windows Movie & TV для видео открытым. Если вы попытаетесь воспроизвести то же видео на DivX, это может показать ошибку воспроизведения.
Ошибки воспроизведения проще всего устранять. Во-первых, вам нужно закрыть предыдущего игрока, чтобы завершить его декодер. Это можно сделать непосредственно с вкладки или через диспетчер задач на панели управления. Тем не менее, ошибка может сохраняться, когда на дисках отсутствуют необходимые кодеки.
2. Аудио DivX не работает
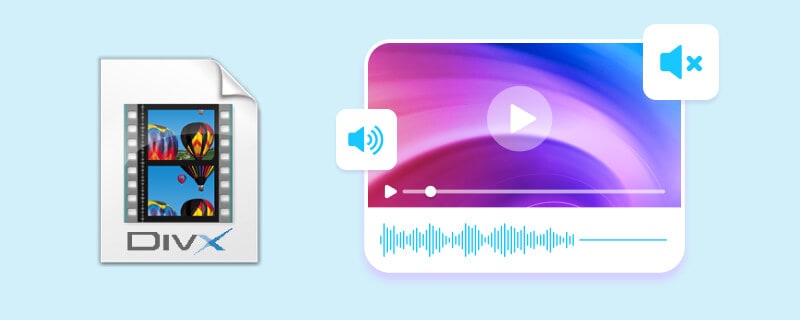
Эта ошибка возникает, когда видеофайл поврежден или аудио не в формате MP3 или IMA ADPCM (форматы, поддерживаемые DivX). В других случаях, возможно, ваша звуковая карта несовместима с текущей версией кодека для аудиофайлов.
Часто преобразование файлов является удобным способом устранения проблем со звуком в DivX. Вы узнаете больше о как восстановить DivX далее в этой статье.
3. Ошибка кодека
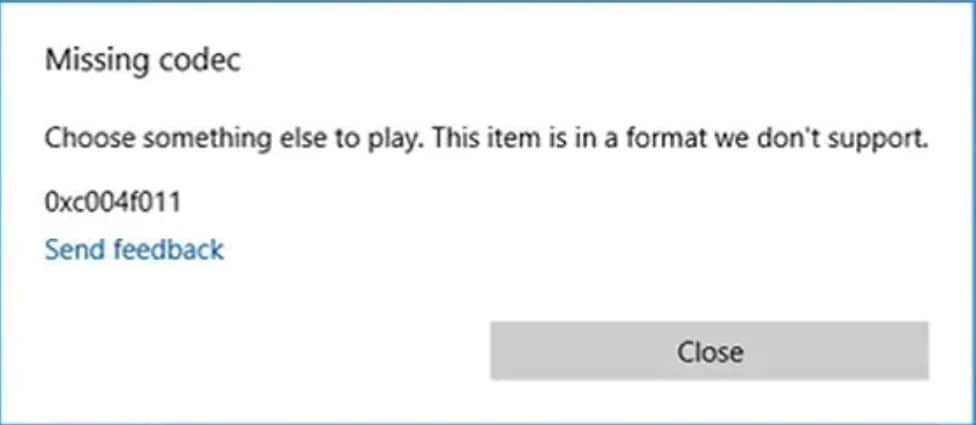
Хотя очень желательно скачать DivX с официального сайта, люди часто загружают его через сторонние моды и инструменты. К сожалению, при этом вы можете упустить несколько ключевых функций и обновлений, включая кодеки для поддерживаемых форматов.
Кодеки позволяют программному обеспечению кодировать/декодировать файл в читаемый формат. Например, поврежденные или отсутствующие файлы могут привести к ошибке «DivX не работает» при открытии видеофайла с помощью DivX.
3 метода исправления не воспроизводимых видео DivX
Теперь, когда вы знакомы с распространенными проблемами, с которыми вы можете столкнуться во время воспроизведения видео DivX, давайте рассмотрим, как восстановить поврежденные видеофайлы DivX.
Метод 1: Загрузка необходимых кодеков DivX
Одна из наиболее распространенных причин, по которой DivX не может воспроизводить видео должным образом, заключается в том, что у него устаревшая версия кодека. DivX время от времени получает обновления, чтобы идти в ногу с меняющимися форматами видео. Тем не менее, скорее всего, вы, возможно, пропустили некоторые.
К счастью, легко найти последние кодеки DivX онлайн бесплатно. Вы можете проверить такие сайты, как Codec Guide или Free-Codecs за то же самое. Еще один верный способ - переустановить DivX с официального сайта, https://www.divx.com.
Метод 2: Преобразование DivX в другие видеоформаты
Он по-прежнему не поддерживает все видеоформаты, такие же универсальные, как DivX. Файлы, записанные с определенных устройств или зашифрованные с помощью определенных протоколов, могут быть несовместимы. Таким образом, вы можете увидеть сообщение 'DivX аудио не работает' при попытке воспроизведения определенных видео. Для преобразования файлов в DivX - совместимый формат, VLC media player хорошо работает как видеоконвертер.
Если у вас есть обновленная версия VLC media player на вашем ПК, вы можете преобразовать видеофайл с помощью следующего процесса:
- Щелкните правой кнопкой мыши на видеофайле и выберите опцию Открыть с помощью.
- В раскрывающемся меню выберите VLC media player.
- Перейдите в верхнюю строку меню. Перейти к Медиа > Конвертировать/Сохранить.
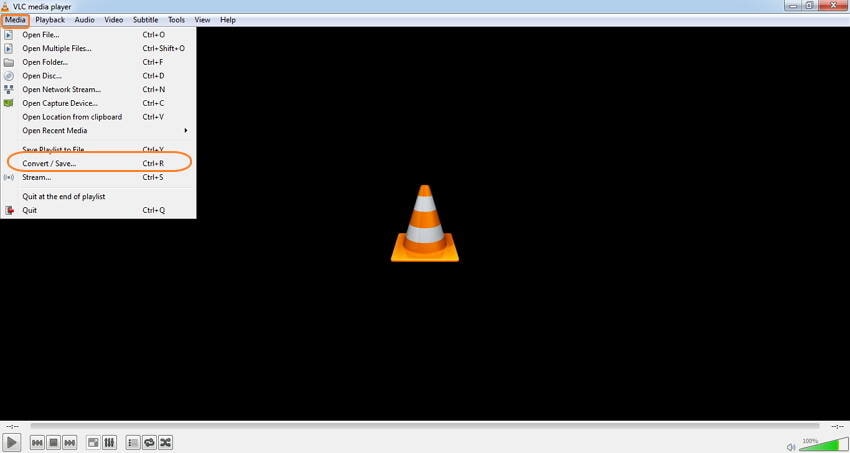
- Теперь вы увидите два раздела. Один для видеофайла, а другой для субтитров. Вы можете выбрать любой формат для вашего видеофайла. Тем не менее, вы должны знать, что DivX работает лучше всего с MP4 видео и MP3 аудио формат.
- Подтвердите настройки и нажмите на значок Пуск.
- После завершения процесса перейдите к месту назначения, где вы сохранили файл. Проверьте, является ли Плеер DivX теперь играет в нее без проблем.
Метод 3: Восстановить поврежденный файл DivX с помощью инструмента восстановления видео
Если ни один из двух вышеуказанных методов не работает, файл DivX может быть поврежден. Вы можете использовать инструмент для восстановления видео, такой как Wondershare Repairit для восстановления поврежденных или зараженных видеофайлов. Wondershare Repairit - это удобное приложение, которое имеет возможность исправлять видео всех основных форматов без каких-либо проблем.
Просто загрузите этот инструмент восстановления DivX сейчас и начните восстанавливать ваши не воспроизводимые видеофайлы DivX.
Для Windows 7 или более поздней версии
Для macOS 10.10 или новее
Шаг 1 Запустите Repairit и импортируйте поврежденные видео Divx
Откройте приложение Repairit после его установки в системе. Затем нажмите на значок Добавить в "Восстановление Видео" возможность загрузить поврежденное видео DivX.

Шаг 2 Начать процесс восстановления
Как только поврежденные видео DivX загружены, вы можете проверить их детали и нажать на кнопку "Восстановите", чтобы начать процесс.

Шаг 3 Предварительный просмотр и сохранение видео DivX
Подождите, пока инструмент восстановления видео DivX исправит ваши поврежденные видео. Repairit уведомит вас, как только завершит процесс ремонта. Теперь вы можете нажать на кнопку Предварительный просмотр, чтобы проверить, были ли ваши поврежденные видео DivX успешно исправлены. Если да, просто нажмите кнопку Сохранить, чтобы экспортировать фиксированные видеофайлы DivX.

Шаг 4 Опцию Расширенное Восстановление
Предположим, что ваши видео были серьезно повреждены, то опция быстрого восстановления, возможно, не сработала для вас. Вы получите следующее сообщение. В этом случае вы можете нажать на кнопку "Расширенное Восстановление" режим из нижней части каждого видео.
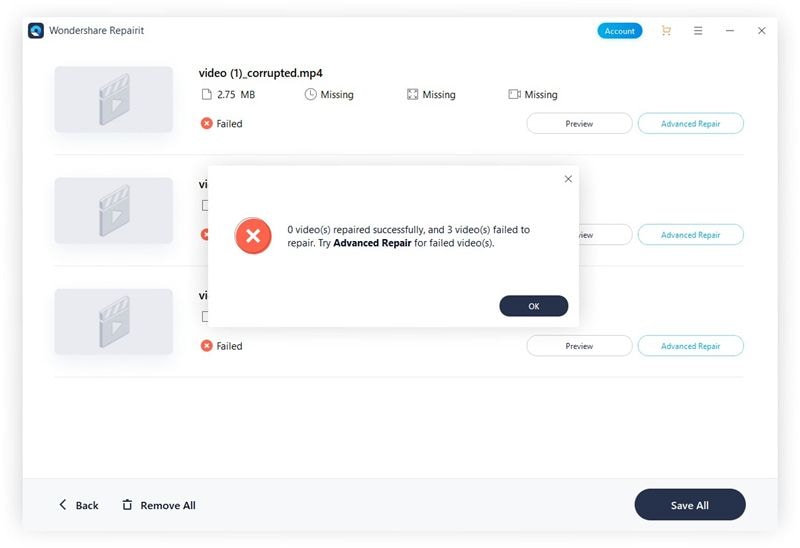
Шаг 5 Загрузите пример видео для Расширенное Восстановление
Чтобы выполнить расширенное восстановление, сначала необходимо загрузить образец видео. Образец видео должен быть того же формата DivX и снят на том же устройстве, что и поврежденное видео.
После загрузки примера видео программное обеспечение для восстановления попытается восстановить поврежденный файл DivX. Подождите несколько минут и просмотрите результаты после завершения процесса.

Обычно он не истощает вашу оперативную память или видеокарту для восстановления видеофайлов. Таким образом, вы можете выполнять другие задачи на своем компьютере, оставляя процесс восстановления в фоновом режиме.
Для Windows 7 или более поздней версии
Для macOS 10.10 или новее
