Представьте, что вы решили посмотреть любимое видео, но оно начинает воспроизводиться в замедленном темпе. Звучит не слишком здорово? Это действительно так. Ситуация становится еще более неловкой, если это происходит, когда вы запускаете ролик на конференциях, собраниях или в офисе. Может быть несколько причин, которые приводят к ошибке, например, устаревшая операционная система, нехватка оперативной памяти, неисправное подключение к Интернету и многое другое.
Но вам не нужно об этом беспокоиться, так как у нас есть решение. Вот подробное руководство, которое расскажет вам об основных причинах, вызывающих проблему, и о том, как исправить замедленное видео.
Возможные причины, почему видео воспроизводится в замедленном темпе
Поскольку эта ошибка довольно распространена и может беспокоить многих пользователей, важно знать распространенные причины ее возникновения. Некоторые из них перечислены далее для удобства читателей.
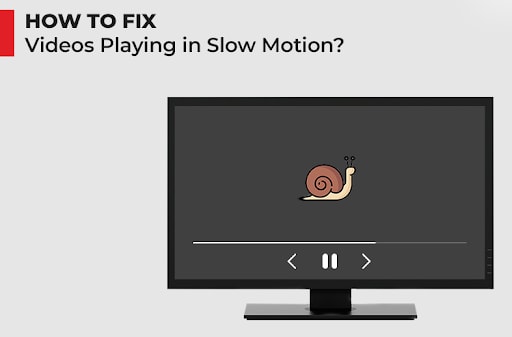
- Неподходящая конфигурация ПК
Самая первая причина, по которой возникает ошибка замедленного воспроизведения видео, — это неправильная конфигурация ПК, которая не позволяет системе воспроизводить видео в высоком качестве.
- Медленное или плохое интернет-соединение
Второй наиболее распространенной причиной, которая может вызвать проблему, является плохое интернет-соединение или его низкая пропускная способность. Низкая скорость интернета может не позволить загрузить видео должным образом, что приведет к ошибке.
- Недостаток оперативной памяти
Если проблема возникает только при воспроизведении видео высокой четкости, это указывает на нехватку оперативной памяти в вашей системе. В этом случае видео либо не воспроизводится совсем, либо воспроизводится медленнее, чем нужно.
- Устаревшая видеокарта
Следующая возможная причина, вызывающая ошибку, — устаревшая видеокарта или ее драйверы. Система не может правильно воспроизводить видео, если она не оснащена всеми компонентами, доступными в последних обновлениях драйвера.
- Поврежденный видеофайл
Поскольку видеоплеер не в состоянии правильно воспроизводить поврежденные файлы, это может привести к ошибке. Существуют различные факторы, которые повреждают файл, такие как внезапный сбой питания, загрузка из ненадежного источника и многое другое.
Практические решения для исправления замедленного видео
Хотите узнать , как исправить замедленное видео? Продолжайте читать и ознакомьтесь с несколькими эффективными способами быстро избавиться от неприятностей.
Метод №1: Закройте все приложения, работающие в фоне
Проблема обычно возникает, когда одновременно запущено слишком много приложений, что создает конфликт между видеоплеером и приложениями и приводит к ошибке. Самый простой способ решить проблему — закрыть все вкладки перед воспроизведением видео. Вот как это сделать.
- Нажмите одновременно клавиши Ctrl, Alt и Shift, чтобы открыть диспетчер задач Windows.
- Выберите приложения, которые в данный момент запущены, и нажмите «Завершить задачу» для каждого приложения по отдельности.
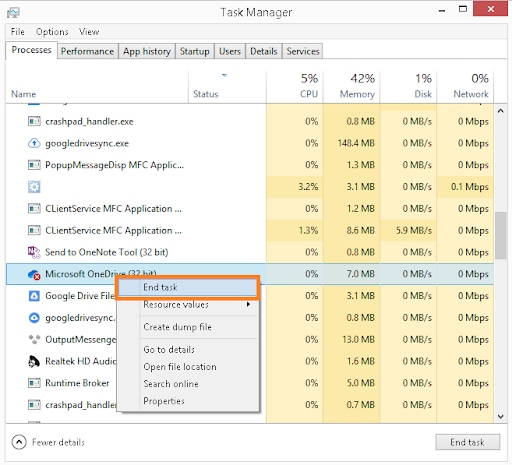
- Воспроизведите видео еще раз и посмотрите, устранена ли ошибка.
Метод №2: Проверьте подключение к Интернету
Плохая пропускная способность интернета может не позволять воспроизводить видео должным образом, что приводит к ошибке. В таком случае пользователи могут проверить скорость своего подключения с помощью инструментов проверки. В Интернете доступно множество программ для проверки скорости соединения. Кроме того, вам необходимо убедиться, что ваше интернет-соединение не прерывается во время потоковой передачи видео онлайн.
Минимальная скорость вашего интернета должна составлять не менее 1 Мбит/с для просмотра видео с высоким разрешением на Amazon Prime, YouTube и т. д. и 500 кбит/с для небольших онлайн-видеоклипов. Чтобы увеличить скорость интернета, мы рекомендуем использовать высокоскоростное Ethernet-подключение.
Однако, если у вас уже есть стабильное подключение к Интернету с отличной скоростью, возможно, ошибка возникает по какой-то другой причине.
Советы: Узнайте, как исправить проблему с подключением Windows 10 к Интернету
Метод 2: Установите обновленную версию драйвера видеокарты
Устаревший драйвер видеокарты является одной из возможных причин возникновения ошибки «Видео воспроизводится в замедленном режиме». Следуйте пошаговому руководству, указанному ниже, и обновите драйвер видеокарты в вашей системе.
- Введите «Диспетчер устройств» в поле поиска и откройте его.
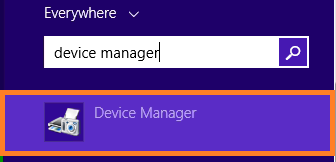
- Дважды щелкните категорию «Видеоадаптеры», чтобы развернуть ее.
- Выберите и щелкните правой кнопкой мыши драйвер видеокарты и нажмите «Обновить драйвер».
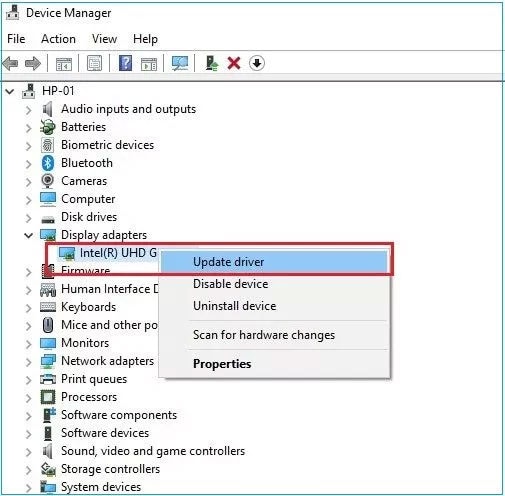
- Следуйте инструкциям на экране, чтобы завершить обновление, и попробуйте снова запустить видео, чтобы проверить, устранена ли ошибка.
Метод 3: Отключите аппаратное ускорение
Аппаратное ускорение позволяет использовать аппаратные ресурсы Windows для обработки аудио-, видео и других файлов. Если с оборудованием что-то не так, ПК использует настройки по умолчанию, что приводит к ошибке замедленного воспроизведения видео.
Чтобы исправить это, вам нужно отключить аппаратное ускорение, чтобы онлайн-приложения могли выбирать оборудование в соответствии со своими требованиями. Вот как вы можете отключить эту функцию.
- Перейдите в панель управления и нажмите «Просмотр больших значков».
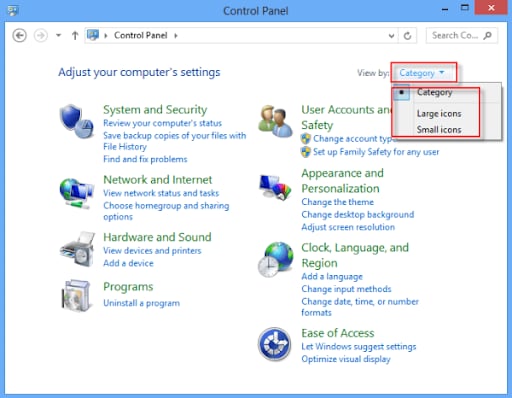
- Наведите курсор на панель слева и нажмите «Экран» > «Изменить настройки дисплея».
- Теперь выберите вкладку «Дополнительные настройки». Если вы найдете здесь вкладку «Устранение неполадок», это означает, что ваша видеокарта поддерживает функцию аппаратного ускорения.
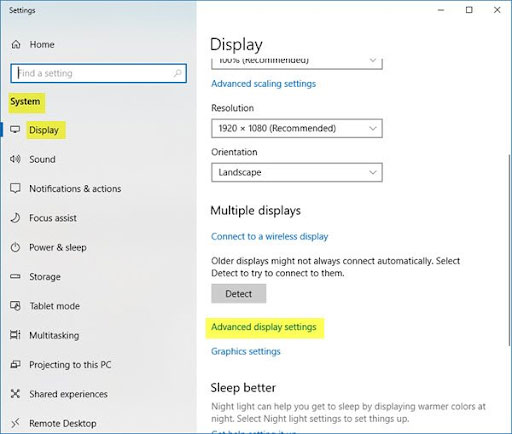
- Нажмите «Устранение неполадок» и перетащите ползунок в положение «Полный», чтобы отключить аппаратное ускорение.
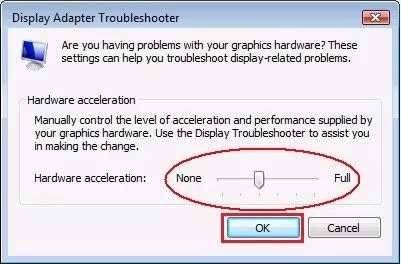
- Нажмите «ОК», чтобы сохранить настройки. Перезагрузите систему, чтобы проверить, устранена ли проблема.
Идеальное решение - Wondershare Recoverit
Вы попробовали все перечисленные выше методы, но ошибка все еще сохраняется? В этом случае это может быть вызвано повреждением видеофайла, для исправления которого вам потребуется профессиональное ПО, которое может восстановить данные. Wondershare Recoverit — это надежный сторонний инструмент, который может помочь вам восстановить поврежденное или обрезанное видео.
Особенности:
- Инструмент предоставляет пользователям два режима восстановления — быстрый и расширенный.
- Он доступен как для Windows, так и для Mac.
- Приложение на 100% безопасно и надежно.
Вот пошаговое руководство о том, как исправить замедленное видео с помощью Wondershare Recoverit. Во-первых, вам нужно скачать версию программы для Mac или Windows с помощью ссылок ниже.
Шаг 1: Добавьте поврежденное видео
- Сначала необходимо скачать Wondershare Recoverit и следовать инструкциям на экране для завершения установки. После этого откройте программу и выберите параметр «Ремонт поврежденного видео» на панели инструментов слева.

- Запустите окно браузера, нажав кнопку «Добавить видео» на главном экране. Выберите папку, где хранятся поврежденные видео. Выберите файлы и загрузите их в программу.
Шаг 2: Восстановление поврежденных видео
- Как только инструмент завершит добавление видео, просто нажмите кнопку «Восстановить», чтобы начать процесс. Немного подождите, пока программное обеспечение не исправит загруженные видео.

- Пользователи могут следить за ходом восстановления по экранному индикатору. После этого появится сообщение с указанием количества успешно восстановленных файлов.

Шаг 3: Предварительный просмотр исправленного видео
- Как только вы получите уведомление о завершении процесса восстановления, нажмите кнопку «Предпросмотр», чтобы оценить конечный результат в интерфейсе инструмента.
- Там вы найдете две опции — «Расширенное восстановление» и «Сохранить». Если вы удовлетворены результатом, нажмите «Сохранить», в противном случае выберите «Расширенное восстановление».

Шаг 4: Расширенное восстановление
- Если вы выбрали «Расширенное восстановление», добавьте образец видео, который должен иметь тот же формат, что и поврежденное видео, а также быть записан на то же устройство.

- Нажмите кнопку «Далее» и подождите, пока инструмент не сопоставит образец и поврежденный видеофайл. Инструмент уведомит вас после завершения сопоставления файлов.
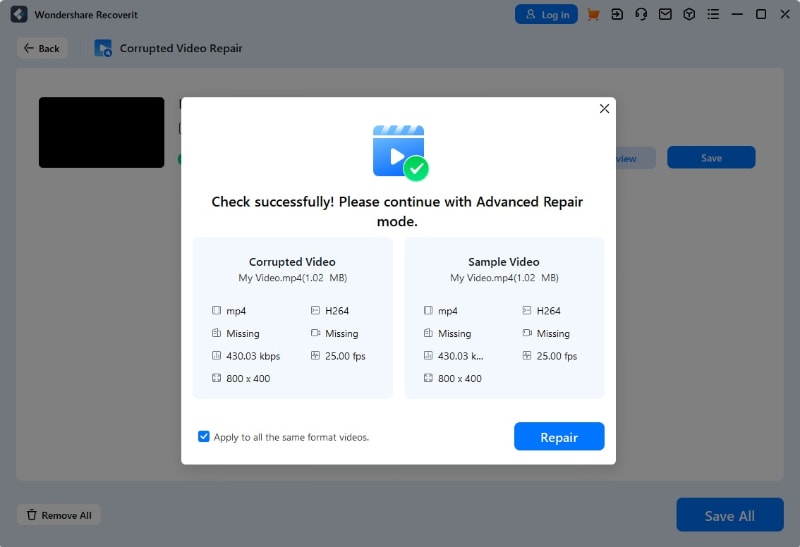
- Теперь нажмите кнопку «Восстановить», чтобы начать процесс.
Шаг 5: Предпросмотр и сохранение
- Теперь вы можете сохранять восстановленные видео в определенном месте по вашему выбору. Нажмите кнопку «Сохранить все», чтобы экспортировать все файлы сразу.

Заключение
Неудивительно, что ошибка воспроизведения видео в замедленном режиме сильно раздражает, когда вам не терпится запустить любимый ролик, и ставит вас в неловкое положение, если вы хотите показать его своим клиентам или коллегам. Но самое приятное то, что вы можете решить эту проблему, используя перечисленные выше решения, и насладиться просмотром без каких-либо проблем.
Указанные способы работают только в том случае, если проблема возникает из-за технических сбоев. Если же причина в повреждении самого видеофайла, рекомендуем обратить внимание на профессиональные инструменты для восстановления. Установите Wondershare Recoverit и устраните проблему, выполнив несколько простых шагов.
