Видеофайлы, без сомнения, являются одним из наиболее часто используемых типов файлов. Они хранят события, воспоминания, развлекательные клипы и знания, тем самым играя огромную роль в нашей повседневной деятельности.
Действительно, внезапное прекращение воспроизведения видеофайлов без уважительной причины является разрушительным опытом, и если это происходит с вами прямо сейчас, то вы не одиноки. Вы пришли в нужное место. Поехали дальше…
Часть 1. Четыре Решения для Видео YouTube, Которые Не Воспроизводятся на Mac
Вы в настоящее время боретесь за просмотр загруженного видео с YouTube или безрезультатно пытаетесь транслировать его в Интернете? Вот 4 рабочих решения для видео, которые не воспроизводятся на Mac, не тратя много времени.
Решение 1. Проверьте Подключение к Интернету
Потоковое видео онлайн требует надежного подключения к Интернету. Помимо загрузки видео, ваш браузер постоянно взаимодействует с серверами стримингового сервиса. Таким образом, хотя веб-сайт, например YouTube, может открываться при низкой скорости интернет-соединения, он может не загружать ваши видео до истечения времени ожидания браузера/сервера. Если в данный момент вы не можете помочь скорости своего интернета, другой вариант — посмотреть видео в более низком качестве. Любое разрешение от 360 до 480p подойдет для более медленного сетевого соединения.
Хотя YouTube автоматически определяет качество видео для подачи вам на основе скорости вашего интернет-соединения, размера экрана устройства и качества запрашиваемого исходного видео, вы можете вручную изменить качество видео в настройках YouTube. Просто используйте руководство ниже.
- Когда YouTube загрузится, щелкните значок настроек/шестеренки в правом нижнем углу видеопространства.
- Разверните параметр "Качество".
- Выберите желаемое качество видео.
Решение 2. Проверьте, Включен ли JavaScript
JavaScript стал неотделим от современных веб-страниц. Он поддерживает большинство интересных вещей, которые вы видите на активных веб-страницах. Многие службы используют JavaScript при создании своих служб, чтобы обеспечить максимальное удобство для пользователей, и YouTube не является исключением.
YouTube широко использует JavaScript для загрузки и "поиска" ваших видео — именно так ваши видео загружаются, и ваш браузер не открывает никаких дополнительных ссылок. Другие функции, которые зависят от JavaScript на YouTube, включают: загрузку комментариев, предложение новых видео, сворачивание текущего воспроизводимого видео (если вы решите предпринять другое действие) и заполнение веб-страницы данными. Это практически все, что вы найдете на YouTube… Итак, вы видите? Простое отключение JavaScript в вашем браузере или, в частности, для YouTube.com может изменить весь курс YouTube.
Пожалуйста, следуйте инструкциям ниже, чтобы включить JavaScript в вашем браузере.
Обратите внимание: Использование изображений упростило шаги, но вы можете просто сменить браузер на другой с поддержкой JavaScript.
Для веб-браузера Safari:
Пожалуйста, следуйте инструкциям ниже, чтобы включить JavaScript в вашем браузере Safari.
Шаг 1. Нажмите на опцию Safari в верхнем левом углу браузера, чтобы открыть меню. Далее выберите предпочтения.
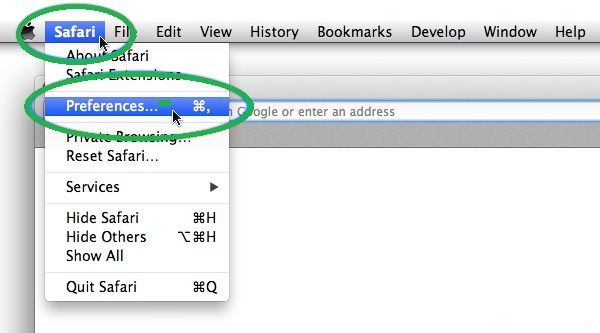
Шаг 2. Нажмите на значок замка (Безопасность) среди "Пароли и Конфиденциальность".
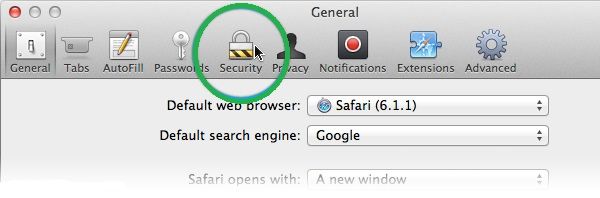
Шаг 3. В отображаемом списке настроек выберите параметр "Включить JavaScript".
Если он отмечен, то JavaScript включен. В противном случае JavaScript был отключен. Просто нажмите на него, чтобы включить JavaScript.
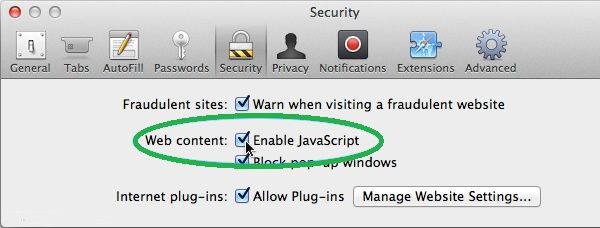
Шаг 4. Закройте окно настроек и перезагрузите YouTube.
Красная точка с крестиком в верхнем левом углу любого окна закроет это конкретное окно. Нажмите сюда.
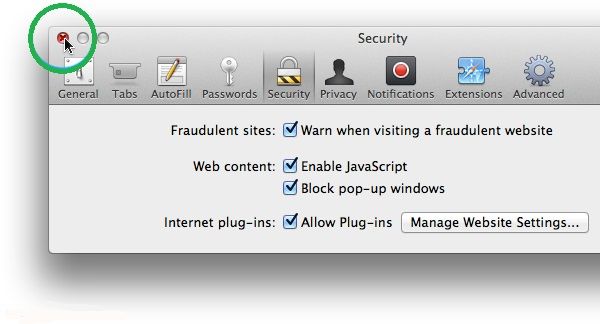
Для веб-браузера Chrome:
Пожалуйста, следуйте этим простым шагам, чтобы включить JavaScript в браузере Chrome на Mac.
Шаг 1. Откройте приложение браузера и нажмите Chrome > Настройки или введите chrome://settings/content в адресную строку, как будто вы посещаете обычный веб-сайт.
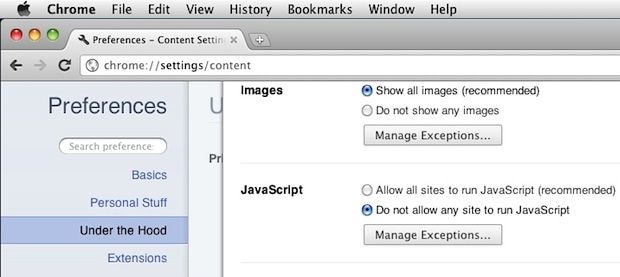
Шаг 2. Внутри панели JavaScript под панелью изображений вы найдете "Разрешить всем сайтам запускать JavaScript (рекомендуется)". Нажмите сюда.
Обратите внимание: Чтобы включить JavaScript выборочно, нажмите кнопку "Управление исключениями…".
Для браузера Firefox:
Вот шаги, чтобы включить JavaScript в Firefox для Mac:
Шаг 1. Откройте панель настроек Firefox. Далее нажмите "Контент".
Шаг 2. Убедитесь, что флажок рядом с "Включить JavaScript" установлен.
Все хорошо. Теперь обновите YouTube или любой другой сервис, с которого вы пытаетесь транслировать видео, и посмотрите, исправит ли он вашу видео-ошибку. Если JavaScript уже был включен или ваши проблемы не устранены, перейдите к следующим шагам.
Решение 3. Исправьте Adobe Flash Player
В настоящее время большинство сервисов потокового видео, включая YouTube, зависят от браузеров, а не от внешних флеш-плееров. Хотя YouTube больше не нуждается во флеш-плеере, это решение может быть полезным, если вы пытаетесь транслировать видео из службы, которая использует Adobe Flash для обработки своих видео.
Следующие шаги помогут вам удалить и переустановить Adobe Flash на вашем устройстве Mac.
Обратите внимание: Ниже приведены шаги для Flash версии 29 в macOS High Sierra. Могут быть незначительные различия, если ваши спецификации не соответствуют этим.
Используйте Диспетчер Установки Adobe Flash Player:
Шаг 1. Найдите Adobe Flash Player в Spotlight или откройте Приложения > Утилиты на вашем Mac, найдите "Менеджер установки Adobe Flash Player" и нажмите на него, чтобы запустить.
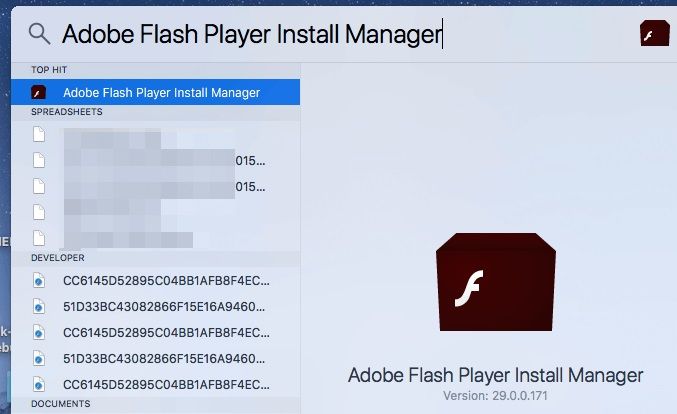
Шаг 2. В окне под названием "Менеджер установки Adobe Flash Player" просто нажмите "Удалить". Вы будете предупреждены, что программа будет удалена с вашего компьютера.
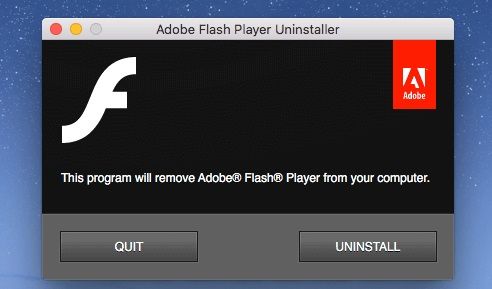
Шаг 3. Введите имя пользователя и пароль вашего устройства, затем выберите "Установить Помощник".
После этого все готово. Нажмите "Готово" в следующем окне, оповещающем вас об успешном действии.
Затем переустановите Adobe Flash Player, просто перейдя по этой ссылке: https://get.adobe.com/flashplayer/otherversions/.
После установки программного обеспечения вернитесь к видео и попробуйте воспроизвести его.
Решение 4. Очистите Кеш и cookies/Отключите Сторонние Расширения для YouTube
Прежде чем выполнять описанные ниже шаги для очистки данных браузера (кеша или файлов cookie для конкретной службы, которую вы используете для потоковой передачи), попробуйте отключить сторонние расширения, связанные с потоковой службой (например, YouTube) в своем браузере.
Расширения получают доступ и разрешение контролировать или влиять на веб-сайты или определенные веб-страницы. Хотя идея расширений состоит в том, чтобы улучшить ваш опыт просмотра, предоставляя функции, которые изначально не встроены в ваш браузер, кто знает, что может произойти, если одно из них внезапно начнет работать со сбоями?
Чтобы найти расширения в браузере Safari, снова откройте настройки и перейдите на вкладку "Расширения", а затем отключите все расширения из списка. Перезапустите браузер и снова просмотрите видео, чтобы убедиться, что оно работает. Если ваше видео по-прежнему не работает, просто снова откройте "Настройки" > "Расширения" и снова включите бедные невинные расширения. Однако предположим, что процедура исправила вашу ошибку. В этом случае вы можете выполнить небольшое действие, чтобы выделить конкретное расширение, которое стало мошенническим, включив расширения из списка одно за другим. В то же время обновите страницу, чтобы посмотреть, смогли ли вы разрешить проблему.
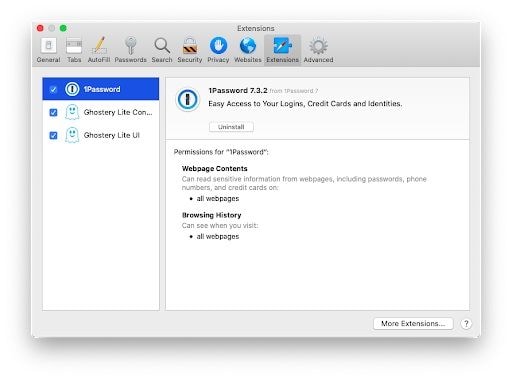
Теперь выполните следующие действия, чтобы очистить данные браузера в Safari (если решение с расширениями вам не помогло)
Шаг 1. Нажмите на опцию "Safari" в верхнем левом углу браузера, чтобы открыть меню. Далее выберите предпочтения.
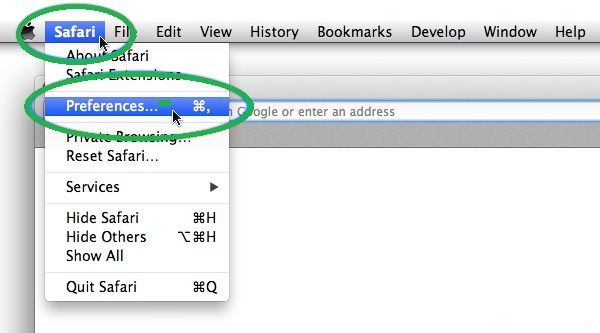
Шаг 2. Перейдите на вкладку "Конфиденциальность" (среди "Безопасности" и "Уведомления").
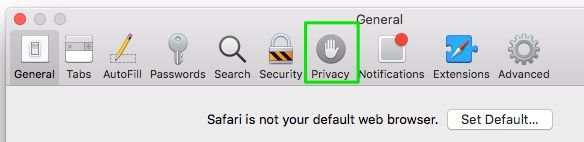
Теперь рекомендуется очищать только данные конкретной службы, так как при очистке данных для веб-сайта удаляются все данные форм (имена пользователей, пароли, адреса, почтовые индексы, данные кредитной карты и т. д.).
Шаг 3. Нажмите кнопку "Подробности" под "Удалить все данные веб-сайта…", чтобы отобразить все веб-сайты с кешем, хранящимся в Safari.
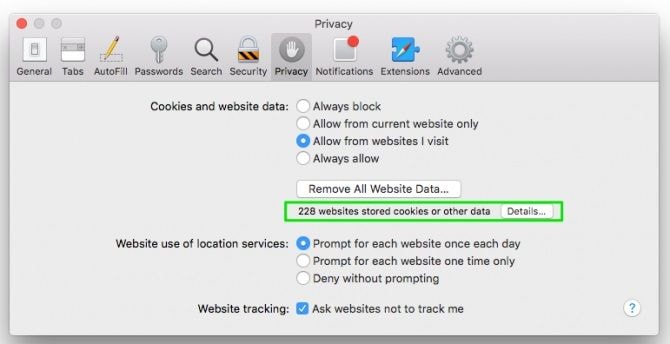
Просто выберите конкретный сервис, с которым у вас возникли проблемы (например, youtube.com). Чтобы выбрать несколько сайтов, удерживайте нажатой клавишу Command на клавиатуре, пока делаете выбор.
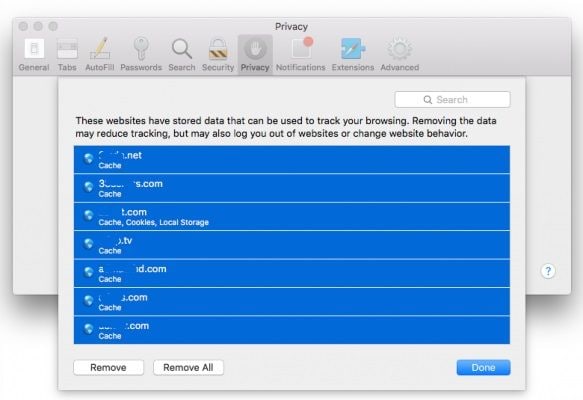
Шаг 4. Нажмите "Удалить", а затем "Готово".
Делая это, ваш браузер очищает кеш и файлы cookie с определенного веб-сайта. Это помогает, если ваш браузер постоянно извлекает кешированную версию страницы с видео. Перейдите на страницу видео, и все должно работать как новое.
Часть 2. Окончательное Решение для Исправления Невоспроизводимых Локальных Видео на Mac
Ваши видео, которые не воспроизводятся на Mac, возможно, нуждаются в ремонте с помощью инструмента восстановления. Чтобы пройти процесс ремонта, вы можете обратиться к сайту ремонта видео Wondershare Repairit Online. Этот инструмент введен недавно и не требует длинных процедур и формальностей. Это поможет вам забыть о загрузке, запуске и регистрации программного обеспечения. Итак, зайдите в инструмент через браузер, и все будет готово к использованию.
- Это экономит время.
- Это доступно и не заставит вас пройти через длительный процесс.
- Он может восстанавливать видео в форматах MP4, 3GP и MOV.
- Пользователи могут исправлять 10 видео в день.
- Видео сохраняется в нужном месте после ремонта.
Чтобы продолжить работу с этим удивительным программным обеспечением, вам просто нужно выполнить следующие простые шаги.
Шаг 1: Загрузка соответствующего видео
Процесс будет инициирован путем загрузки видео для восстановления. Нажмите на значок вставки (+), а затем выберите видео для вставки. После вставки нажмите на опцию загрузки. Ваше видео будет загружено.

Шаг 2: Ремонт
После загрузки видео Wondershare Repairit автоматически начнет восстановление.
Шаг 3: Сохранение видео
Видео будет доступно для предварительного просмотра и сохранения после восстановления. В конце концов, вы можете сохранить видео в нужном месте.

Веб-сайт Wondershare Repairit Online со всеми его преимуществами доступен для вас, чтобы помочь вам с поврежденными видео. Вы можете использовать онлайн-версию и версию для рабочего стола в зависимости от вашего удобства и пригодности.
Используя Wondershare Repairit для рабочего стола, возможно, отличный способ исправить ваш видеофайл. Он очень эффективен, когда дело доходит до обнаружения и устранения проблем с видео — он делает всю работу за вас. Программное обеспечение может исправлять ошибки, препятствующие воспроизведению видеофайлов MOV, MP4, M2TS, MKV, MTS, 3GP, AVI и FLV. Программное обеспечение имеет простой в использовании интерфейс на первый взгляд, но глубоко загружено мощными алгоритмами для эффективного восстановления видео.
1. Видеоруководство: Исправьте Видео, Которые Не Воспроизводятся на Mac
2. Пошаговое Руководство: Исправить Невоспроизведение Видео на Mac
Всего за 3 шага вы восстановите поврежденный видеофайл. Теперь запустите Wondershare Repairit и начните процесс исправления видео.
Шаг 1: Добавьте Поврежденное Видео
Перейдите к местоположению вашего поврежденного видеофайла на вашем устройстве. Сделали? Затем вы перетащите поврежденный файл в раздел "Добавить видео и начать восстановление". Вы можете нажать кнопку "Добавить", расположенную в нижней левой части интерфейса программного обеспечения, чтобы в качестве альтернативы выбрать свои видео.

Шаг 2: Восстановите Видео
Вы видите синюю кнопку "Восстановить", расположенную в правом нижнем углу программного обеспечения? Хорошо. Нажмите на нее, когда процесс восстановления будет завершен. Появится окно с просьбой просмотреть и сохранить восстановленное видео. Нажмите кнопку "ОК", чтобы сохранить видео в папку.

Шаг 3: Предварительный Просмотр Восстановленного Видео
Справа вы найдете маленькую черную кнопку "воспроизведение" на краю программного обеспечения. Нажмите на нее, чтобы просмотреть видео. Выполнять эту операцию не обязательно, но рекомендуется сделать это, так как это позволяет вам подтвердить, был ли процесс восстановления успешным или нет, перед его сохранением.

Расширенный Ремонт программного обеспечения используется, когда быстрый режим не восстановил ваше видео. В окне предварительного просмотра посмотрите в правый нижний угол интерфейса, и вы увидите сообщение "Ошибка предварительного просмотра? Попробуйте Расширенное Восстановление". Нажмите на эту опцию.

Шаг 4: Добавьте Образец Видео
Появится меньшее окно. Вам потребуется добавить образец видеофайла. Щелкните папку под меткой "Добавление образца видео для восстановления", затем выберите образец видео. Если вы не знаете, что это такое, Образец видео — это рабочий видеофайл, записанный на том же устройстве и в том же формате, что и поврежденное видео.
В режиме Расширенного Восстановления используется техническая информация загруженного образца видео. Он использует эту информацию для восстановления поврежденного видео. Интересно, не правда ли?

Нажмите на кнопку "Восстановить" в нижней части окна. Это закроет повторно открытое предыдущее окно. Обратите внимание, что видео, которое вы восстановили в режиме быстрого восстановления, не будет сохранено, если вы запустите расширенное восстановление. Вы можете сохранить видео, нажав "Да" в появившемся окне. Нажмите "Нет", если вы просто хотите продолжить без сохранения.
Шаг 5: Сохраните Видео
Нажмите кнопку "Сохранить" в правом верхнем углу интерфейса, и появится другое диалоговое окно. Вы увидите на нем это сообщение "Выберите папку для сохранения восстановленных файлов. Пожалуйста, не сохраняйте файлы по пути, по которому вы их потеряли".

Рекомендуется переименовать "новую папку", чтобы упростить следующий поиск. Это может быть полезно, если у вас есть куча файлов на вашем диске. Не так ли? Далее вы просто ждете несколько секунд, и восстановленное видео будет сохранено на выбранный диск.
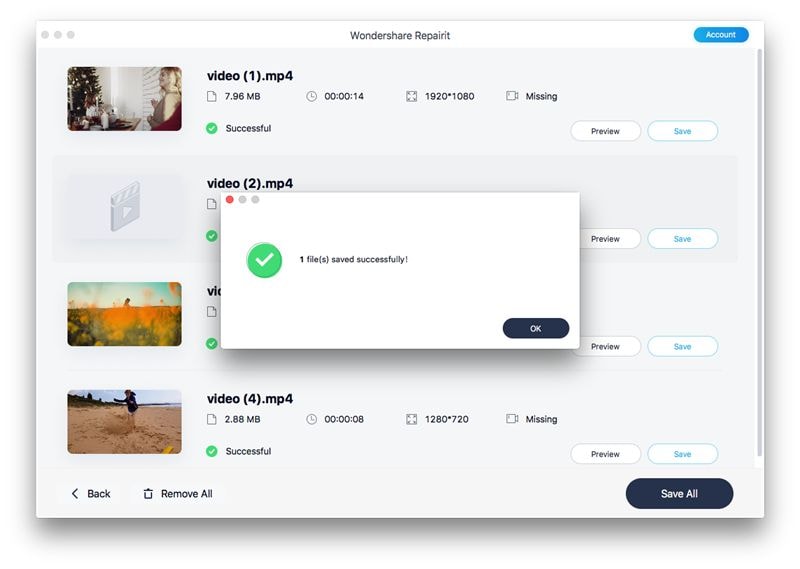
Инструмент для восстановления видео Wondershare довольно прост в использовании и понимании, не так ли? Это действительно самый простой способ исправить поврежденные видеофайлы.
Часть 3. Как Предотвратить Повреждение Видео на Mac?
Поврежденные файлы почти неизбежны в наши дни. Количество источников загрузки увеличивается с течением времени, и только несколько заслуживающих доверия источников. Хотя иногда вы можете небрежно загрузить или получить поврежденное видео или целевой вирус из источника, другие факторы несут ответственность за повреждение видео на Mac. Эти факторы могут исходить от вас или вашей Операционной Системы.
Вот несколько вещей, о которых следует помнить, если вы хотите предотвратить повреждение загруженных видео.
1. Предотвращение Проблем с Видео на Компьютере Mac
- Совет 1. Неосторожное переименование видеофайлов
Вы должны переименовывать расширения файлов только с помощью специальных редакторов, которые работают с рассматриваемым форматом. Например, будьте осторожны при переименовании файла MP4, возможно, в MOV, если вы точно не знаете, что делаете. Если видеофайлы не преобразованы должным образом (т. е. из одного типа MIME в другой) перед переименованием, многие медиаплееры могут отклонить такой видеофайл.
- Совет 2. Грубое извлечение дисков
Трудно устоять перед искушением выдернуть флешку из устройства после ее использования. Но на самом деле, вы не должны. По возможности старайтесь избегать резкого извлечения флэш-накопителя из устройства, особенно во время его использования. Пока диск подключен к вашему устройству, чтение программного обеспечения может постоянно изменять файлы в его файловой системе. Если вы воспроизводите видеофайл, ваша операционная система и ваш видеоплеер постоянно обмениваются данными, чтобы это видео работало. Внезапное выдергивание устройства хранения может повлиять на заголовки видео.
Какой способ не грубый?
В меню каждого хорошего файлового менеджера есть опция "Извлечь" для внешних дисков. Щелкнув правой кнопкой мыши на диске, который вы хотите извлечь, из файлового менеджера появится меню. Нажмите кнопку "Извлечь" или что-то подобное. После того, как ваша операционная система выдаст предупреждение об успешном извлечении, вы можете приступить к извлечению диска. Это правильный путь.
- Совет 3. Скачивание или получение файлов без разбора
По возможности старайтесь не получать и не скачивать файлы без разбора из ненадежных источников. В процессе вы можете получить или загрузить плохо закодированный или поврежденный видеофайл.
- Совет 4. Уход за вашей Операционной Системой
Операционная система вашего компьютера является наиболее важной частью вашего устройства. Вы всегда должны избегать действий, которые могут нанести вред вашей операционной системе. Патчи, исправления и обновления часто выпускаются поставщиками основных операционных систем. Вот несколько советов для вас.
- Чаще обновляйте версию Операционной Системы.
- Скачивайте только проверенные приложения с официальных сайтов или из магазинов, чтобы избежать вредоносных программ.
- Удалите подозрительные/предупрежденные приложения с вашего устройства.
- Получите хорошее антивирусное программное обеспечение для периодического сканирования вашего устройства.
2. Предотвращение Видео от Невоспроизведения в Онлайн-сервисах Потоковой Передачи на Mac
Потоковые онлайн-сервисы, такие как YouTube, неработающие на Mac, могут быть вызваны несколькими факторами. Вот некоторые из них:
- Отключен JavaScript в браузерах
- Плохая скорость интернет-соединения
- Постоянная загрузка кеша браузерами
- Постоянные настройки сайта, хранящиеся в файлах cookie
- Неправильно работающие расширения
- Старые версии браузера
Чтобы YouTube работал или загружался на вашем устройстве Mac, выполните следующие действия по устранению неполадок:
- Включите JavaScript в своих браузерах
- Смотрите YouTube на высокоскоростном интернет-соединении
- Очистите cookies и кеш браузера/веб-сайта
- Не перегружайте браузер ненужными/подозрительными плагинами YouTube
- Чаще обновляйте свои браузеры
- Сбросьте данные приложения браузера
Заключительные Мысли
Мы все просматриваем важные видео/клипы каждый день – развлечение тоже важно. В любом случае, видео, которое не воспроизводится в нужное время, совсем не круто. В этом посте были представлены лучшие решения для видео, которые не воспроизводятся на Mac, включая шаги по использованию конечного решения, такого как инструмент Wondershare Repairit Video Repair.
100% безопасность | Без вредоносных программ | Без рекламы

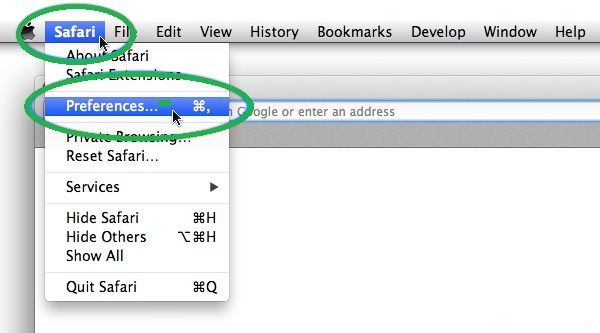
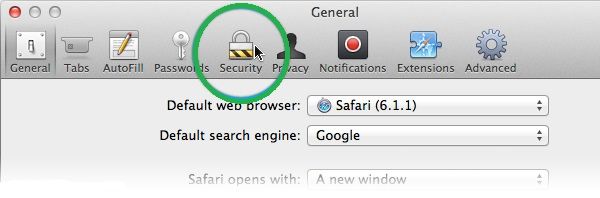
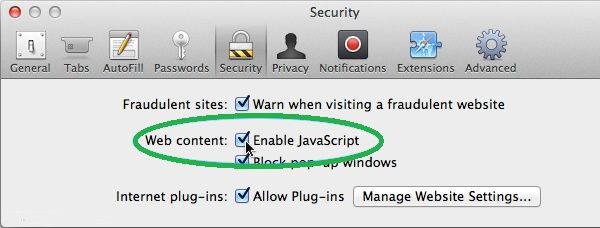
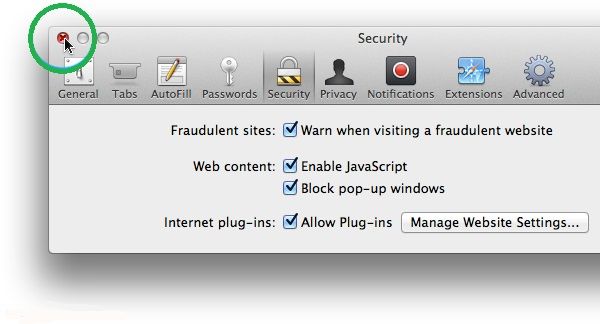
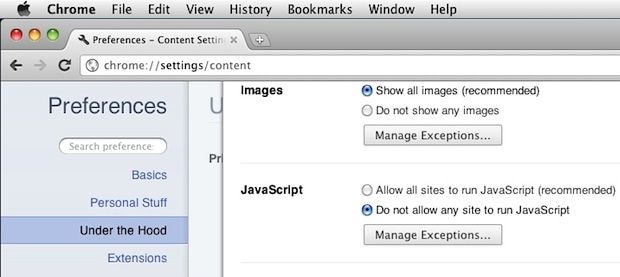
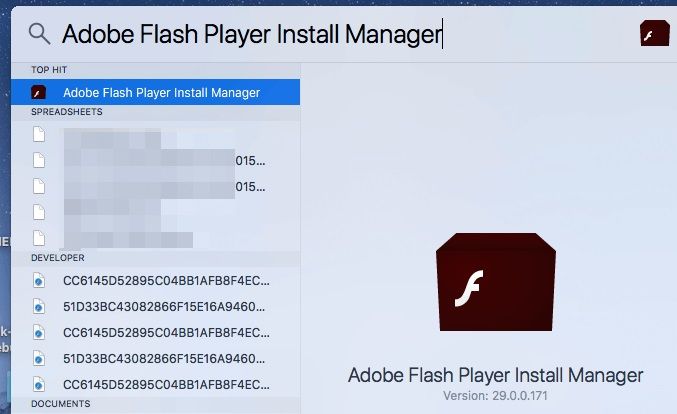
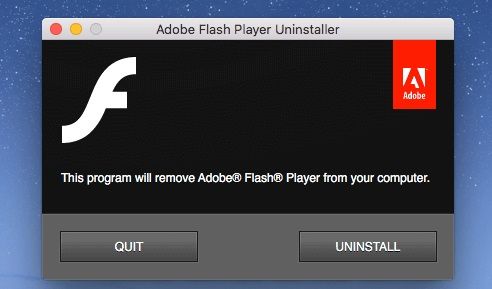
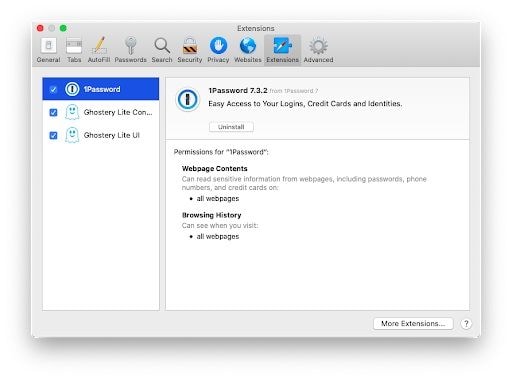
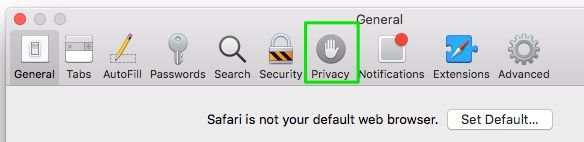
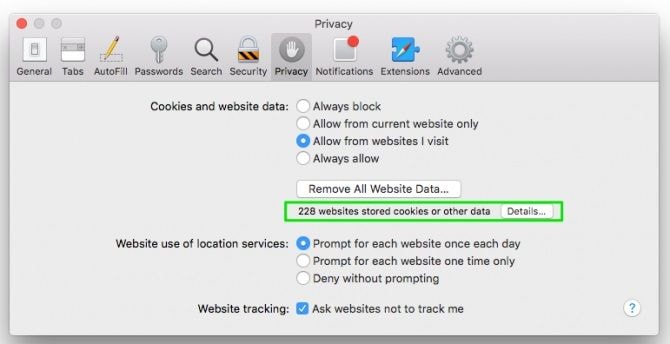
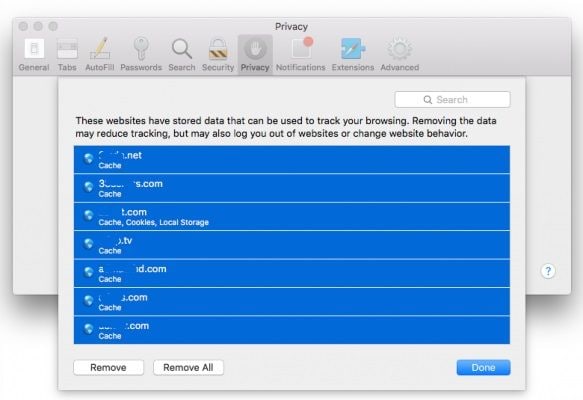








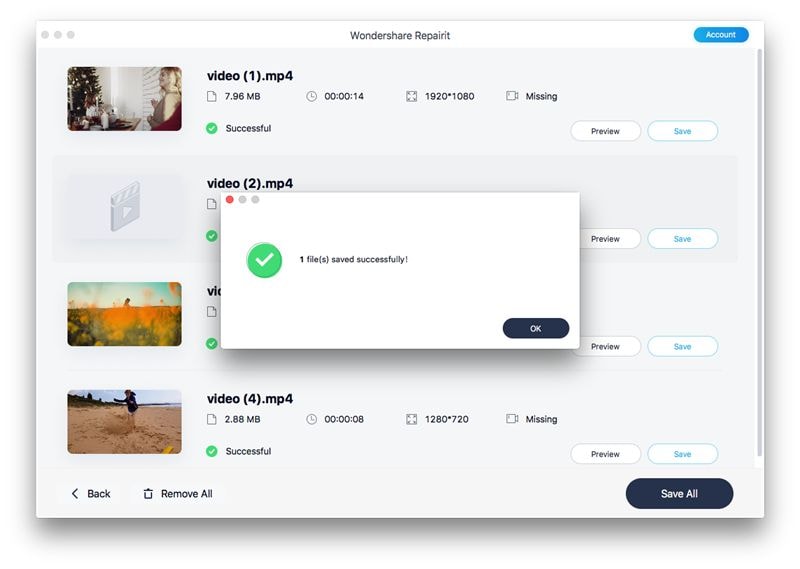






Дмитрий Соловьев
Главный редактор