VLC — это любимый плеер многих пользователей для воспроизведения любых медиафайлов. Однако в мире нет ничего идеального, и VLC не исключение. Несмотря на то, что он является отличным медиаплеером для видео файлов разных форматов, в нем зачастую возникают проблемы при воспроизведении файлов MKV. Когда VLC не может воспроизвести эти файлы, он показывает ошибку, черный экран, прерывистость видео и многое другое.
Если вы тоже столкнулись с этой проблемой и задаетесь вопросом, как воспроизвести файлы MKV в медиаплеере VLC, прокрутите страницу вниз и узнайте о различных способах решения.
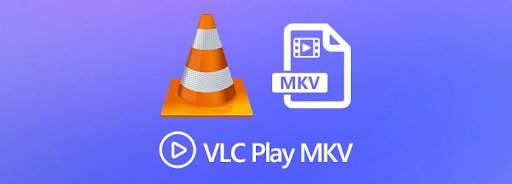
VLC является основным плеером для каждого пользователя, который любит смотреть видео и другие медиафайлы на ПК. Он оснащен множеством функций, которые делают просмотр любого ролика беспроблемным. Однако нельзя игнорировать тот факт, что VLC тоже подвержен ошибкам. Многие пользователи жаловались на различные трудности при воспроизведении файлов MKV.
Наиболее распространенными проблемами, с которыми вы можете столкнуться, являются размытая картинка, задержка звука, заикание воспроизведения и сложности интерфейса. Хотя некоторые проблемы связаны с самим проигрывателем, другие могут быть вызваны повреждением MKV-файла.
Если вы не можете воспроизвести ролики с помощью медиаплеера VLC и не знаете, почему это происходит, ознакомьтесь с данным руководством, чтобы узнать о причинах и решениях, позволяющих исправить проблему с воспроизведением MKV в VLC на Windows и Mac.
Советы: Узнайте, как восстановить поврежденные MKV-видео.
Несколько причин, почему VLC не воспроизводит файлы MKV
Существует несколько причин, по которым VLC не воспроизводит MKV-файлы. Рекомендуется узнать о них, прежде чем переходить к решениям.
- Отсутствующие кодеки
Данная проблема возникает, когда основные кодеки, используемые для воспроизведения MKV-файлов, отсутствуют в установочном пакете VLC. Файлы MKV не могут воспроизводиться без этих кодеков, что приводит к возникновению ошибки. Кроме того, медиаплеер также может «вылетать» из-за отсутствия кодеков.
- Конфликтующие настройки
Иногда неправильные настройки в медиаплеере также привести к проблемам с воспроизведением MKV-файлов в VLC. Эти настройки включают предварительную загрузку файлов MKV и аппаратное декодирование, которые необходимо изменить в соответствии с вашими требованиями. Вы получите сообщение об ошибке, если эти настройки некорректны.
- Неправильная настройка звука/видео
Еще одна причина, по которой VLC не воспроизводит MKV, — неправильные настройки звука и видео. Если конфигурация кодека настроена неправильно, медиаплеер VLC может выдать ошибку.
- Файл MKV поврежден
Иногда проблема возникает из-за поврежденного или испорченного файла MKV. VLC не может воспроизводить видео, если оно заражено вредоносным ПО. Файл повреждается, если он загружается из ненадежного источника или передается неправильно.
- Плеер VLC не обновлялся.
И последняя, но не менее важная причина возникновения ошибки «VLC не воспроизводит файлы MKV» — это устаревшая версия медиаплеера. Если вы не обновляете программное обеспечение, оно не скачивает необходимые кодеки и не может воспроизвести файл.
Устранение проблемы с воспроизведением файлов MKV в VLC
Решение 1: Использование альтернативного медиаплеера
Самое простой способ исправить проблему с воспроизведением MKV-файлов в VLC на Mac и Windows, — это использовать альтернативный медиаплеер. Данное решение поможет в том случае, если проблема связана с текущей версией проигрывателя VLC или с отсутствующими кодеками, необходимыми для воспроизведения MKV-файлов. Следовательно, вы можете попробовать открыть файлы с помощью других проигрывателей, таких как WMP.
- Щелкните файл правой кнопкой мыши и выберите параметр «Открыть с помощью».
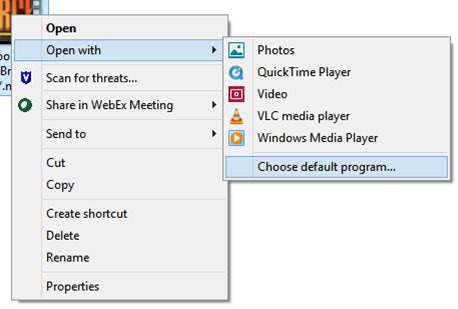
- Выберите Windows Media Player или любой другой проигрыватель, поддерживающий файл MKV.
Если файл воспроизводится в другом медиаплеере, это значит, что причина проблемы находится в установочном пакете VLC. Обновите плеер и попробуйте снова открыть видео. Загрузите его с официального сайта, чтобы избежать лишних хлопот. Перейдите к следующему решению, если этот вариант не сработал.
Решение 2: Измените настройки
Изменение настроек может помочь вам решить проблему. Выполните шаги, указанные ниже, чтобы поменять настройки в медиаплеере VLC.
- Откройте VLC и перейдите в «Инструменты» > «Настройки».
- Откроется всплывающее окно, в котором вам нужно выбрать опцию «Все» в нижнем левом углу рядом с надписью «Показывать настройки».
- Найдите параметр «Кэширование файлов» и установите его значение на 1000. Нажмите «Сохранить».
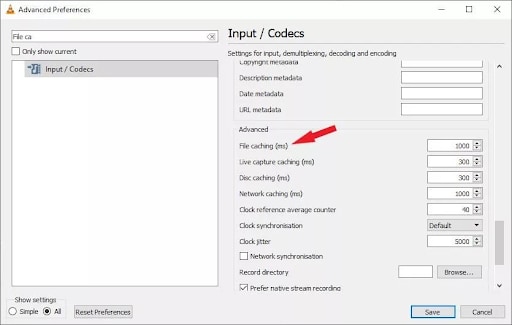
Перезапустите проигрыватель VLC и проверьте, воспроизводит ли он файл MKV. Если нет, попробуйте изменить следующие настройки.
- Откройте медиаплеер VLC и перейдите в «Инструменты» > «Настройки».
- Перейдите на вкладку «Аудио» и включите параметр «Включить звук». Нажмите на кнопку Сохранить, чтобы изменить настройки.
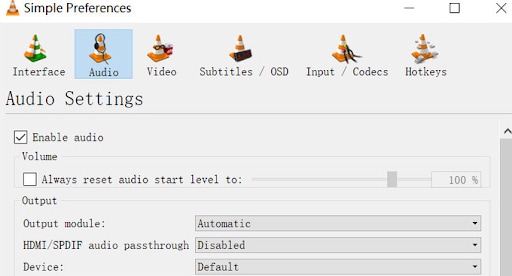
- Теперь выберите вкладку «Видео» и установите флажок «Включить видео». Пользователям также необходимо изменить параметр «Модуль вывода» на более точный, такой как OpenGL.
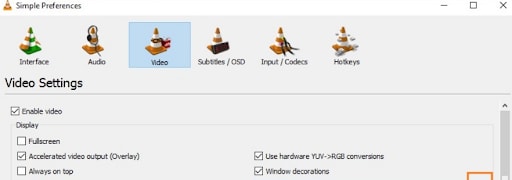
- Нажмите на кнопку «Сохранить» и проверьте, решена ли проблема.
Рекомендуется отключить функцию аппаратного декодирования в медиаплеере VLC, чтобы улучшить качество просмотра видео. Для этого следуйте инструкциям ниже.
- Нажмите «Инструменты» > «Настройки».
- Перейдите в раздел «Ввод/кодеки» > «Видеокодеки» > «FFmpeg» и отключите этот параметр.
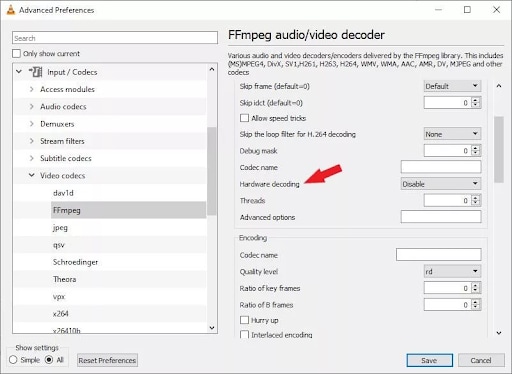
Для решения проблемы вы должны отключить предварительную загрузку файлов MKV. Вот как это сделать.
- Перейдите в «Инструменты» > «Настройки».
- Нажмите «Ввод/кодеки» > «Демультиплексоры»> «Matroska», а затем снимите флажок напротив «Предварительной загрузки файлов MKV в один каталог».
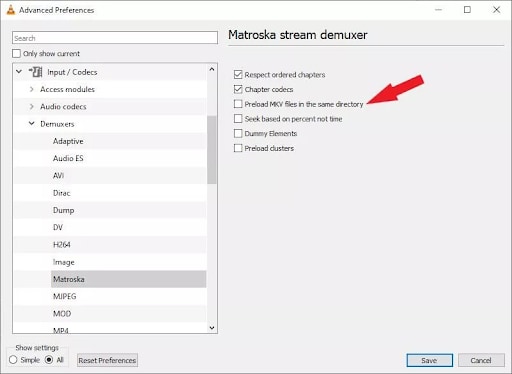
- Нажмите «Сохранить», чтобы изменить настройки.
Решение 3: Воспользуйтесь функцией восстановления видео от Recoverit
Если вы по-прежнему не можете воспроизвести MKV-файл в медиаплеере VLC, это означает, что ваш файл поврежден. Устранить проблему поможет функция восстановления от Wondershare Recoverit. Эта программа восстанавливает поврежденные файлы с вероятностью 95% и может легко исправлять видео независимо от их размера. Интуитивно понятный интерфейс обеспечивает простоту использования.
Пошаговая процедура использования Wondershare Recoverit описана далее. Для начала вам необходимо скачать Recoverit, нажав на кнопки ниже.
Шаг 1: Добавьте поврежденные видеофайлы
- Скачайте и запустите инструмент Wondershare Recoverit. Выберите опцию Corrupted Video Repair на панели инструментов слева.

- Теперь нажмите Add Video, чтобы загрузить поврежденные файлы. Просто перейдите в папку, где хранятся поврежденные видео, и загрузите их в программу.
Шаг 2: Восстановите поврежденные файлы
- Закончив добавлять поврежденные видео, нажмите кнопку Repair, чтобы начать процесс.

- Вы можете следить за ходом выполнения с помощью индикатора на экране. Программе может потребоваться несколько минут.
- По завершении восстановления вы увидите уведомление.

Шаг 3: Предварительный просмотр восстановленного видео
- Нажмите на кнопку Preview, чтобы оценить качество восстановленных роликов. Сохраните файл, если вас все устраивает.

- Однако, если стандартное восстановление не дало желаемых результатов, воспользуйтесь «Расширенным восстановлением» (Advanced Repair).
Шаг 4: Расширенное восстановление
- Нажмите на опцию Advanced Repair и добавьте образец видеофайла, который должен иметь тот же формат, что и поврежденный видеофайл.

- После сопоставления образца видео с поврежденным файлом, нажмите кнопку Repair, чтобы начать восстановление.
Шаг 5: Просмотр и сохранение восстановленных файлов
- Теперь вы можете просмотреть восстановленный файл, чтобы оценить его качество и сохранить в нужной папке.

- Вы можете выбрать конкретную папку для сохранения.
Заключение
Проблема с воспроизведением MKV-файлов в VLC довольно распространена и может быть решена простым перезапуском плеера или перезагрузкой системы. Однако вам придется использовать сторонний инструмент, если проблема возникает из-за поврежденного видео. Вы можете попробовать решения, перечисленные выше, чтобы устранить проблему с медиаплеером.
Но если вы имеете дело с поврежденным файлом, мы рекомендуем использовать Wondershare Recoverit. Это стороннее ПО является надежным выбором для всех пользователей. Надеемся, что наше руководство поможет вам решить проблему с воспроизведением MKV-файлов при устранении всех ошибок. Добавьте эту страницу в закладки, исправьте ошибку и наслаждайтесь приятным просмотром видео.
