В: "Почему мой Canon Rebel T6 автоматически прекращает запись?"
"Мне нужно снять важный учебный проект, но каждый раз, когда я начинаю запись, мой Canon Rebel T6 останавливается всего через несколько минут после начала записи. Пожалуйста, может кто-нибудь помочь мне решить эту проблему с резкой остановкой видеозаписи? Мой проект должен быть сдан завтра!"

Фильмы создаются по разным причинам: образование, развлечение, ведение записей или создание воспоминаний и т. д. Это говорит о том, насколько важными фильмы были и всегда будут в человеческом обществе. Суть этой статьи в том, чтобы показать вам, как решить эту распространенную проблему автоматической остановки записи видео. Итак, если вы создатель фильма и по какой-то причине ваша камера больше не записывает ваш фильм, сидите смирно и узнайте, как решить эту проблему.
Часть 1: Что Означает "Запись Фильма Была Остановлена Автоматически"
Эта часть даст вам обзор того, что это означает, когда "запись фильма была остановлена автоматически". Пост также покажет вам причины этой ошибки.
1. Обзор Сообщения "Запись Фильма Была Остановлена Автоматически".
Эта ошибка не требует пояснений, поскольку подразумевает, что во время записи с помощью вашей камеры запись прекращается по истечении определенного количества минут. Эта проблема характерна для камер Canon, когда видеозапись внезапно прерывается после записи в течение определенного времени. Когда это происходит, за этим обычно следует сообщение об ошибке, например "Запись остановлена автоматически" или "Запись фильма была остановлена автоматически".
2. Что Вызывает "Запись Фильма Была Остановлена Автоматически"?
Эта проблема с автоматической остановкой видеозаписи может быть вызвана несколькими факторами. Они обсуждаются ниже:
- Возможно, ваша камера нагрелась. Если ваша камера Canon нагреется, она может автоматически отключиться и прекратить запись.
- Карта памяти в камере может не поддерживать видео высокого качества. Карта с низкой скоростью записи и чтения не будет записывать качественное видео, например снятое камерами Canon.
- Несовместимость между вашей камерой и вставленной в нее SD-картой может быть основной причиной автоматической остановки записи видео.
- Если место для хранения SD-карты заполнено, это означает, что больше не будет места для записи, что приведет к остановке записи видео.
- Поврежденная SD-карта может привести к автоматической остановке записи фильма. Таким образом, если ваша SD-карта была заражена тем или иным вирусом, это повлияет на вашу видеозапись.
Часть 2: Как Исправить "Запись Фильма Была Остановлена Автоматически"
Теперь, когда источники проблемы установлены, каковы же решения? Продолжайте читать, и вы узнаете:
1.Охладите Камеру:
Очень легко увлечься видеозаписью, даже в экстремальных погодных условиях, например, в жаркую погоду. Как обсуждалось выше, камера может легко прекратить запись из-за перегрева. Как только это произойдет, будет разумно выключить камеру и дать ей немного остыть, прежде чем возобновить съемку.
2.Отформатируйте SD-карту:
Ваша SD-карта может быть заполнена таким количеством мусора, поэтому необходимо форматировать, а не удалять изображение за изображением. Форматирование очищает карту и дает вам возможность начать заново. Поэтому, прежде чем снова начать использовать SD-карту, убедитесь, что вы отформатировали ее с помощью камеры, а не компьютера. Кроме того, обратите внимание, что на карте достаточно места для хранения, прежде чем снова начать запись.
Поскольку форматирование вашей SD-карты может улучшить скорость записи и чтения карты, вы должны узнать, как это сделать, выполнив следующие действия:
- Пожалуйста, выключите камеру и правильно вставьте ее в слот для карты на вашей камере.
- Включите камеру и выберите "Меню", расположенное в верхней левой части экрана камеры.
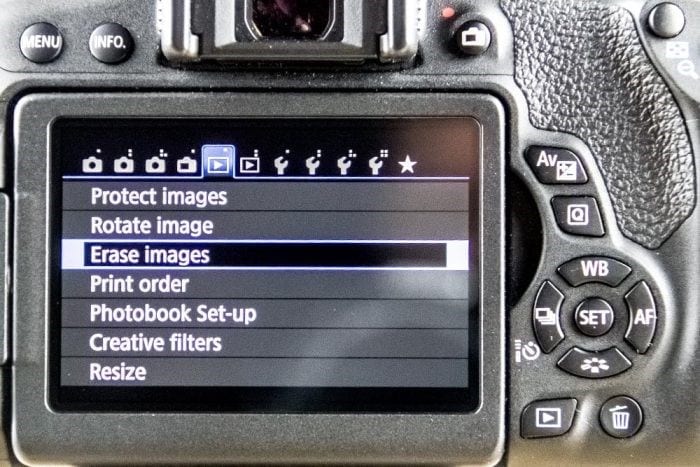
- С помощью навигационного колеса перейдите вправо к опции, представленной гаечным ключом и точечным изображением. Здесь перейдите к "Форматировать карту" и нажмите кнопку "SET".

- Перейдите к "ОК" и еще раз нажмите кнопку "SET".
- Меню появится снова после форматирования SD-карты.
- Между тем, если хотите, отметьте опцию "Низкоуровневый формат". Это рекомендуется, если карта имеет низкую скорость чтения или записи.

3. Измените Размер Записи Вашей Камеры:
Если вы не хотите менять саму карту памяти или форматировать ее, чтобы не потерять важные изображения и видео, у вас есть другой вариант. Вы можете изменить размер видеозаписи, чтобы карта могла обрабатывать видео. Обратите внимание, что некоторые из них будут снижать качество видео, но его все равно можно будет смотреть. Используя меню камеры, установите размер видеозаписи по частоте кадров, размеру и сжатию. Вы также можете настроить параметры записи видео с помощью экрана быстрого управления в некоторых моделях камер Canon, таких как Rebel T5/1200D.
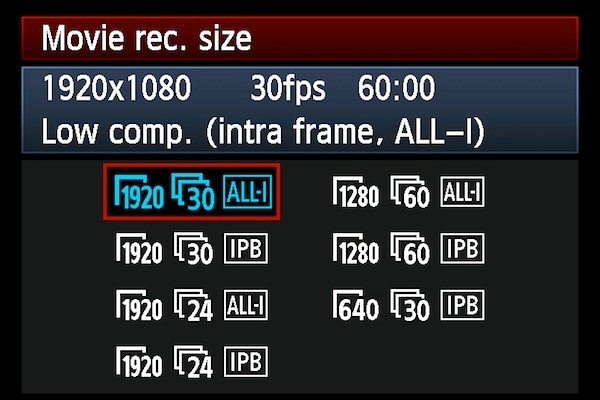
4.Управление Битрейтом Камеры
Иногда ошибка "Запись фильма была остановлена автоматически" возникает из-за того, что камера имеет более высокий битрейт, чем может выдержать карта. Это означает только то, что правильным решением будет снижение битрейта в соответствии с емкостью карты памяти. Как только способность карты обрабатывать такой битрейт включена, она может записывать ваш фильм в течение более длительного времени без резких остановок. В этом отношении может пригодиться надстройка, такая как Magic Lantern, поскольку вы можете установить такие параметры, как QScale с низким отрицательным значением или режим CBR 1x, чтобы предотвратить автоматическую остановку записи видео.
5. Посетите Веб-сайт Canon и Обновите Последнюю Доступную Прошивку
Обновления обычно важны для систем и устройств, таких как камеры. Это связано с тем, что обновления устраняют любые проблемы, с которыми ранее сталкивалась камера, например автоматическое прекращение записи видео. Поэтому посетите веб-сайт производителя вашей камеры, чтобы проверить наличие последних доступных обновлений для вашей конкретной модели камеры. Посетите страницу поддержки и загрузок веб-сайта и получите последние обновления.

6.Выберите SD-карту с Высокой Скоростью:
SD-карты размещаются в категориях скорости чтения и записи, т. е. в классах. Система такова, что чем выше номер класса, тем выше скорость чтения и записи и, как следствие, качество. По определению, скорость чтения и записи — это то, насколько быстро (или нет) камера может записывать и извлекать информацию. Таким образом, SD-карта класса 9 имеет более высокую скорость чтения и записи и качество, чем, скажем, карта S-класса 5. Поэтому для высококачественных камер, таких как Canon, рекомендуется использовать не менее чем SD-карту класса 6 и, что более предпочтительно, карту хорошего качества класса 10.

Часть 3: Как Восстановить Поврежденные Видео с Камеры Canon
Поврежденные видео - это не то, с чем никто не хочет сталкиваться. Это связано с тем, что поврежденные видео сопровождаются такими проблемами, как видео, которые не воспроизводятся должным образом или вообще не воспроизводятся. Поврежденные видео можно восстановить, так что вам не о чем беспокоиться. С таким инструментом,как Wondershare Repairit Video Repair, вы можете исправить видео, которые были повреждены после записи. Вы также можете исправить видео, которые были повреждены из-за этой ошибки автоматической или внезапной остановки записи фильма. Последнее является прерыванием вашей видеозаписи, что может привести к ошибкам в ваших видео.
Известно, что Wondershare Repair профессионально восстанавливает видео, которые были повреждены из-за ошибок карт памяти, неправильного завершения работы системы, сбоя камеры, ошибок чтения и записи файлов, вирусных атак и так далее. Программное обеспечение также поддерживает восстановление видео в таких форматах, как M2TS, FLV, MOV, MP4, AVI, 3GP, M4V и многих других. Кроме того, Wondershare Repairit исправляет видео, которые были повреждены из-за следующих сценариев повреждения:
- Проблемы с синхронизацией аудио-видео
- Зернистые, застывшие, размытые видео или даже мерцание видео
- Прерванное воспроизведение видео
- Заголовок файла повреждается в видео и так далее.
Пользоваться этим инструментом довольно просто. Просто вставьте карту памяти в компьютер через слот для карты, загрузите Wondershare Repairit, запустите его и выполните следующие действия, чтобы исправить поврежденные видео:
Шаг 1: Добавьте Поврежденное Видео
Добавьте видео, нуждающееся в ремонте, на платформе Wondershare Repairit. Сделайте это, выбрав опцию "Добавить видео и начать восстановление" в центре интерфейса и выберите "Добавить".

Шаг 2: Восстановите Видео
Следующее, что нужно сделать, это нажать «Восстановить», чтобы программное обеспечение отсканировало и исправило поврежденное видео в режиме "Быстрое восстановление". Выберите "ОК" во всплывающем окне, которое появится позже, чтобы просмотреть и сохранить.

Шаг 3: Предварительный просмотр Восстановленного Видео
Предварительно просмотрите видео, которое было восстановлено, с помощью стрелки вправо в конце вкладки сведений о файле. Просто нажмите на нее и посмотрите содержимое папки, чтобы убедиться, что все на месте.

Вышеуказанные шаги предназначены для быстрого ремонта. Если вы просматриваете свои файлы и видите, что некоторые файлы не были восстановлены из-за того, что они слишком повреждены, вы можете нажать "Расширенное восстановление", чтобы попробовать второй режим восстановления.
Шаг 4: Добавьте Образец Видео
Теперь щелкните значок папки в появившемся окне с предложением добавить образец видео для восстановления. Образец видео — это просто рабочий видеофайл, созданный на том же устройстве и в том же формате, что и сильно поврежденный видеофайл. Этот файл служит ссылкой, которая будет использоваться приложением для восстановления при исправлении вашего поврежденного файла.

Выберите вариант "Восстановить", чтобы продолжить. Приложение вернет вас к предыдущему окну, где закончилось быстрое восстановление. Если продолжить расширенное восстановление, файлы, которые были исправлены при быстром восстановлении, не сохраняются автоматически. Таким образом, вы можете выбрать "Да", чтобы сохранить их, или "Нет", чтобы продолжить без сохранения.
Шаг 5: Сохраните Видео
Теперь вы можете сохранить все восстановленные файлы. Однако обратите внимание "Пожалуйста, не сохраняйте файлы по пути, по которому вы их потеряли". Это означает, что вам нужно новое место для сохранения файлов, например Диск "C," не "D" или "E."

Кроме того, обратите внимание, что вы не должны выбирать "Восстановить" перед сохранением файлов, потому что это приведет к тому, что ваши файлы будут перемещены в исходное местоположение, а это не то, что вам нужно, верно? Поэтому убедитесь, что вы выбрали "Новая папка", чтобы вы могли отправить их в новое место назначения, где вы можете создать новую папку. Назовите папку так, чтобы вы легко ее запомнили, и продолжайте наслаждаться восстановленным видео.

Часть 4: Как Защитить Видео с Камеры Canon
1.Советы по Записи Фильмов и Видео
Чтобы эффективно записывать фильмы и видео на профессиональном уровне, следует помнить несколько советов. Они обсуждаются ниже:
- Не оставляйте камеру в местах с высокой температурой или под прямыми солнечными лучами, чтобы избежать перегрева камеры. Кроме того, обратите внимание, что между съемками вы даете камере отдохнуть или остыть, особенно в жарких условиях.
- Тщательно выбирайте правильное освещение для видео и фильмов.
- В перерывах между съемками держите камеру максимально выключенной, чтобы предотвратить разрядку батареи и отключение камеры в середине видеосъемки.
- Правильно расположите камеру на расстоянии от ваших объектов. Не масштабируйте экран щипками и не приближайтесь к объекту, чтобы подобраться на близкое расстояние. Вместо этого используйте объектив камеры, чтобы настроить фокус и масштабирование камеры.
- Держите камеру неподвижно, поместив ее на устойчивую поверхность, например на штатив. Это не только гарантирует, что у вас не будут дрожащие снимки, но и предотвратит ошибочное падение камеры, если вы в поездке или ваши руки устанут.
2.Советы по Использованию Видеофайлов с Камеры
К результатам видеосъемки, т. е. к самим видеофайлам, нужно правильно относиться. Чтобы узнать советы о том, как использовать видеофайлы с камеры, прочтите следующее:
- Прежде чем форматировать карту памяти, убедитесь, что вы сделали резервную копию всех необходимых видеофайлов. Это связано с тем, что форматирование стирает все с вашей SD-карты, и если вы не сделаете резервную копию, они будут потеряны навсегда.
- Проверьте целостность вашей SD-карты, прежде чем использовать ее для хранения видео. В связи с этим убедитесь, что вы не передаете видеофайлы с исходных носителей, в которых вы не уверены.
- Не выполняйте передачу файлов, пытаясь извлечь SD-карту из камеры.
- Не манипулируйте чрезмерно данными видеофайлов на SD-карте.
Подытожим
Решения, которые вам были показаны, очень помогут вам решить эту проблему "запись фильма была остановлена автоматически". Для фильмов или видео, которые уже были повреждены из-за этой ошибки, не забудьте использовать лучший профессиональный инструмент для полного восстановления видео, а именно Wondershare Repairit.
100% безопасность | Без вредоносных программ | Без рекламы


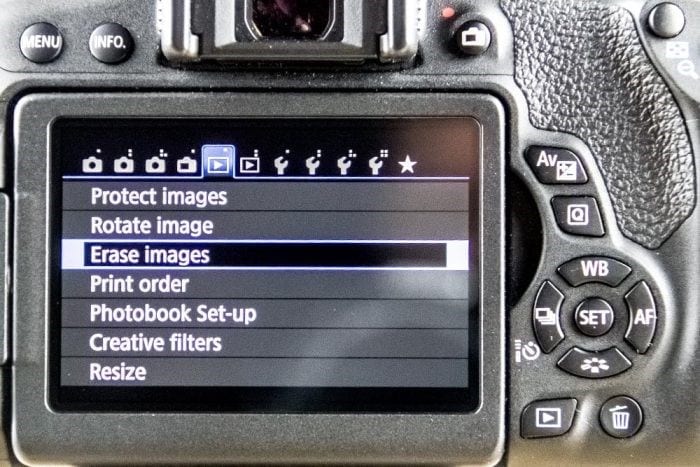


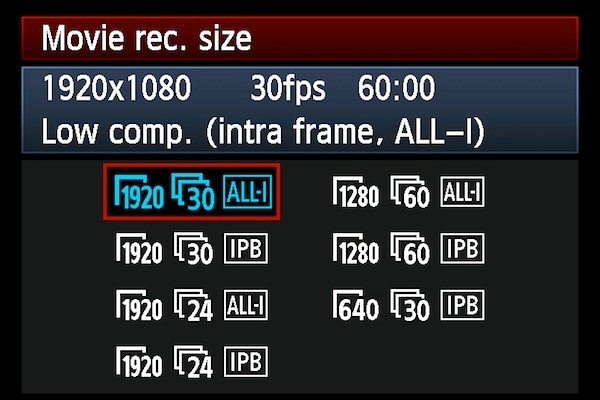














Дмитрий Соловьев
Главный редактор